Задание 7.5. Форматирование документа
Порядок работы
1. Настройка полей страницы. Приступим к оформлению (форматированию) документа. Во-первых, надо установить размер полей страницы. Поля – это белые области с четырех сторон страницы, на которых нет текста. Текст располагается между полями.
Для настройки полей выберите команду Файл Þ Параметры страницы. В диалоговом окне сделайте четыре поля – Верхнее, Нижнее, Левое и Правое – равными 2 см (для изменения размера поля можно нажимать мышью маленькие кнопки со стрелками). Остальные параметры (например, Переплет) НЕ ТРОГАЙТЕ!
2. Выделение фрагментов текста. Для оформления документа совершенно необходимо уметь выделять фрагменты (участки) текста – например, абзацы, слова или отдельные символы. Поскольку текст уже набран, чтобы оформить его, приходится ВЫДЕЛЯТЬ фрагменты текста и затем применять команды оформления.
Выделенный фрагмент помечается черным цветом. После того, как команда выполнена, оставлять выделение не нужно – его надо снять. Для этого достаточно один раз щелкнуть мышью в любом месте текста.
Ниже перечислены несколько способов выделения фрагментов текста. Попробуйте каждый из них. Вы должны знать все эти способы.
• Выделение произвольного количества символов.
Нажмите левую кнопку мыши на первом символе фрагмента и, не отпуская кнопку, растяните выделение до конца фрагмента.
• Выделение слова.
Дважды щелкните левой кнопкой мыши на выделяемом слове.
|
|
|
• Выделение нескольких строк.
Поместите указатель мыши СЛЕВА от строки. Указатель должен превратиться из вертикальной черточки в стрелку  . Теперь нажмите левую кнопку мыши, и, не отпуская кнопку, переместите мышь вертикально вниз (или вверх) для выделения нескольких строк.
. Теперь нажмите левую кнопку мыши, и, не отпуская кнопку, переместите мышь вертикально вниз (или вверх) для выделения нескольких строк.
• Выделение абзаца.
Поместите указатель мыши СЛЕВА от строки. Указатель должен превратиться из вертикальной черточки в стрелку  . Теперь дважды щелкните по левой кнопке мыши.
. Теперь дважды щелкните по левой кнопке мыши.
• Выделение всего документа.
Поместите указатель мыши СЛЕВА от строки. Указатель должен превратиться из вертикальной черточки в стрелку  . Теперь трижды щелкните по левой кнопке мыши. Или выполните команду Правка Þ Выделить все.
. Теперь трижды щелкните по левой кнопке мыши. Или выполните команду Правка Þ Выделить все.
• Выделение фрагмента при помощи клавиатуры.
Поставьте курсор (текстовый курсор, а не указатель мыши!) ПЕРЕД первым символом фрагмента. Нажмите клавишу [ Shift ] и, не отпуская ее, с помощью курсорных клавиш-стрелок растяните выделение на весь фрагмент.
3. Оформление текста документа. Для изменения оформления текста надо выделить нужный фрагмент, а затем изменить его свойства с помощью соответствующей команды Word.
2.1. Шрифтовое оформление.
Выделите абзац, начинающийся с предложения Вы уже решили, где провести зимние каникулы?. Присвойте выделенному тексту размер шрифта 15 пунктов. На панели инструментов Форматирование в списке размеров нет значения 15. Чтобы установить именно этот размер, сделайте так:
|
|
|
1) Щелкните мышью внутрь белого поля списка размеров (туда, где в результате должно быть число 15). Там появится курсор.
2) Наберите 15 с клавиатуры и нажмите [ Enter ].
3) Снимите выделение с текста.
Выделите строку 9 января 1994 г. и оформите ее полужирным шрифтом (т.е. нажмите кнопку  на панели Форматирование). Теперь снимите выделение. Аналогичным образом выделите полужирным шрифтом 3 строки:
на панели Форматирование). Теперь снимите выделение. Аналогичным образом выделите полужирным шрифтом 3 строки:
3имний отдых в 1994 г.
Продолжительность пребывания Тип1 Тип 2
С дружественным приветом.
Строку
Отель "Снежная долина", Бергштадт, Австрия.
оформите полужирным подчеркнутым шрифтом (после выделения строки по очереди нажмите кнопки  и
и  ).
).
2.2. Оформление графического заголовка с использованием WordArt.
Добавьте новый абзац в начале документа. Наберите слово Приглашение. Выделите его. Выполните команду Вставка Þ Рисунок Þ объект WordArt. В окне Коллекция WordArt выберите понравившейся стиль и нажмите клавишу ОК. В окне Изменение текста WordArt можно изменить текст, тип шрифта, его размер и начертание. Нажмите клавишу ОК. Выровняйте объект WordArt по центру.
|
|
|
2.3. Вставка верхнего индекса.
Сокращение кв.м надо заменить на обозначение с верхним индексом м2. Удалите символы кв., поставьте курсор после буквы м и выберите команду Формат Þ Шрифт Þ Надстрочный. Теперь напечатайте цифру 2. Аналогичным образом замените второе сокращение кв.м.
2.4. Выравнивание абзацев.
Word автоматически формирует строки внутри абзацев. На панели инструментов Форматирование есть четыре кнопки, с помощью которых можно задать способы выравнивания строк абзаца: по левому краю, по центру, по правому краю и по ширине (по обеим границам) 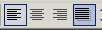 .
.
Поместите указатель мыши на одну из этих кнопок, но не нажимайте ее. Через 1-2 сек. появится подсказка с названием кнопки. Посмотрите, как называется каждая из четырех кнопок.
Теперь поставьте курсор в строку 9 января 1994 г. и соответствующей кнопкой панели инструментов выровняйте ее по правому краю.
Выделите два абзаца, начинающихся с предложений Вы уже решили, где провести зимние каникулы? и Отель "Снежная долина" - это туристический комплекс, занимающий значительную площадь. Для одновременного выделения двух несмежных абзацев следует выделить первый абзац, а затем удерживая клавишу < Shift > выделить второй. Выровняйте их по щирине.
|
|
|
2.5. Настройка отступов после абзацев.
В образце приглашения вы можете заметить, что между некоторыми абзацами есть пустое пространство. Эти промежутки можно было сделать при помощи пустых строк – нажимая лишний раз [ Enter ] при вводе текста. Этот способ неудобен тем, что размер промежутка, если потребуется, будет довольно сложно изменить – каждый придется менять по отдельности. Удобнее сделать отступы с помощью специального свойства абзаца – Интервал после.
Сейчас выделите строки текста от строки
Цветочная улица, 34
до строки (включительно)
Вот наши цены:
Выберите команду Формат Þ Абзац. Появится окно со свойствами выделенных абзацев. Установите свойство Интервал после равным 12 пт.
Проверьте, помещается ли теперь весь документ на одну страницу. Если нет, то удалите одну или несколько пустых строк в верхней части текста.
2.6. Настройка отступа первой строки.
Выделите два абзаца, начинающихся с предложений Вы уже решили, где провести зимние каникулы? и Отель "Снежная долина" - это туристический комплекс, занимающий значительную площадь. Вызовите окно свойств абзацев командой Формат Þ Абзац и в списке Первая строка выберите вариант Отступ и установите его равным 1 см.
2.7. Настройка междустрочного интервала.
Теперь изменим межстрочный интервал. Выделите абзац, начинающийся с предложения Вы уже решили, где провести зимние каникулы?, выберите команду Формат Þ Абзац и в списке Междустрочный укажите вариант Полуторный.
2.8. Расстановка переносов.
В документах с большим количеством однородных абзацев для экономии пространства листа часто включается перенос слов. Этот параметр действует на весь документ, и для его установки выделять текст не надо.
 Чтобы включить перенос, выберите команду Сервис Þ Язык Þ Расстановка переносов и поставьте флажок Автоматическая расстановка переносов. Закройте диалоговое окно кнопкой OK и обратите внимание на то, что у правого края текста появились дефисы – там, где Word автоматически сделал в словах переносы.
Чтобы включить перенос, выберите команду Сервис Þ Язык Þ Расстановка переносов и поставьте флажок Автоматическая расстановка переносов. Закройте диалоговое окно кнопкой OK и обратите внимание на то, что у правого края текста появились дефисы – там, где Word автоматически сделал в словах переносы.
4. Проверка результата. Сравнивать свой документ с образцом удобно в режиме предварительного просмотра перед печатью. Выполните действия:
· Выберите команду Файл Þ Предварительный просмотр .
· В списке Масштаб в панели инструментов установите масштаб Страница целиком.
· Щелчком левой кнопкой на странице вы можете переключать масштаб между увеличенным и нормальным вариантами. Посмотрите на различные места документа. Обратите внимание, что непечатаемые символы не видны.
· Нажмите кнопку Закрыть на панели инструментов для выхода из режима предварительного просмотра.
Дата добавления: 2019-02-12; просмотров: 160; Мы поможем в написании вашей работы! |

Мы поможем в написании ваших работ!
