Задание 7.10. Вставка колонтитула
Порядок работы
Колонтитул — это текст и/или рисунок, который печатается внизу или вверху каждой страницы документа. В зависимости от места расположения (на верхнем или на нижнем поле страницы) колонтитулы бывают верхними и нижними. Пример колонтитулов – это номера страниц.
Допускается создать уникальный колонтитул для первой страницы документа или вообще убрать верхний и/или нижний колонтитул с первой страницы. Можно также создавать отличающиеся колонтитулы для четных и нечетных страниц документа.
В вашем документе верхним колонтитулом должна быть строка:
Интересное предложение
Эта строка должна быть набрана шрифтом Arial, 12 пунктов, и выровнена по правому краю. Сейчас сделайте верхний колонтитул:
1) Выберите команду Вид Þ Колонтитулы. Вы перейдете в режим редактирования колонтитулов, по умолчанию – в область верхнего колонтитула.
2) Установите шрифт Arial, 12 пунктов.
3) Наберите текст колонтитула.
4) Выровняйте колонтитул по правой границе.
5) Выйдите из режима редактирования колонтитулов, дважды щелкнув в области основного текста.
6) В режиме предварительного просмотра убедитесь, что верхний колонтитул появился на обеих страницах.
Нижним колонтитулом в вашем документе будут номера страниц. Word может создать их автоматически. Выберите команду Вставка Þ Номера страниц, укажите расположение номеров Внизу страницы, От центра, флажок Номер на первой странице должен быть включен. После нажатия кнопки OK убедитесь, что номера страниц действительно появились.
|
|
|
Задание 7.11. Рисунок Microsoft Draw
Порядок работы
В документе есть рисунок. Он состоит из надписей в прямоугольных рамках с объемом, которые соединены стрелками. Подобный рисунок можно сделать в любом графическом редакторе и затем перенести в Word с помощью буфера обмена. Можно также воспользоваться встроенным в Word простым графическим редактором – программой Microsoft Draw.
Поставьте курсор в пустую строку перед абзацем Кроме того, в отеле есть:, т.е. туда, где должен быть рисунок. Выберите команду Вставка Þ Объект Þ Рисунок Microsoft Word. Будет запущена программа Microsoft Draw. Пока она работает, документ Word не видно. Рисунок (рис. 7.4) надо делать с помощью инструментов панели Рисование. Когда рисунок будет готов, для возврата в Word надо выбрать команду Файл Þ Закрыть и вернуться.
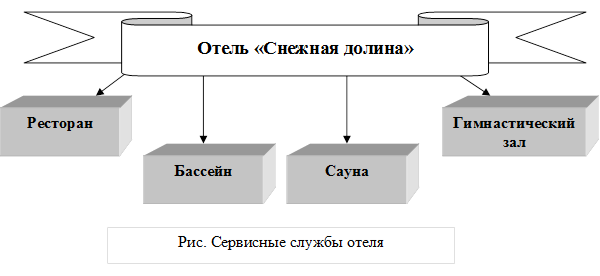
Рис 7.4. Рисунок, который надо нарисовать в Microsoft Draw
Заголовок Отель "Снежная долина", выполним следующим образом:
1) Выберите на панели Рисование инструмент Автофигуры  и в нем Звезды и ленты, выберите соответствующий образцу вид ленты.
и в нем Звезды и ленты, выберите соответствующий образцу вид ленты.
2) В контекстном меню к ленте выберите Добавить текст.
|
|
|
3) Установите шрифт Times New Roman, 12 пунктов, полужирный.
4) Наберите текст надписи – Отель "Снежная долина".
5) Отцентрируйте набранную строку.
6) Подберите размер ленты, используя угловые маркеры.
Первую надпись в рамке создайте следующим образом:
1) Выберите на панели Рисование инструмент Надпись (кнопка  ).
).
2) Нарисуйте прямоугольник. Внутри прямоугольника появится курсор.
3) Установите шрифт Times New Roman, 12 пунктов, полужирный.
4) Наберите текст надписи – слово Ресторан.
5) Отцентрируйте набранную строку.
6) Мышью за угловой маркер (квадратик на углу рамки) подберите размер рамки, так, чтобы слово было видно целиком.
7) На панели Рисование выберите инструмент Объем  и подберите нужный вид объема. Свертись с образцом.
и подберите нужный вид объема. Свертись с образцом.
Аналогичным образом сделайте еще 3 надписи. Затем расположите их так, как представлено на образце.
Выполните стрелки, используя соответствующий инструмент  на панели Рисование.
на панели Рисование.
Для выполнения подписи к рисунку используйте на панели Рисование выберите инструмент Надпись. После того, как набрали текст, в контекстном меню к надписи выберите пункт Формат надписи и на вкладке «Цвета и линии» в поле «Цвет» установите «нет линии».
Когда рисунок готов, надо настроить его размер и затем вернуться в документ:
|
|
|
1) Найдите панель инструментов Изменение рисунка (  ). Если ее нет, то включите эту панель командой Вид Þ Панели инструментов Þ Изменение рисунка.
). Если ее нет, то включите эту панель командой Вид Þ Панели инструментов Þ Изменение рисунка.
2) На панели инструментов Изменение рисунка нажмите кнопку Восстановить границы рисунка.
3) На панели инструментов Изменение рисунка нажмите кнопку Закрыть рисунок (или выберите команду Файл Þ Закрыть и вернуться).
4) В документе Word отцентрируйте рисунок.
Дополнительные задания
Задание 7.9.
Выделите в таблице строку заголовка. Выберите команду Формат Þ Границы и заливка и на закладке Заливка присвойте выделенным ячейкам серый цвет фона.
Задание 7.10.
Выделите весь документ. С помощью списков панели инструментов Форматирование смените шрифт с Times New Roman на Courier New, а размер – с 14 пт на 12 пт. Обратите внимание на вид символов шрифта Courier New – это моноширинный шрифт, в нем все символы одинаковой ширины. Шрифт Times New Roman – пропорциональный, например, символ "i" в нем уже, чем символ "ш".
Задание 7.11.
Команда Правка Þ Отменить позволяет отменить по очереди несколько последних команд Word. Выберите эту команду два раза, чтобы вернуть шрифтовое оформление документа (Times New Roman, 14 пт).
|
|
|
Задание 7.12.
Команды Правка Þ Копировать/Вырезать и Правка Þ Вставить очень удобны для компоновки текста.
Выделите второй пункт маркированного списка. Выберите команду Правка Þ /Вырезать. Фрагмент будет удален из документа и помещен в буфер обмена Windows. Поставьте курсор в начало строки Вот наши цены. Выберите команду Правка Þ Вставить. Таким образом, с помощью буфера обмена вы переместили фрагмент текста.
Восстановите вид документа, выбрав несколько раз команду Правка Þ Отменить .
Задание 7.13.
Повторите предыдущее упражнение, используя вместо команды Правка Þ /Вырезать команду Правка Þ /Копировать.
Задание 7.14.
Измените форматирование абзацев основного текста, установив параметры:
Выравнивание: по левому краю Межстрочный интервал: одинарный
Первая строка: Нет Интервал после: 6 пунктов
В режиме предварительного просмотра посмотрите, как теперь выглядит документ.
Задание 7.15.
Выровняйте верхний колонтитул по левому краю и оформите его курсивом.
Задание 7.16.
Выделите три первые строки после заголовка и командой Формат Þ Регистр Þ ВСЕ ПРОПИСНЫЕ преобразуйте текст в верхний регистр.
Контрольные вопросы
1. Как включить/выключить панели инструментов?
2. Как включить/выключить линейку?
3. Как сменить вид документа (обычный, разметка страниц)?
4. Как изменить масштаб документа?
5. Включить непечатаемые символы.
6. Изменить тип, размер, начертание шрифта.
7. Когда в MS Word следует нажимать клавишу <Enter>?
8. Перемещение курсора по символам, словам.
9. Разбить абзац на два абзаца.
10. Объединить два абзаца.
11. Способы удаления символов.
12. Методы исправления ошибок.
13. Как сохранить документ?
14. Изменить параметры страницы.
15. Быстрое выделение слова, строки, нескольких строк, абзаца, всего документа.
16. Выравнивание абзацев.
17. Как установить надстрочный/подстрочный символ?
18. Установить интервал после абзаца.
19. Выполнить список.
20. Выполнить предварительный просмотр.
21. Как в работе создается таблица?
22. Преобразовать таблицу в текст и наоборот.
23. Изменить ширину столбцов.
24. Изменить тип, цвет границ таблицы.
25. Вставить рисунок из коллекции картинок, изменить обтекание текстом.
26. Изменить размер рисунка и его местоположение.
27. Как отменить последнюю команду?
28. Переставить абзацы.
29. Как изменить отступ первой строки у абзаца.
30. Как изменить междустрочный интервал у абзаца?
31. Включить/выключить расстановку переносов.
32. Как выполнить сноску?
33. Как создать колонтитул?
34. Выполните нумерацию строки.
35. Выполнить рисунок в MS Draw.
36. Изменить регистр выделенного текста.
Практическая работа 5
Дата добавления: 2019-02-12; просмотров: 213; Мы поможем в написании вашей работы! |

Мы поможем в написании ваших работ!
