Установка даты и времени на системных часах компьютера
В рамке “Дата” устанавливаются текущие месяц, год и число (Рис. 6.1.54.). День месяца можно установить, щелкнув мышью по нужному числу; месяц выбирается в раскрывающемся списке; чтобы поменять год, необходимо щелкнуть по одной из стрелок, расположенных в правой части соответствующего поля. Изменение года приводит к изменению соотношения чисел месяца и дней недели.
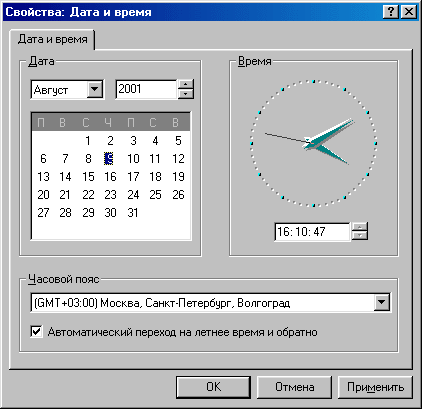
Рис. 6.1.54. Диалоговое окно “Свойства: Дата и время”.
Параметры в рамке “Время” можно установить несколькими способами:
1. Нажимать клавишу [Tab] или сочетание клавиш [Shift] + [Tab] до тех пор пока не высветится требуемый параметр. Затем ввести с клавиатуры новое значение или изменить существующее, используя клавиши управления курсором (стрелки вверх и вниз);
2. Дважды щелкнуть мышью по цифре, которую требуется изменить и ввести с клавиатуры часы, минуты или секунды (или же использовать стрелки в правой части поля).
В рамке “Часовой пояс”, при щелчке мыши по стрелочке справа от названия городов часового пояса, раскрывается список крупнейших городов мира.
Установка флажка “Автоматический переход на летнее время и обратно” обеспечивает автоматический перевод системных часов на один час при переходе на зимнее или на летнее время. Если на компьютере установлено несколько операционных систем, выполняющих корректировку времени, надо проследить, чтобы эта функция была закреплена только за одной системой.
|
|
|
Экран
Эта папка предназначена для настройки экрана. Окно “Свойства экрана” имеет шесть закладок: “Фон”, “Заставка”, “Оформление”, “Эффекты”, “Интернет” и “Настройка”.
Фон
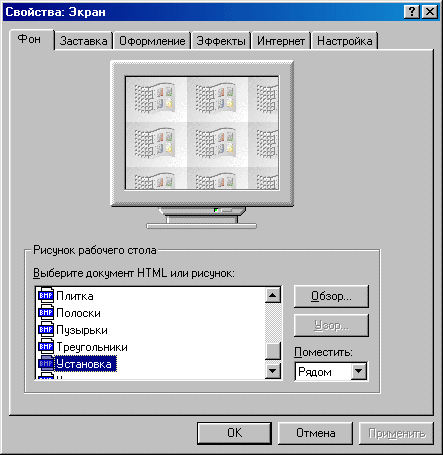
Рис. 6.1.55. Диалоговое окно “Свойства: Экран”, закладка “Фон”.
На закладке “Фон” Вы можете задать фон рабочего стола – в том числе узорный рисунок (Рис. 6.1.55.). В верхней части закладки изображен монитор с текущими настройками. В рамке “Рисунок рабочего стола” выберите подходящий вариант; если Вас ни один не устраивает, нажмите кнопку “Обзор” и подберите какой-либо другой. Раскрывающийся список “Поместить” позволяет задать положение рисунка на экране. Список содержит три позиции:
“По центру” – располагает изображение в центре рабочего стола;
“Рядом” – создает “мозаику” из выбранного рисунка, размещая его по всему рабочему столу;
“Растянуть” – растягивает изображение до краев видимой части экрана. Это очень удобно в том случае, если рисунок по размеру чуть меньше экрана и по краям остается виден фон.
Если в рамке “Рисунок рабочего стола” выбран пункт “Нет”, становится доступной кнопка “Узор”, которая вызывает окно со списком узоров. Вы можете по своему желанию изменить любой узорный рисунок, нажав кнопку “Применить”.
|
|
|
Заставка
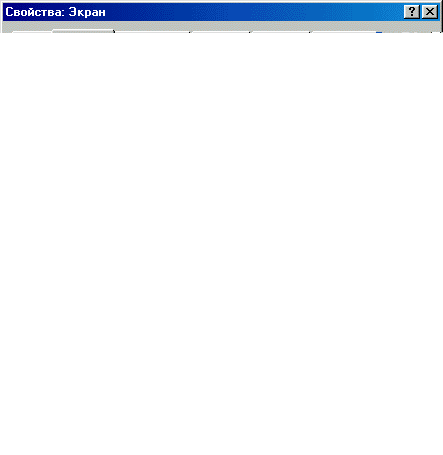
Рис. 6.1.56. Диалоговое окно “Свойства: Экран”, закладка “Заставка”.
Эта закладка предназначена для установки и настройки так называемых “хранителей экрана” (Рис. 6.1.56.). Чтобы экран не выгорал за время вашего отсутствия, в Windows 98 предусмотрен “хранитель экрана” – заставка, включающаяся через определенный промежуток времени и показывающая набор незамысловатых картинок или просто черный фон. Таким образом обеспечивается защита монитора и продлевается срок его службы.
В верхней части закладки изображен монитор, в котором работает текущий “хранитель экрана”.
Раскрывающийся список позволяет выбрать понравившийся вариант из огромного набора заставок, предоставляемого компанией Microsoft. Разрешается добавлять другие “хранители экрана”, которые можно скачать из Internet (файлы, содержащие заставку, имеют расширение SCR).
С помощью кнопки “Настройка” Вы можете настроить параметры выбранного “хранителя экрана”. Опции довольно просты, поэтому подробно рассматриваться не будут.
Кнопка “Просмотр” дает возможность увидеть тот или иной “хранитель экрана” в действии. После нажатия какой-либо клавиши или перемещения мыши экран возвращается в прежнее состояние.
|
|
|
Установка флажка слева от надписи “Пароль” позволяет защитить компьютер, когда Вы отлучаетесь. Теперь для того, чтобы после запуска “хранителя экрана” вернуться в нормальный режим работы, Вам придется ввести пароль.
Нажатие кнопки “Изменить” вызовет появление диалогового окна, позволяющего сменить пароль. Новый пароль вводится дважды (второй раз – для подтверждения, так как если Вы ошибетесь при введении пароля, то сможете войти в Windows, лишь полностью перезагрузив компьютер. Разумеется, это может привести к потере несохраненных данных).
В поле “Интервал” указывается время, по прошествии которого будет запускаться “хранитель экрана” (время отсчитывается с момента последнего нажатия на клавишу или перемещения мыши). Чтобы изменить этот параметр, установите курсор в поле и введите с клавиатуры новое значение – или поменяйте существующее, воспользовавшись двумя стрелками, расположенными справа.
В рамке “Энергосберегающие функции монитора” находится кнопка “Настройка”, которая позволяет подробно настроить энергосберегающие параметры. Для использования этой функции ваш монитор должен быть совместим со стандартом Energy Star.
|
|
|
Оформление
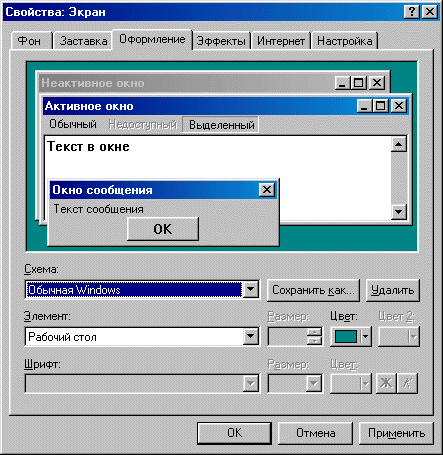
Рис. 6.1.57. Диалоговое окно “Свойства: Экран”, закладка “Оформление”.
Закладка “Оформление” служит для настройки отображения окон и фона на мониторе (Рис. 6.1.57.).
В верхней части диалогового окна приводится пример отображения рабочего стола и окон (при текущих настройках).
Раскрывающийся список “Схема” предназначен для выбора и установки одной из схем Windows. По умолчанию применяется “Обычная Windows”. Часто при высоком разрешении экрана используют схемы “Обычная Windows (Крупный шрифт)” или “Обычная Windows (Гигантский шрифт)”. В этом случае глаза при работе с монитором устают значительно меньше.
С помощью кнопки “Сохранить как…” Вы можете сохранить новую схему. (После этого она автоматически будет добавлена в список схем). Кнопка “Удалить” удаляет из списка текущую схему.
В раскрывающемся списке “Элемент” перечислены элементы, параметры которых разрешается менять. Справа от этого списка находятся три окна: “Размер”, “Цвет” и “Цвет 2”, которые служат для настройки параметров выделенного элемента. Для некоторых элементов предусмотрена настройка шрифта (т.е. изменение его размера, цвета и начертания). Настройка осуществляется при помощи соответствующих полей и пиктограмм.
Можно взять за основу какую-нибудь схему и откорректировать назначенные параметры, либо же создать схему самостоятельно.
Эффекты

Рис. 6.1.58. Диалоговое окно “Свойства: Экран”, закладка “Эффекты”.
Закладка “Эффекты” дает возможность настроить визуальное отображение рабочего стола (Рис. 6.1.58.).
В рамке “Значки рабочего стола” расположено окно с полосой прокрутки, в котором находятся основные ярлыки рабочего стола, такие как “Мой компьютер”, “Мои документы”, “Сетевое окружение”, “Корзина”. Для смены значка следует установить на него курсор мыши и нажать ее левую кнопку, чтобы сделать иконку активной. Щелчок по кнопке “Сменить значок” вызовет стандартное диалоговое окно “Изменение значка”.
Кнопка “Стандартный значок” восстанавливает изображение активного значка, установленное по умолчанию.
Установка флажка “Скрывать значки, если рабочий стол представлен как страница Web” убирает все ярлыки с рабочего стола – при условии, что на закладке “Интернет” включен пункт “Отображать Active Desktop как веб-страницу.
Интрнет

Рис. 6.1.59. Диалоговое окно “Свойства: Экран”, закладка “Интернет”.
Установка флажка “Отображать Active Desktop как страницу веб-страницу” позволяет оформить рабочий стол в виде Web-страницы.
В окне может быть представлен список панелей (Рис. 6.1.59.), которые Вы можете включить и вынести на рабочий стол, проставив соответствующие флажки.
На закладке находятся пять кнопок:
“Создать” – позволяет создать новую панель с элементами, выбранными по Вашему желанию;
“Удалить” – удаляет ставшие ненужными панели;
“Свойства” – открывает диалоговое окно, позволяющее внести изменения в настройки выбранного канала или элемента рабочего стола. Данная кнопка недоступна, когда панель каналов находится во включенном состоянии;
“Сброс” – восстанавливает в данном диалоговом окне настройки, установленные по умолчанию. Это может понадобиться, например, если на компьютере собирается работать другой пользователь, который хочет подписаться на другие каналы;
“Свойства папки” – вызывает одноименное диалоговое окно, содержащее настройки внешнего вида папок.
Настройка
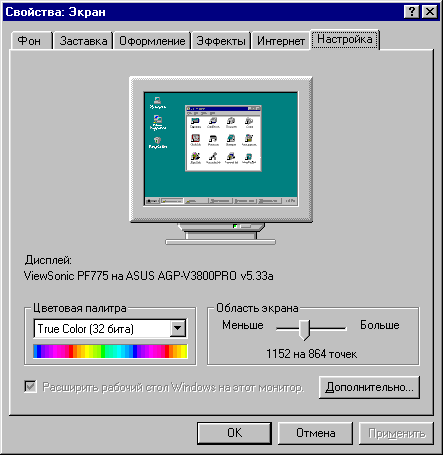
Рис. 6.1.60. Диалоговое окно “Свойства: Экран”, закладка “Настройка”.
Закладка “Настройка” позволяет настроить параметры монитора, видеокарты, установить разрешение экрана, поменять глубину цвета (Рис. 6.1.60.).
В верхней части изображен монитор, показывающий рабочий стол с текущими настройками. Под надписью “Дисплей” приводится информация о мониторе и видеокарте, установленных на компьютере.
Рамка “Цветовая палитра” позволяет установить количество цветов для данного разрешения. Внизу изображена палитра цветов, которые будут показываться при выбранных параметрах. Возможны следующие варианты:
“16 цветов” – на мониторе отображается всего 16 цветов;
“256 цветов” – этот режим использует 256 цветов;
“High color (16 бит)” – используется наиболее часто (к примеру, в компьютерных играх). Множество графических сайтов в Internet лучше всего просматривать именно в этом режиме. Он соответствует 65536 цветам;
“True color (24 бита)” и “True color (32 бита)” – предназначены для тех, кто профессионально занимается компьютерной графикой. Эти режимы позволяют работать с 16,7 миллионов и более 4 миллиардов цветов.
В рамке “Область экрана” находится линейка, с помощью которой настраивается разрешение монитора. (Максимальное значение этого параметра определяется моделями монитора и видеокарты.) Для изменения разрешения нужно “подцепить” мышью регулятор, расположенный на линейке, и, не отпуская левую кнопку, переместить его в нужную сторону. Заметьте, что внизу выводится информация о текущем разрешении экрана.
Возможны случаи, когда при увеличении разрешения автоматически уменьшается количество цветов палитры. Это происходит из-за того, что объема видеопамяти недостаточно для установки выбранного видеорежима. В Таблице 6.1.1. по горизонтали указано разрешение экрана, по вертикали – количество цветов, а на пересечении – минимальный объем памяти, необходимый для данного режима.
Табл. 6.1.1.
| Количество цветов | Разрешение | ||||
| 640 x 480 | 800 x 600 | 1024 x 768 | 1280 x 1024 | 1600 x 1200 | |
| 16 | 256Kb | 512Kb | 1024 Kb | 1024 Kb | 1024Kb |
| 256 | 512Kb | 512Kb | 1024 Kb | 2048 Kb | 2048 Kb |
| High color (16 бит) | 1024 Kb | 1024 Kb | 2048 Kb | 4096 Kb | 4096 Kb |
| True color (24 бита) | 1024 Kb | 2048 Kb | 4096 Kb | 8192Kb | 8192Kb |
| True color (32 бита) | 2048 Kb | 2048 Kb | 4096 Kb | 8192Kb | 8192Kb |
Флажок “Расширить рабочий стол Windows на этот монитор” становится доступен, если на компьютере установлено две или более видеокарт с подключенными мониторами.
Нажатие кнопки “Дополнительно” вызывает новое диалоговое окно свойств видеокарты и монитора, в котором можно произвести более детальную настройку.
Окно имеет пять закладок: Общие – закладка позволяет настроить общие параметры экрана, Адаптер – закладка служит для настройки и изменения параметров видеоадаптера, Монитор – закладка служит для установки параметров монитора, в данный момент подключенного к компьютеру, Быстродействие – на закладке находится всего один параметр настройки, он предназначен для повышения быстродействия компьютера при работе с графикой, Управление цветом – на этой закладке устанавливаются цветовые профили для монитора, влияющие на отображение цвета.
6.1.7. Справочная система Windows 98
Ответы на большинство вопросов, возникающих при работе с Windows 98, можно найти в справочной системе. Как правило, приложения Windows 98 имеют специальный файл помощи, в котором описываются способы работы с этими программами (обычно он вызывается при нажатии клавиши [F1]). Последний пункт главного меню (“Справка”, “Помощь”, “?”) в большинстве приложений также содержит команды для вызова информации о программе и ее разработчике. Если такого пункта нет и клавиша [F1] не выполняет вышеуказанную функцию, то, скорее всего, в данном приложении нет справочной системы.
Во всех программах, написанных для Windows 98, и в самой Windows 98 используется единая система для работы с файлами помощи. Это очень удобно – Вам не придется каждый раз осваивать новые команды и стандарты. Ниже будут рассмотрены правила пользования подсказками.
Система подсказок
Большое удобство для пользователя представляет система всплывающих подсказок (так называемых “хинтов”). В любой программе, входящей в состав Windows 98 – например, в текстовом редакторе WordPad – задержите указатель мыши над какой-либо кнопкой на панели инструментов. Вскоре рядом с пиктограммой появится маленькая надпись в прямоугольной рамочке, кратко поясняющая назначение данной кнопки (Рис. 6.1.61.).

Рис. 6.1.61. Отображение подсказки при наведении курсора на кнопку панели инструментов.
Всплывающие подсказки относятся не только к пиктограммам на панели инструментов. Почти любой элемент интерфейса в Windows 98 (флажок, поле ввода и т.д.) может иметь свою подсказку. Они есть даже у стандартных папок на рабочем столе.
В нижней части окна многих программ имеется строка состояния. Если задержать указатель мыши над кнопкой на панели инструментов или над пунктом меню, то в строке состояния появится описание значения выбранного объекта (Рис. 6.1.62.). Строка состояния также может использоваться для отображения данных об открытом файле, текущим настройках и т.п.
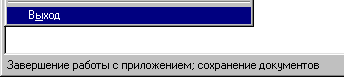
Рис. 6.1.62. Отображение подсказки в строке состояния при наведении курсора на пункт меню.
Справочная система
Вышеописанные способы получения справочной информации позволяют Вам вывести на экран лаконичные, емкие сведения – но зачастую этого недостаточно для полноценной работы с программой. Для более подробного знакомства с приложением служит справочная система. Ниже в качестве образца будет рассмотрена общая справочная система Windows 98 освоив ее, Вы научитесь пользоваться файлами помощи в разнообразных приложениях Windows 98.
Тексты подсказок находятся в файлах с расширением hlp (от английского слова help – помощь). Если Вы откроете такой файл, дважды щелкнув по нему левой кнопкой мыши в “Проводнике” или в окне “Мой компьютер”, то для его просмотра будет использоваться оболочка справочной системы. С учетом этой возможности некоторые электронные справочники издаются в виде файлов в формате hlp.
Дата добавления: 2019-01-14; просмотров: 235; Мы поможем в написании вашей работы! |

Мы поможем в написании ваших работ!
