Что дают технологии OLE и DDE
Выше уже отмечалось, что работа с Windows 98 ориентирована прежде всего на создание документов. Более того, документы этой системы могут иметь сложную структуру, объединяющую тексты с графиками и различными объектами мультимедиа. Для реализации такой структуры служат, в частности, механизмы OLE (Object Linking and Embedding – связывание и внедрение объектов) и DDE (Dinamic Data Exchange – динамический обмен данными). Эти методы обеспечивают интеграцию различных по своей сути объектов. В Windows 98 используется новая реализация метода OLE, известная как OLE-2. Она делает динамический обмен данными и объектное связывание более простым и эффективным, чем ранее. К примеру, более “естественным” способом осуществляется интеграция приложений, перемещение объектов мышью между разными программами, визуальное редактирование встроенных объектов при установке на их пиктограмму курсора мыши и выполнении двойного щелчка.
Для применения данной технологии соответствующие приложения должны иметь опцию “Объект” в меню “Вставка”. В качестве примера рассмотрим интеграцию текстового редактора WordPad с графическим редактором Paint с помощью механизма OLE-2 (цель – создание текста с графическими вставками).
Для начала запустите главное приложение – программу WordPad. Наберите нужный текст и поместите курсор в то место, где вы хотите вставить рисунок. Далее выберите подпункт “Объект” в пункте “Вставка” главного меню.
|
|
|
Вы увидите диалоговое окно с запросом о том, из какого файла ввести рисунок или в каком приложении его создать (Рис. 6.1.36. и Рис. 6.1.37.).
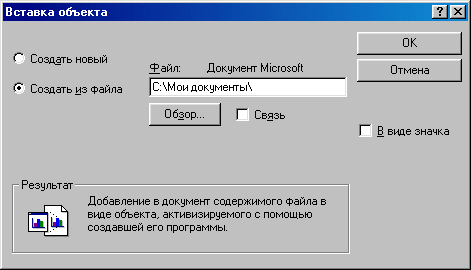
Рис. 6.1.36. Диалоговое окно “Вставка объекта”, создание из файла.

Рис. 6.1.37. Диалоговое окно “Вставка объекта”, создание нового.
Нетрудно заметить, что диалоговое окно содержит внушительный список программ, с которыми может работать WordPad. Выбрав из списка позицию “Точечный рисунок”, Вы увидите, что окно WordPad сменится окном графического редактора, где будет видна область для создания рисунка, которую можно “растягивать” мышью в любую сторону. Однако, дабы пользователь не забыл, что основным приложением все же является текстовый редактор WordPad, именно его название стоит в строке заголовка. Теперь в области редактирования можно подготовить любой рисунок, после чего следует завершить работу с графическим редактором и записать измененный файл в программе WordPad. Рисунок при этом появится на том месте, где до этого был установлен курсор. Если изображение вам чем-то не понравилось, подведите к нему указатель мыши и произведите двойной щелчок. Затем вы сможете осуществить редактирование рисунка, используя автоматически вызываемый графический редактор.
|
|
|
Вышеописанным способом выполняется импорт любого другого объекта – например, данных из электронной таблицы, формул и рисунков из математических систем – или задается проигрывание звуковых и видеофайлов. Для загрузки файлов с диска или записи измененных файлов на диск используются команды меню “Файл”. Так, команда “Открыть” служит для поиска загруженного файла, “Сохранить” – для записи файла под текущим именем, а “Сохранить как” – для записи файла под новым именем. Указанные пункты меню выводят на экран диалоговые окна, позволяющие установить нужный диск, директорию и поддиректорию, задать расширение файла и т.д. Диалоговые окна большинства приложений Windows выполнены в едином стиле, и работа с ними не вызывает особых затруднений даже у начинающих пользователей.
Калькулятор
Windows 98 предоставляет удобную возможность производить простые арифметические вычисления. При этом устанавливать и запускать мощные математические системы не имеет смысла. Программа Калькулятор являет собой вполне доступное средство вычислений.
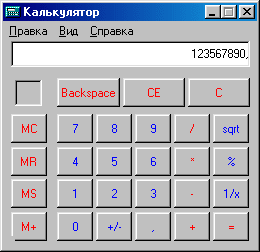
Рис. 6.1.38. Калькулятор, вид “Обычный”.
Запустив это приложение, можно увидеть на экране один из двух вариантов калькулятора: Обычный (Рис. 6.1.38.) и Инженерный (Рис. 6.1.39.).
|
|
|
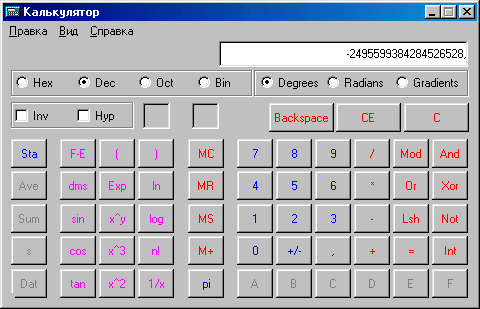
Рис. 6.1.39. Калькулятор, вид “Инженерный”.
Для переключения вида калькулятора используется пункт “Вид” главного меню, содержащий две опции с указанными названиями. Простейший калькулятор выполняет основные арифметические операции, а также вычисляет проценты и квадратные корни. Он имеет память для размещения промежуточных результатов. Нетрудно заметить, что инженерный калькулятор гораздо сложнее стандартного. Он позволяет вычислять типовые математические функции и выполнять достаточно сложные расчеты – например, статистические.
Планировщик задач
Некоторые программы – такие, например, как “Проверка диска” и “Дефрагментация диска”, желательно запускать с определенной периодичностью – желательно раз в месяц. Есть и другие утилиты, запуск которых подчинен установленному расписанию. В Windows 98 есть папка под названием “Назначенные задания” (Рис. 6.1.40.), которая позволяет организовать запуск таких программ автоматически. Папку можно открыть, либо дважды щелкнув по ссылке на панели задач (ссылка видна, если какие-то действия уже были внесены в расписание), либо воспользовавшись меню “Пуск”, далее Программы – Стандартные – Служебные – Назначенные задания.
|
|
|
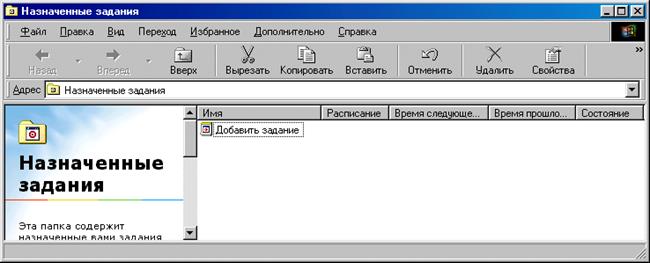
Рис. 6.1.40. Папка “Назначенные задания”.
6.1.5. Работа с дисками
Почти любая работа, выполняемая на компьютере, требует использования дисков или других носителей информации. Чаще всего мы пользуемся жестким диском: с него загружается Windows и многие другие программы. Но есть и другие средства хранения данных, каждое из которых имеет свои преимущества.
Гибкие диски (дискеты) до сих пор пользуются наибольшей популярностью при переносе данных с одного компьютера на другой. Трехдюймовые дисководы сейчас есть, пожалуй, на всех компьютерах. Дискета может хранить достаточный объем информации для передачи документов, таблиц, небольших рисунков. Гибкие диски компактны, но не очень долговечны. На них плохо влияют перепады температур, магнитное излучение, их внутреннюю поверхность нельзя трогать руками.
Компакт-диски стали прорывом в мир мультимедиа. Они дешевы, надежны и, главное, вместительны. Благодаря компакт-дискам на домашнем компьютере можно смотреть фильмы, играть в высококлассные игры, работать с целыми энциклопедиями даже при небольшом объеме жесткого диска.
Стримеры, диски zip, jazz и др. – это хорошие средства для резервного копирования информации. Они медленны, но достаточно вместительны и надежны. Эти средства используются в профессиональных целях.
Форматирование дисков
Компьютер при записи на диски должен точно “знать”, куда именно поместить информацию и откуда затем ее брать. Поэтому все диски, с которыми будет работать компьютер, должны быть подготовлены для работы, размечены на отдельные участки – отформатированы. Обычно новые дискеты продаются уже отформатированными – в этом случае на коробке будет стоять соответствующая надпись, например, такая: “Formatted IBM”. Если информация перестала записываться на гибкий диск или считываться с него, операция форматирования также может оказаться полезной: не исключено, что после нее дискета станет нормально работать.
Форматирование диска приводит к уничтожению всей хранящейся на нем информации, поэтому предварительно убедитесь, что на дискете нет нужных вам файлов. После форматирования восстановить данные будет невозможно.
Для того чтобы отформатировать дискету, вставьте ее в дисковод и щелкните правой кнопкой мыши по изображению соответствующего диска (например, А:) в “Проводнике” или папке “Мой компьютер”. Затем в появившемся всплывающем меню выберите пункт “Форматировать”. На экране появится окно (Рис. 6.1.41.). Если дискета уже использовалась ранее, лучше всего установить переключатель в позицию “Быстрое”. Полное форматирование - гораздо более длительный процесс, который больше всего подходит для новых дискет или дискет с поврежденными секторами.
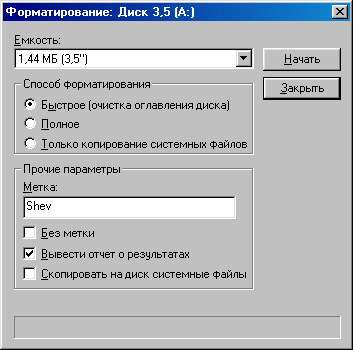
Рис. 6.1.41. Диалоговое окно “Форматирование: Диск 3,5 (А:)”
Если Вы вставили в дисковод неотформатированную дискету, то при выборе команды “Быстрое” появится предупреждение, что быстрое форматирование невозможно, рекомендуется провести полное.
Флажок переноса системных файлов нужен для создания системного диска, с которого можно загрузить любой IBM PC-совместимый компьютер, даже если на нем нет никакой операционной системы. Системные диски также используются в случае, если операционная система компьютера дала сбой и перестала загружаться.
Создать системный диск можно, воспользовавшись окном “Установка и удаление программ” в “Панели управления” – для этого в меню “Пуск” выберите пункты Настройка – Панель управления. Щелкните по закладке “Системный диск”, а затем по кнопке “Создать диск”. На экране может появиться надпись “Вставьте диск с Windows 98”, если Вы не вставили диск, с которого устанавливалась операционная система Windows 98. В таком случае выполните данное указание и нажмите кнопку “ОК”. Спустя некоторое время появится окно, предлагающее вставить в дисковод отформатированную дискету. После очередного нажатия “ОК” системный диск будет создан, но учтите, что вся прежняя информация с этой дискеты будет удалена.
Прочие опции доступны только при первых двух способах форматирования – “Быстрое” и “Полное”. Вы можете задать метку диска, которую затем увидите при просмотре списка дисков. Это удобно, если Вы хотите особым образом пометить принадлежащую Вам дискету или показать, для каких нужд она предназначена. Впоследствии метка будет видна при работе с дискетой в “Проводнике” и папке “Мой компьютер”.
Нажмите кнопку “Начать”, и процесс форматирования начнется, Вам остается только наблюдать за его ходом.
Если при выборе способов “Быстрое” или “Только копирование системных файлов” появится сообщение, что дискета испорчена, попробуйте осуществить полное форматирование. Если и в этом случае выводится аналогичная надпись, то, скорее всего, дискету придется выбросить.
Форматирование жестких дисков осуществляется примерно таким же образом, только вызов программы форматирования производится из всплывающего меню соответствующего диска. Будьте внимательны при проведении данной операции, так как Вы можете потерять часть своих программ или даже уничтожить саму операционную систему. Данные, уничтоженные при форматировании, не восстанавливаются!
Копирование гибких дисков
Копировать гибкие диски приходится постоянно – благодаря этому возможен легкий обмен данными, программами. Когда Вы приобретаете лицензионную программу (особенно дорогую), рекомендуется сразу создать резервную копию ее дискет, чтобы потом не покупать ее вновь из-за одного испорченного диска. Раньше, в операционной системе MS-DOS, процесс копирования был весьма утомительным, да и ошибиться было несложно, поскольку приходилось часто менять дискеты в дисководе.
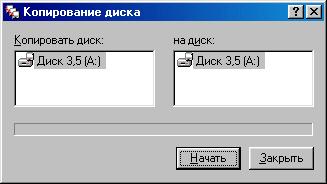
Рис. 6.1.42. Диалоговое окно “Копирование диска”.
В Windows 98, как и в Windows 95, есть утилита, позволяющая копировать гибкие диски целиком, меняя их только один раз (Рис. 6.1.42.). Действия, которые при этом необходимо произвести, описаны ниже:
1. Вставьте в дисковод дискету-источник, с которой Вы хотите скопировать данные;
2. Откройте папку “Мой компьютер” и выделите значок дискеты, один раз щелкнув по нему. Затем запустите утилиту копирования при помощи пункта меню Файл – Копировать диск. После нажатия кнопки “Начать” утилита начнет считывать информацию с дискеты.
В “Проводнике”, как и в папке “Мой компьютер”, можно найти команду “Копировать диск” во всплывающем меню. Оно вызывается при щелчке правой кнопки мыши на значке нужного дисковода – например, А:.
Когда вся информация будет считана с диска-источника, появится диалоговое окно с просьбой вставить диск для записи скопированных данных. Замените дискету и нажмите на кнопку “ОК”. Учтите, что все данные с записываемой дискеты будут уничтожены без возможности восстановления, поэтому сначала убедитесь, что она не содержит нужной вам информации.
Через некоторое время процесс копирования закончится, о чем Вам сообщит небольшое информационное окно. Теперь у вас есть две дискеты с одинаковым содержимым.
Архивация данных
На Вашем компьютере, без сомнения, хранится много важной и полезной информации. Вы беспокоитесь за ее сохранность и часто копируете на дискеты, стример и т.д. – другими словами, создаете резервные копии своих данных. При этом возникает необходимость отмечать файлы и директории и каждый раз заново их переписывать.
В Windows 98, как и в Windows 95, есть утилита BackUp, позволяющая значительно упростить этот процесс. Запустить ее можно с помощью меню “Пуск”, далее Программы – Стандартные – Служебные – Архивация данных или же из меню свойств диска: Свойства – Сервис – Выполнить архивацию.
Программа BackUp, входящая в состав Windows 98, предназначена именно для хранения резервных копий файлов. Для сжатия файлов рекомендуется использовать другие утилиты, такие как WinRAR или WinZip. Они не имеют столь широких возможностей по созданию архивных копий, но гораздо лучше сжимают файлы. Найти и скачать эти программы вы можете в сети Internet.
В основном резервное копирование данных производится на стримеры. Утилита архивации предполагает по умолчанию, что при ее работе будет использоваться какое-либо устройство для создания архивов. Если на Вашем компьютере его нет или оно не настроено для работы в Windows 98, то при первом запуске программы BackUp появится сообщение (Рис. 6.1.43.).

Рис. 6.1.43. Предупредительное сообщение Microsoft Backup.
Если на компьютере есть ленточные накопители или съемные винчестеры (жесткие диски), не настроенные для работы в Windows 98, нажмите кнопку “Да” и подготовьте устройство к работе. Если Вы не имеете или не хотите использовать таковых устройств, нажмите “Нет”.
Следует отметить, что одно из главных удобств программы BackUp заключается в возможности дать “задание” на архивацию. Это значит, что Вы можете указать директории, файлы из которых должны архивироваться автоматически. Тем самым Вы освобождаете себя от необходимости каждый раз создавать резервные копии вручную.
Создание архивов
При первом запуске утилиты BackUp на экране появляется окно приветствия (Рис. 6.1.44.), предлагающее создать новое задание, открыть существующее или просто разархивировать файлы. Для создания нового задания следует выделить первый пункт и нажать кнопку “ОК”.
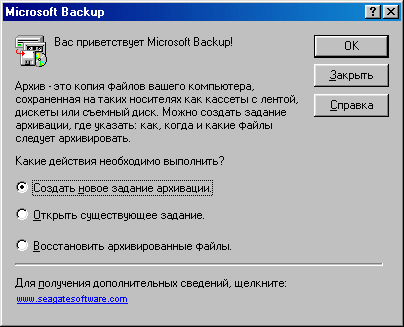
Рис. 6.1.44. Приветственное окно Microsoft Backup.
Программа запустит мастер, который поможет Вам осуществить архивацию. Сначала определите, для всех ли файлов Вы создаете архив или только для выборочных. Первый вариант используется крайне редко: он требует большого объема носителя, куда будут записываться резервные копии, и отнимает немало времени. Рекомендуется выбрать второй вариант и заархивировать лишь несколько файлов.
Для начала следует выделить файлы и папки, резервные копии которых Вы хотите создать (Рис. 6.1.45.).
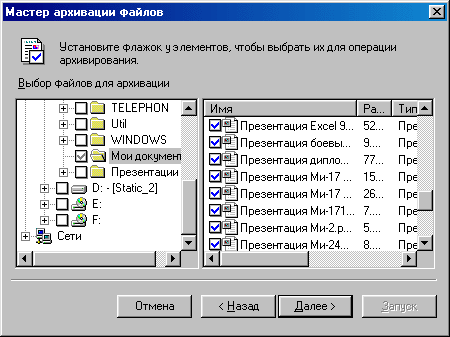
Рис. 6.1.45. Диалоговое окно “Мастер архивации файлов”.
Около папок и файлов есть клеточки, .в которых надо поставить флажки, чтобы соответствующий объект попал в архив. Можно отметить папку целиком, вместе со всеми файлами и поддиректориями, находящимися в ней, или же отдельные файлы в любой последовательности.
Затем требуется указать, надо ли архивировать все выбранные файлы или только обновить те из них, которые изменялись с момента предыдущей архивации. Когда создается новый архив, следует выбрать первый вариант, так как нет материала для обновления.
В следующем окне требуется сообщить, как будет сохранен архив, и указать путь с именем архива.
После этого Вам предстоит решить, нужно ли сравнивать исходные файлы и файлы в архиве, а также применять ли сжатие данных. Если на носителе, куда будет записываться архив, много места и Вы хотите ускорить работу программы BackUp, можно выключить второй флажок и помещать файлы в архив без сжатия.
В последнем окне мастера предлагается указать имя задания, а также выводятся параметры установленного задания. Нажмите кнопку “Запуск”, и архивация данных начнется.
Вы увидите на экране информацию о процессе архивации и затем можете, при желании, просмотреть протокол работы задания. В строке “Состояние” можно сразу увидеть, возникали ли ошибки при работе BackUp.
Работа с Windows BackUp
Работа с Windows BackUp разделяется на два основных действия: архивацию и восстановление данных. В окне программы есть две соответствующие закладки. Почти все операции можно производить, пользуясь только этими закладками и не прибегая к меню.
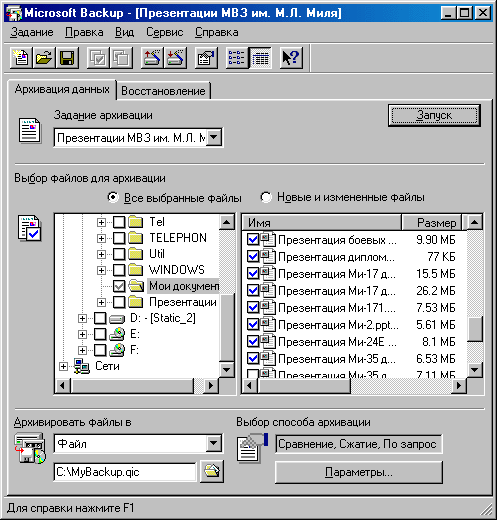
Рис. 6.1.46. Окно программы Microsoft Backup, закладка “Архивация данных”.
Важной функцией при работе с программой BackUp является возможность обновления архива. Чтобы провести такую операцию, откройте закладку “Архивация данных”, (Рис. 6.1.46.) и выполните следующие действия:
1. Укажите имя задачи;
2. При необходимости измените параметры задания: укажите, надо ли заново архивировать все файлы или копировать в архив лишь измененные и новые файлы; обновите список файлов для архивации; щелкнув по кнопке “Параметры”, произведите настройки, касающиеся сжатия данных, сравнения файлов и т.д.;
3. Выберите файл архива, соответствующий задаче;
4. Нажмите кнопку “Запуск”, и программа архивации начнет, согласно установленным параметрам, сравнивать и архивировать файлы.
Как для архивации, так и для восстановления данных Вы можете воспользоваться мастером, или закладками в главном окне программы BackUp. Выставив все нужные параметры, нажмите на кнопку “Запуск”.
Если Вы изменили параметры задания, то Backup попросит Вас сохранить данные перед началом архивации.
Восстановление данных
Для восстановления файлов из архива следует запустить соответствующий мастер: Сервис – Мастер восстановления файлов. Далее порядок действий таков:
1. Задайте имя и местоположение архива;
2. Укажите восстанавливаемые элементы, так как в одном файле может содержаться несколько разных архивов;
3. Отметьте файлы и папки, подлежащие восстановлению (Рис. 6.1.47.). Вы можете восстановить данные частично или полностью;
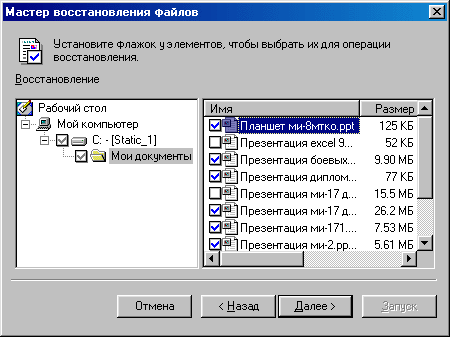
Рис. 6.1.47. Диалоговое окно “Мастер восстановления файлов”.
4. Определите, какое место займут разархивированные файлы (либо исходное положение, которое они занимали на момент архивации, либо какое-то иное, выбранное вами). В последнем случае необходимо указать директорию, куда будут помещены восстановленные объекты. Если в архив были включены поддиректории, то они будут созданы на диске в указанном вами месте.
5. В последнем окне мастера укажите, нужно ли заменять файлы на диске при совпадении их имен. Нажмите на кнопку “Запуск”, и восстановление файлов начнется.
6. Программа архивации может вывести пояснительное окно. Если Вы работаете с файлом на диске или на другом носителе, доступном в данный момент, то нажмите на кнопку “ОК”. В противном случае вставьте требуемый носитель (например, дискету в дисковод) и только после этого нажмите ОК.
Программа архивации данных восстановит файлы в соответствии с Вашим заданием и сообщит результат. Как и в случае с архивацией файлов, по завершении процесса Вы можете просмотреть отчет о ходе выполнения задания.
Проверка диска
Как известно, ничто не вечно под луной. Со временем дефекты могут появиться и на жестком диске компьютера, и на дискете. Чтобы неполадки не привели к катастрофическим последствиям, их надо своевременно выявлять и исправлять. Для этих целей вместе с Windows 98 поставляется утилита ScanDisk, которая запускается из меню “Пуск”, далее Программы – Стандартные – Служебные – Проверка диска.
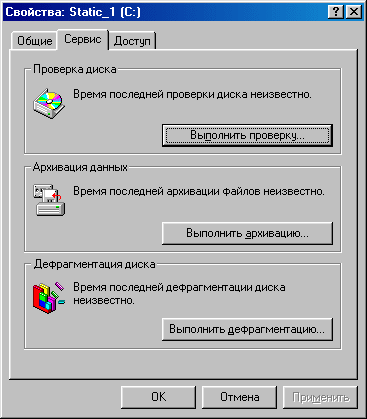
Рис. 6.1.48. Диалоговое окно “Свойства”, закладка “Сервис”.
ScanDisk можно запустить и другим способом, нажав на правую кнопку мыши над изображением диска в “Проводнике” или папке “Мой компьютер” и выбрав пункт “Свойства”. В появившемся окне (Рис. 6.1.48.) Вы увидите, когда последний раз производилась проверка данного диска, когда осуществлялось его резервное копирование, дефрагментация файловой системы и архивирование данных. Таким образом, легко выявляется необходимость запуска основных утилит работы с дисками.
Если работа с Windows была завершена некорректно, то при очередной загрузке компьютера будет автоматически запущена версия ScanDisk для DOS. Программа проведет стандартную проверку и исправит ошибки. Если Вы хотите, чтобы утилита ScanDisk запускалась автоматически, не дожидаясь нажатия на клавишу, то в файле MSDOS.SYS (этот файл находится в корневой директории загрузочного диска) присвойте значение 1 параметру AutoScan (0 – не запускать, 2 – ожидать нажатия любой клавиши).
Как правило, стандартной проверки бывает достаточно, чтобы определить и исправить большинство возможных ошибок, но все же раз в месяц желательно проводить полную проверку жесткого диска. Выбрав диск, установите флажок “Автоматическое исправление ошибок” – это избавит Вас от излишней технической информации. При выполнении полной проверки диска программа ScanDisk может работать очень долго, поэтому эту операцию лучше всего проводить в то время, когда компьютер не занят. По окончании проверки ScanDisk выдает отчет, в котором сообщается, были ли найдены ошибки и удалось ли их исправить. Помимо этого, приводится информация об использовании дискового пространства, а также общие данные о проверяемом жестком диске.
Дефрагментация диска
Иногда при записи информации на жесткий диск компьютер не может сохранить весь файл на одном свободном участке диска и записывает разные части файла в разных участках. Для увеличения скорости чтения информации, а значит, и скорости работы компьютера, желательно свести все разрозненные фрагменты файлов в одно место – ближе к началу диска (т.е. сначала на винчестере размещаются занятые фрагменты, а за ними – незанятые). С этой целью в состав Windows 98 включена утилита “Дефрагментация диска”. Запустить ее можно из меню “Пуск”, далее Программы – Стандартные – Служебные – Дефрагментация диска.
При желании можно дефрагментировать и гибкие диски, но это не имеет особого смысла, так как в связи с их малым объемом дискеты нередко перезаписываются целиком, а дефраг-ментация полезна только в случае частых операций записи и частичного удаления файлов.
После запуска программа Defrag предложит выбрать диск (Рис. 6.1.49.), подлежащий дефрагментации. Щелкнув по кнопке “Настройка”, можно указать, хотите ли Вы переместить программные файлы в начало диска для скорейшего их запуска и нужна ли предварительная проверка диска на возможные ошибки (Рис. 6.1.50.).

Рис. 6.1.49. Диалоговое окно “Выбор диска”.

Рис. 6.1.50. Диалоговое окно “Настройка дефрагментации”.
Нажмите кнопку “ОК” в окне выбора диска, и дефрагментация начнется (Рис. 6.1.51.).
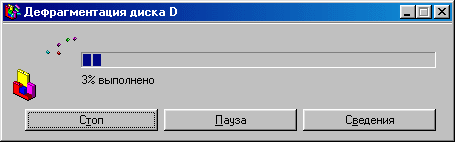
Рис. 6.1.51. Диалоговое окно “Дефрагментация диска”.
Кнопка “Стоп” позволяет остановить этот процесс. Щелкнув по ней, Вы увидите маленькое окно, предлагающее продолжить дефрагментацию, либо выбрать другой диск для работы, либо завершить работу с утилитой.
Кнопка “Пауза” служит для временной приостановки работы программы. После щелчка по этой кнопке она изменит свое название на “Продолжить”.
Нажав кнопку “Сведения”, Вы сможете наблюдать за процессом дефрагментации. В окне можно увидеть, как перемещаются файлы к началу диска, освобождая место в конце. Кнопка “Легенда” выводит на экран окно с информацией о том, что обозначают блоки разных типов.
Программа “Дефрагментация диска” может выполняться и в фоновом режиме (т.е. во время работы приложений Windows), но в таком случае она будет вынуждена стартовать заново каждый раз, как только Вы попытаетесь записать в каком-нибудь приложении информацию на диск. Поскольку дефрагментация может занять довольно много времени, лучше всего запускать ее, допустим, во время обеденного перерыва.
6.1.6. Панель управления
“Панель управления” используется для настройки операционной системы. Здесь Вы можете задать параметры работы мыши и клавиатуры, настроить звук, установить новое оборудование и программы, подключить джойстик и т.д. (Рис. 6.1.52.).
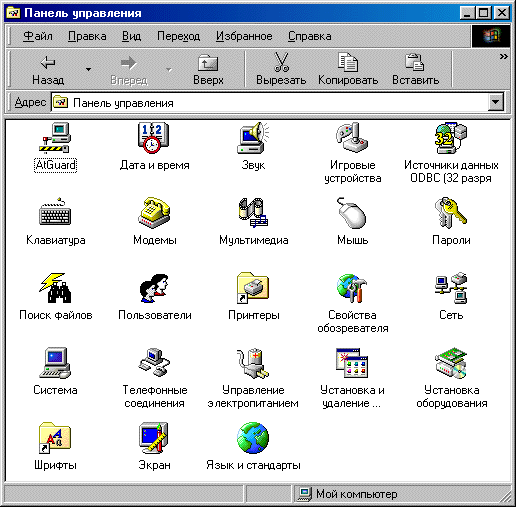
Рис. 6.1.52. “Панель управления”.
Панель управления можно открыть несколькими способами:
1. Открыть папку “Мой компьютер” и щелкнуть мышью по значку папки “Панель управления”;
2. Щелкнуть по кнопке “Пуск” и выбрать пункты Настройка – Панель управления;
3. Активизировать в главном меню пункт “Программы” и выбрать программу “Проводник”. В левой части щелкнуть по значку “Мой компьютер”, а в правой выбрать пункт “Панель управления”;
4. Произвести команды Пуск – Выполнить. В диалоговом окне “Запуск программы” в поле “Открыть” ввести команду “Control” и нажать клавишу [Enter].
На панели управления находится более двух десятков значков, позволяющих настраивать параметры операционной системы с помощью диалоговых окон. Количество значков может меняться в зависимости от установленного программного обеспечения и подключенных устройств.
Вы можете посмотреть краткое описание назначения иконок (Рис. 6.1.53.). Для этого нужно выбрать в меню “Вид” пункт “Таблица”.
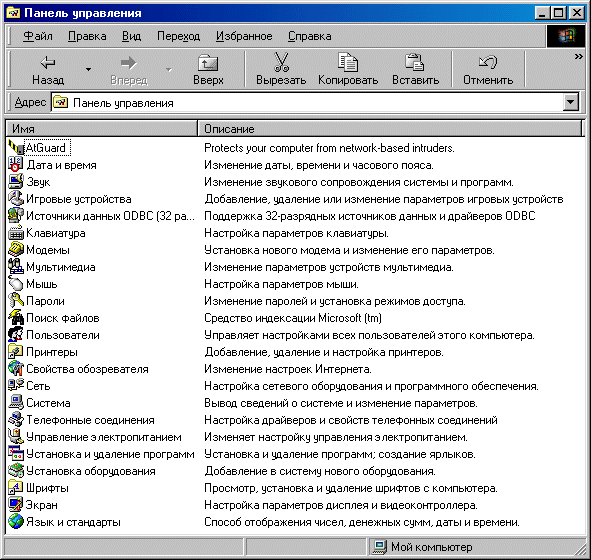
Рис. 6.1.53. “Панель управления”, с кратким описание иконок.
Некоторые значки будут подробнее рассмотрены ниже.
Установка даты и времени
Диалоговое окно “Свойства: Дата и время” позволяет установить на системных часах компьютера текущую дату и время с учетом часового пояса, в котором Вы находитесь.
Для проведения этой операции необходимо дважды щелкнуть по значку “Дата и время” на панели управления или по индикатору времени на панели задач.
Дата добавления: 2019-01-14; просмотров: 297; Мы поможем в написании вашей работы! |

Мы поможем в написании ваших работ!
