Работа с графическими изображениями
Большинство информации человеческий мозг получает благодаря зрительному восприятию. Поэтому важную роль в общении играют зрительные образы, а применительно к компьютерам – изображение на мониторе. Многие вещи нельзя представить иначе, чем в виде рисунка.
Imaging
Программа Imaging, входящая в состав Windows 98 (Рис. 6.1.34.), предназначена в основном для просмотра файлов изображений и простейшего редактирования. Кроме того, с ее помощью можно, открыв графический файл в одном формате, сохранить его в другом, что часто требуется при необходимости редактирования файлов в форматах, отличных от bmp.
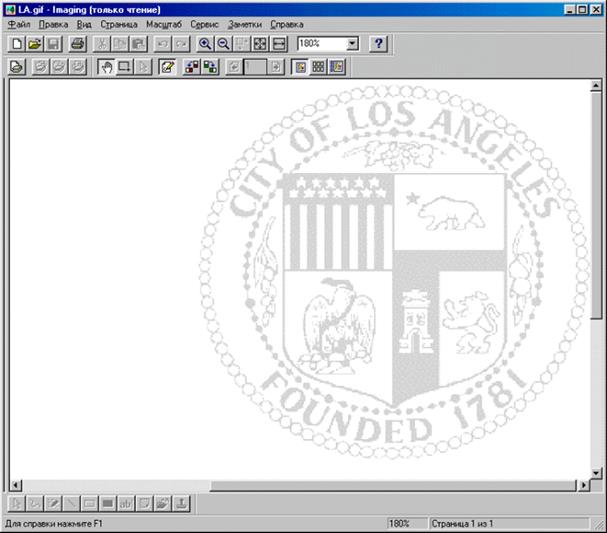
Рис. 6.1.34. Рабочее окно программы “Imaging”.
Но достоинства программы Imaging не исчерпываются вышеназванными возможностями. С ее помощью можно сканировать изображения (при работе со сканерами, совместимыми со стандартом TWAIN), а также просматривать, редактировать и отсылать факсы.
Запустить программу Imaging можно из меню “Пуск”, далее Программы – Стандартные – Imaging. Открытие файла осуществляется с помощью стандартного пункта меню Файл – Открыть или при двойном щелчке по файлу с картинкой – большинство графических файлов ассоциированы в Windows 98 именно с программой Imaging. Но редактировать можно только файлы трех форматов: tif, формат факса и рисунок bmp. Чтобы отредактировать рисунок другого типа, вам придется либо сохранить его в одном из вышеперечисленных форматов, выбрав пункт меню Файл – Сохранить как, либо воспользоваться другой, более совершенной программой – например, Adobe Photoshop.
|
|
|
По умолчанию рисунок в программе Imaging открывается во всю ширину экрана. Чтобы увидеть картинку в масштабе “один к одному”, воспользуйтесь командой Масштаб – 100%. В этом пункте меню Вы можете указать любую величину (в процентах), удобную для просмотра содержимого файла. Увеличивать и уменьшать масштаб можно также при помощи кнопок, изображающих лупы со знаками “плюс” и “минус”, соответственно.
Курсор в виде человеческой ладони помогает просматривать изображение на экране. Нажмите на левую кнопку мыши и, удерживая ее, перемещайте манипулятор в нужном направлении.
Рядом с кнопкой, изображающей человеческую руку, находится кнопка выделения области изображения. Нажав ее, Вы получите возможность, выделить область рисунка и отредактировать ее (команды редактирования содержатся в пункте меню “Правка”). Следующая кнопка превращает курсор в стандартную стрелку и позволяет выделить созданные вами объекты – к примеру, линии или прямоугольники. Подобная операция нужна для того, чтобы компьютер “понял”, какие элементы рисунка подлежат редактированию. На единичные объекты можно просто щелкнуть мышью, а для выделения нескольких необходимо при каждом щелчке удерживать нажатой клавишу [Ctrl] на клавиатуре. При этом границы выделенного объекта будут выделены небольшими прямоугольниками с квадратными растяжками.
|
|
|
Одна из основных возможностей, предоставляемых программой Imaging, – внесение заметок. Для того, чтобы ей воспользоваться, следует выбрать пункт меню “Заметки”, далее “Показывать пометки”. В этом же пункте или на специальной панели в главном окне программы можно включить всевозможные заметки.
Если панель инструментов заметок не видна в окне, то вывести ее на экран можно с помощью кнопки “Набор инструментов” на панели инструментов Imaging.
Последние изменения, внесенные в файл, отменяются при помощи команды Правка –Отменить. Кроме того, все Ваши заметки будут оформлены как отдельные объекты. Таким образом допускается, скажем, изменение длины линии или прямоугольника.
Кроме стандартных средств редактирования существуют и специальные. Инструмент “Записка” позволяет ввести текст в рамке поверх рисунка, а “Текст из файла” поможет вставить строки из текстового файла непосредственно в рисунок. Пожалуй, самым любопытным инструментом заметок является “Штамп”. Имеется четыре стандартных вида штампов – среди них “Образец” и др. После выбора нужного вида остается только указать мышью место, куда нужно вставить штамп.
|
|
|
Если Вы внесли в файл изображения или факс, они станут его неотъемлемой частью. Если при этом Вы хотите сохранить исходный файл, из которого были взяты те или иные объекты, следует записать оригинал и новый файл под разными именами.
Paint
Программа Paint (Рис. 6.1.35.) представляет собой простой графический редактор, наделенный основными функциями работы с изображениями. Paint умеет работать только с файлами некоторых простейших форматов (gif, bmp, jpg, dib). Если Вы хотите отредактировать изображения из файла другого типа, сначала откройте его в программе Imaging, а затем сохраните в любом доступном для Paint формате.

Рис. 6.1.35. Рабочее окно программы “Paint”.
Создать новый графический файл можно с помощью стандартной команды Файл – Создать; для открытия файла, существующего на диске, используется пункт меню Файл – Открыть. В том случае, если выведенное на экран изображение слишком мало, необходимо увеличить размер красочного поля. Для этого укажите мышью на точку в углу изображения и, зажав правую кнопку мыши, расширьте границы картинки.
|
|
|
Если после запуска программа Paint выводит на экран не все панели (Рис. 6.1.35.), то включить их можно в пункте меню “Вид”.
Программа Paint позволяет редактировать изображение при помощи множества простейших инструментов, таких как карандаш, кисть, заливка, линия, кривая и т.д. Помимо этого, предоставляется возможность менять масштаб изображения, стирать фрагменты “ластиком”, делать надписи. Программа Paint работает с большим количеством цветов (воспользуйтесь пунктом меню “Палитра”, далее “Изменить палитру” для добавления и изменения цветов на панели “Палитра”). Чтобы освоить все функции редактора, лучше всего создать новый файл и попробовать в действии разнообразные инструменты. Ниже будет рассказано лишь о тех из них, которые могут вызвать определенные затруднения.
Программа Paint отменяет только последнее из произведенных действий, поэтому будьте осторожнее – некоторые изменения в рисунке могут оказаться необратимыми.
Обратите внимание, что изменение некоторых настроек выбранного инструмента производится слева, в маленьком окне под панелью инструментов. Здесь указывается толщина линий, тип заливки для прямоугольника и т.д.
Довольно оригинальным для новичков может показаться инструмент “Выбор цветов”. Он обеспечивает быстрый выбор цвета для рисования – достаточно щелкнуть по тому участку изображения, который содержит требуемый цвет.
Инструмент “Многоугольник” удобен для создания сложной фигуры с прямыми гранями. Нажав на кнопку “Многоугольник”, щелкните мышью в точке начала рисования, затем в следующей точке – между ними будет проведена прямая линия, и так далее – каждые две точки, отмеченные последовательно, соединяются прямой линией. Чтобы закончить создание многоугольника, произведите двойной щелчок в последней точке, которая тут же окажется соединена с первой. Многоугольник, в зависимости от выбранных Вами настроек, будет заполнен текущим цветом или любым из цветов палитры.
Инструмент “Кривая” позволяет создавать плавно изогнутые линии. Чтобы создать кривую, щелкните мышью в точке начала линии и, удерживая левую кнопку мыши, переместите указатель к конечной точке. После того как кнопка будет отпущена, на экране возникнет прямая линия. Если щелкнуть, допустим, на пять сантиметров выше нее, а затем перевести указатель мыши на пять сантиметров правее, линия изогнется под соответствующим углом. Удерживая кнопку мыши, Вы сможете отрегулировать кривизну линии.
С помощью графического редактора Paint можно поместить рисунок, открытый в этой программе, в качестве фона на рабочий стол. Если вы предпочитаете поместить картинку в центр рабочего стола, надо воспользоваться пунктом меню Файл – В центр рабочего стола Windows. Для того чтобы рисунок заполнил все экранное пространство, понадобится команда Файл – Замостить рабочий стол.
Просмотреть конечный вариант рисунка можно, выбрав пункт меню Вид – Просмотреть рисунок или нажав комбинацию клавиш [Ctrl] + [F]. Картинка будет показана на экране без каких-либо меню. Этот режим выключается при нажатии на любую клавишу.
Дата добавления: 2019-01-14; просмотров: 172; Мы поможем в написании вашей работы! |

Мы поможем в написании ваших работ!
