Имена файлов и папок, путь к файлам
Файлы и папки имеют свои имена. Имя в Windows 98, как и в Windows 95, может быть длиной до 255 символов. Вы можете, например, создать файл с именем “Как я провел лето на даче”. Таким образом, нет необходимости ограничивать название файла восемью символами, как это было в MS-DOS. Теперь имя может содержать несколько точек, запятых, точек с запятой, обычные и квадратные скобки и, что очень важно, пробелы. Длинные имена не могут содержать в себе только следующие символы: / \ : * ? < > |
В длинных именах различаются строчные и прописные буквы. Например, имена “Компьютер” и “компьютер” отличаются по виду в директориях, но не отличаются при доступе к ним. Вы можете назвать свои файлы, используя не только латиницу, но и кириллицу или алфавит какого-либо другого установленного на компьютере языка. Несмотря на то, что Windows 98 умеет отличать прописные и строчные буквы, нельзя создавать в одной и той же директории файлы с одним именем, различающиеся лишь по регистру букв.
Каждый файл, кроме имени, имеет расширение – так называются буквы (обычно три), стоящие после последней точки. Именно с помощью расширения операционная система Windows 98 определяет предназначение того или иного файла. Так, файл с расширением exe является файлом программы, а файл с расширением doc – файлом документа. В Windows 98 для большинства расширений зарегистрированы свои программы просмотра и редактирования. Например, при двойном щелчке на файле с расширением doc он по умолчанию открывается в программе Word (Если Word не установлен, но документ откроет программа WordPad).
|
|
|
Графический интерфейс Windows 98 позволяет представлять файлы в виде маленьких картинок – иконок. Для каждого типа файла, который зарегистрирован в Windows, существует своя иконка. Папки именуются так же, как и файлы, с тем отличием, что они не нуждаются в расширении (хотя по желанию можно назначить расширение и папкам). Если у Вас установлена нерусифицированная версия Windows 98, то лучше воздержаться от употребления кириллических букв в именах файлов и папок и пользоваться только символами латиницы. Чтобы пользоваться символами русского алфавита, Вы должны установить русскую кодовую страницу. Если Вы обмениваетесь информацией на дискетах с другими пользователями, следует учесть, что операционная система, установленная на чужом компьютере, возможно, не поддерживает кириллицу. Тогда ваши файлы не будут прочитаны.
При работе с множеством файлов и папок нужно знать точное место их нахождения. Путем к файлу называют строку типа <имя_диска:\имя_папки\имя_папки\имя_папки…>. А полным путем называют ту же строку с добавлением в конце имени файла с его расширением. Длина полного пути файла не может превышать 259 символов. Обратите внимание, что если в имени файла или папки больше 8 символов (либо они содержат пробелы), то путь должен быть заключен в кавычки, например: c:\windows\calc.exe и “c:\Mou документы\Презентация боевых вертолетов Ми.ppt”.
|
|
|
Длинные имена файлов отображаются в MS-DOS в несколько измененном виде. Так, путь к файлу, приведенный в предыдущем абзаце, будет представлен в виде: С:\МОИДОК~1\ПРЕЗЕН~1.ppt.
Путь к файлу, находящемуся в сетевой папке, обозначается следующим образом: сначала две косых черты, затем сетевое имя компьютера, имя сетевого ресурса и название файла, например: \\Shev\Main\Doc.txt.
Атрибуты файлов и папок
Каждый файл и папка имеет набор дополнительных атрибутов (свойств). Ниже даны описания каждого из них:
“Только для чтения” – показывает, что файл можно открыть только в режиме чтения, и запрещает его редактирование и удаление. Атрибут используется с целью ограничения количества пользователей, имеющих право редактирования документа, и часто применяется для файлов инструкций. Файлы программ, имеющие атрибут “Только для чтения”, более устойчивы к простейшим вирусам.
“Скрытый” – файлы, которым присвоен этот атрибут, обычно не видны в списке папок и программах MS-DOS (например, Norton Commander). Зачастую атрибут “Скрытый” имеют файлы настроек или другие служебные файлы, редактирование которых возможно только с помощью специальных программ.
|
|
|
“Архивный” – атрибут, который присваивается еще не резервировавшимся файлам. Он устанавливается автоматически при создании или обновлении (модификации) файла и снимается средствами архивирования и резервирования файлов.
“Системный” – показывает, что файл используется операционной системой. Часто этот атрибут совмещают с атрибутом “Скрытый”. Системные файлы не предназначены для редактирования, и их нельзя удалить стандартными средствами. При удалении или изменении такого файла могут возникнуть сбои в работе компьютера, поэтому лучше не стоит проделывать подобные операции.
Мой компьютер
Значок “Мой компьютер” с изображением компьютера находится в левом верхнем углу рабочего стола. Этот значок дает доступ к файловой системе компьютера и позволяет запустить любое приложение. Другими словами, он выполняет функции менеджера файлов и фактически дает возможность производить те же операции, что и Norton Commander. После освоения приемов работы с менеджером файлов “Мой компьютер” Вы поймете, что он очень удобен в применении – к примеру, с его помощью можно вывести на экран окна с содержимым всех дисков, обратиться к приложению для печати документов или к панели управления для изменения многочисленных опций и характеристик системы Windows 98 и вашего компьютера.
|
|
|
Установив курсор мыши на каком-либо значке и щелкнув один раз левой кнопкой, можно выделить значок. Двойной щелчок запускает соответствующее приложение. Так, после запуска приложения “Мой компьютер” на экран будет выведено диалоговое окно для работы с файловой системой компьютера – это окно можно перетащить мышкой в любое место рабочего стола, а также изменить его размеры.
В главном окне приложения “Мой компьютер” (Рис. 6.1.13.) расположены пиктограммы дисководов, а также папки “Принтеры”, “Панель управления”, “Удаленный доступ к сети”, “Назначенные задания”. Сделав, к примеру, активной пиктограмму диска С:, можно получить окно с содержанием данного диска. Подкаталоги в нем представлены папками (желтые пиктограммы), а отдельные файлы обозначаются различными значками для каждого типа.
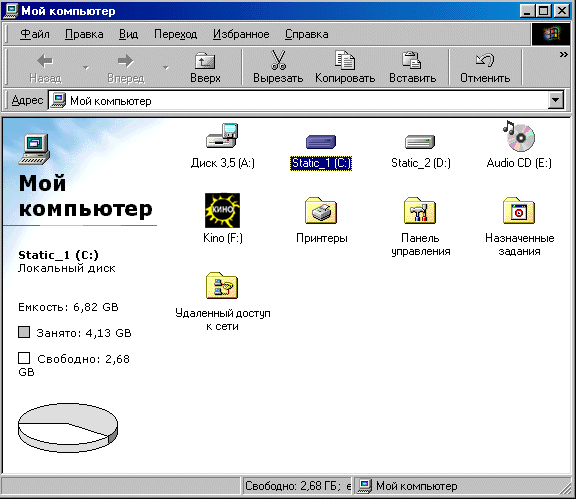
Рис. 6.1.13. Главное окно “Мой компьютер”.
В любом окне можно раскрыть любую папку, выделить тот или иной значок и двойным щелчком левой кнопки мыши запустить какое-либо приложение. Кроме того, можно перетащить (переместить) или скопировать любой значок на другой дисковод, в другую папку (директорию), удалить его, запустить в работу (если приложение представлено пусковым или исполняемым файлом) и т.д.
Функции большинства вышеприведенных команд достаточно очевидны, если учесть, что речь идет о действиях над объектами (дисковыми накопителями, папками и значками). Если описание некоторых команд осталось не вполне понятно, Вам стоит поэкспериментировать, проверив их на деле. Конечно, во избежание потери данных следует предварительно продублировать объекты, отведенные для подобных экспериментов. Лучше всего специально создать несколько директорий (папок), записав в них файлы и вложенные директории (скопированные, например, с другого диска).
При открытии какого-либо объекта (накопителя, папки) его содержимое отражается в диалоговом окне; если открыто несколько объектов, то появится несколько окон. В каждом из них имеется свое главное меню, почти аналогичное главному меню приложения “Мой компьютер”. При выделении объектов в диалоговых окнах в позиции “Файл” появляется команда “Отправить”, позволяющая скопировать выделенные файлы или директории на гибкий диск, в “Портфель”, в папку “Мои документы” или отправить адресату по электронной почте.
Открытые окна разных папок накладываются друг на друга, зачастую скрывая то, что оказалось под ними. Но разве не так же обстоит дело, когда мы заваливаем свой письменный стол множеством бумаг? Интерфейс операционной системы Windows 98 просто копирует такую ситуацию. А значит, надо привыкнуть к тому, что мы работаем с рабочим столом Windows, как с обычным письменным столом! Это поможет понять, а впоследствии по достоинству оценить многие новации пользовательского интерфейса Windows 98.
Как было описано выше, каждое открытое окно создает кнопку на панели задач. Поэтому Вы имеете возможность “вытянуть” каждое окно наверх, просто нажав на его кнопку на панели задач. Если краешек нужного окна выглядывает из-под других открытых папок, Вы можете извлечь его, указав на него курсором мыши и щелкнув левой кнопкой. Здесь опять напрашивается аналогия с бумажными документами. Если папки с бумагами беспорядочно разбросаны по столу, Вам предстоит сначала отыскать нужные, а затем по необходимости переложить в них некоторые документы. Работа с директориями Windows 98 отличается только тем, что вы открываете их и перетаскиваете их мышкой!
Проводник
Подавляющее большинство команд и функций “Проводника” сходны с теми, которые используются в работе с приложением “Мой компьютер”.
Внешний вид “Проводника”
Основная программа в Windows 98 для работы с файлами и папками – это “Проводник”. Запустить ее можно из меню – Пуск – Программы – Проводник.
Слева в “Проводнике” (Рис. 6.1.14.) выводятся различные панели, предназначенные для быстрого поиска нужного файла или папки. По умолчанию там выведена панель “Папки”. Справа показан список файлов и директорий. Папки на панели “Папки” представлены в виде иерархического списка – “дерева”. Вверху списка в “Проводнике” всегда представлен “Рабочий стол”. Ствол “дерева” находится слева, а ветки – справа; они имеют соединения с общим стволом (корневые каталоги) либо с другими ветками (вложенные каталоги). Значок “+” около папки обозначает, что в ней есть вложенные каталоги.
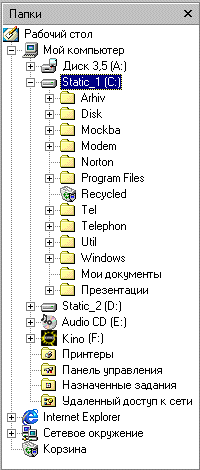
Рис. 6.1.14. Панель “Проводника” “Папки”.
На верхнем уровне “дерева” находятся и некоторые системные директории, такие как “Рабочий стол”, “Мой компьютер”, “Сетевое окружение”, “Корзина” и “Internet Explorer”. На более низком уровне находятся все диски (гибкий диск А:, жесткие диски С:, D:, CD-ROM приводы и т.д.), а также системные папки “Принтеры”, “Панель управления”, “Назначенные задания” и “Удаленный доступ”. Еще ниже размещаются папки и файлы приложений и документов.

Рис. 6.1.15. Панель управления “Проводника”.
Большинство кнопок на панели инструментов “Проводника” (Рис. 6.1.15.) дублируется командами меню программы и всплывающего меню. Значения этих кнопок приводятся ниже:
“Назад” – служит для возвращения к предыдущей открытой папке. Кнопка доступна, только если было открыто более одной папки;
“Вперед” – возвращает к последующей открытой папке. Кнопка доступна, только если до этого вы использовали кнопку “Назад”;
“Вверх” – служит для открытия папки более высокого уровня. Например, если в данный момент открыта папка “Принтеры”, то нажатие на кнопку “Вверх” приведет к открытию папки “Мой компьютер”;
“Вырезать” – помещает выбранный файл или папку в буфер обмена. Затем при помощи команды “Вставить” Вы можете переместить файл или папку из буфера обмена на рабочий стол или в какую-либо другую директорию;
“Копировать” – выполняет примерно те же функции, что и кнопка “Вырезать”, с той разницей, что файл или папка при этой команде не удаляется из своей директории;
“Вставить” – предназначена для вставки файла или папки из буфера обмена, если до этого использовались команды “Вырезать” или “Копировать”;
“Отменить” – позволяет отменить произведенное действие (копирование, переименование объектов). Отменить удаление файлов или папок с помощью этой кнопки Вам не удастся, даже если файл был удален в корзину;
“Удалить” – приводит к удалению выделенного файла или целой папки. При этом на экране возникнет диалоговое окно, где предлагается подтвердить, уверены ли Вы, что удаляете ненужный файл или папку;
“Свойства” – выводит окно свойств файла или папки;
“Вид” – выводит небольшое меню, в котором можно выбрать наиболее удобный для Вас вид представления файлов и папок. Изменить внешний вид панелей и убрать какую-либо из них можно в пункте меню Вид – Панели инструментов. Если Вы выключите флажок около строки “Обычные кнопки” в этом пункте меню, то с экрана будут убраны кнопки команд панели инструментов. Флажок “Подписи к кнопкам” регулирует вывод на экран подписей под кнопками на панели инструментов. Выключать этот флажок рекомендуется только опытным пользователям. “Адресная строка” отвечает за вывод на экран строки “Адрес”, в которой указан текущий путь к файлу или папке, открытой в данный момент. Флажок “Ссылки” выводит панель ссылок на различные адреса в Internet.
Пункт меню Вид – Панели служит для выбора различных панелей, выводящихся слева в окне “Проводника”. По умолчанию там выводится панель “Папки”, содержащая иерархический список папок и помогающая быстро переместиться к нужному каталогу. Остальные панели – “Поиск”, “Избранное”, “Журнал”, “Каналы” – предназначены для работы с сетью Internet. Если Вы не хотите, чтобы на экране отображались какие-либо панели, выберите пункт “Нет” в меню Вид – Панели инструментов.
Windows предоставляет возможность отсортировать файлы и папки по различным параметрам: имени, типу, размеру файла или по дате последнего изменения. Эти операции осуществляются с помощью пункта меню Вид – Упорядочить значки или пункта “Упорядочить значки” из всплывающего меню, вызываемого нажатием на правую кнопку мыши над окном папки. Далее остается лишь выбрать критерий сортировки.
Может возникнуть ситуация, когда какая-либо программа записывает файл в открытую папку, а “Проводник” не отражает его в списке файлов. Для того чтобы Проводник “увидел” новый файл, нужно выбрать пункт меню Вид – Обновить или нажать клавишу [F5].
Принципы работы с файлами
При работе в “Проводнике” иногда требуется произвести одно и то же действие (например, копирование) сразу с несколькими объектами. В этом случае лучше всего выделить сразу несколько файлов и папок (Рис. 6.1.16.), а затем произвести нужную операцию. Выделить список файлов можно мышкой, зажав ее левую кнопку и обрисовав нужную область, или с помощью стрелок в комбинации с нажатой клавишей [Shift]. Если папки и файлы, предназначенные для выделения, расположены не подряд, необходимо последовательно щелкнуть мышкой на каждом из них, удерживая нажатой клавишу [Ctrl].
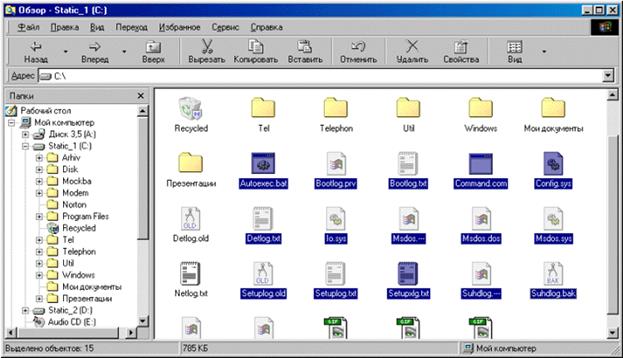
Рис. 6.1.16. “Проводник”.
Затем над всеми выбранными файлами и папками можно произвести одно действие. Если Вы нажмете на правую кнопку мыши над выделенным списком, то команды всплывающего меню будут применяться ко всему списку.
Открытие файлов – самая частая операция. Для ее выполнения достаточно дважды щелкнуть на иконке файла или нажать на клавишу [Enter], если файл выделен. Иконки файлов программы обычно имеют особое обозначение. У программ MS-DOS иконка, как правило, имеет вид небольшого окна. Файлы данных имеют иконки в соответствии с расширением и открываются для просмотра и редактирования соответствующими программами. Для каждой программы, папки или даже для файла данных можно создать ярлык, чтобы ускорить процесс запуска (открытия).
Еще одна часто используемая операция – копирование объектов. В Windows 98 ее можно производить несколькими способами. Самый простой из них – “перетаскивание” иконки файла или папки в другую директорию. Для этого установите указатель мыши на нужной иконке и, зажав левую кнопку мыши, перемещайте объект в другую папку, одновременно удерживая нажатой клавишу [Ctrl] на клавиатуре.
Второй способ осуществляется следующим образом:
1. Выделите файл или папку;
2. Воспользуйтесь командой “Копировать” на панели инструментов “Проводника” или во всплывающем меню, которое можно вызвать нажатием на правую кнопку мыши над иконкой файла;
3. Выберите папку, в которую Вы хотите поместить выделенный файл или каталог;
4. Воспользуйтесь командой “Вставить” на панели инструментов или во всплывающем меню.
Еще один способ копирования применяется в основном для перемещения копий файлов и папок на гибкий диск, в некоторые служебные папки или для пересылки адресату в Internet. Особенно удобен этот способ для копирования объектов на гибкий диск. Порядок действий изложен ниже:
1. Нажмите на правую кнопку мыши над иконкой файла или папки – появится всплывающее меню;
2. Выберите пункт меню “Отправить”, и в подменю Вы увидите список ссылок, куда можно отослать копию выбранного файла или папки. Файлы и папки можно также перемещать в другую директорию или на другой диск, не оставляя их в исходном месте хранения. Для этого выделите объект, выбранный для перемещения, и воспользуйтесь командой “Вырезать” на панели инструментов или в выпадающем меню. Затем откройте папку, в которую надо переместить выбранные объекты, и нажмите на кнопку “Вставить” на панели инструментов или выберите ту же команду во всплывающем меню. Наиболее простой способ перемещения файлов заключается в их “перетаскивании” мышкой в другую папку (порядок действий – тот же, что и при копировании, с той разницей, что клавишу [Ctrl] нажимать не следует).
Удаление ненужных файлов и папок также производится несколькими способами. Можно выделить файл или папку и нажать на кнопку “Удалить”. Аналогичное действие – выбор той же команды в выпадающем меню, которое вызывается щелчком правой кнопки мыши над удаляемым файлом или папкой. Третий способ удаления таков: выделить файл или папку и нажать на клавишу [Delete] на клавиатуре. В любом из вышеперечисленных случаев на экране возникает окно, в котором предлагается подтвердить удаление (Рис. 6.1.17.).

Рис. 6.1.17. Окно, появляющееся при удалении файлов.
Если на Вашем компьютере включена работа Корзины, но Вы не хотите помещать в “Корзину” удаленные файлы (т.е. намереваетесь уничтожить их окончательно), то при использовании команды “Удалить” или клавиши [Delete] держите нажатой левую клавишу [Shift].
Изменить имя файла или папки можно, выбрав пункт Файл – Переименовать в “Проводнике” или команду “Переименовать” во всплывающем меню, которое вызывается нажатием на правую кнопку мыши над нужным объектом. Есть и более легкий способ: выделить файл или папку и нажать один раз левую кнопку мыши. Во всех случаях результат будет одинаков – название файла станет доступным для изменения. После того как Вы введете новое имя файла или папки, нажмите клавишу [Enter], и изменения будут сохранены. Нажатие на клавишу [Esc] приведет к отмене переименования. При вводе нового имени не забудьте про ограничения на использование некоторых символов: / \ : * ? < > |.
Чтобы создать новую папку, перейдите в “Проводнике” в то место, куда вы хотите поместить создаваемую директорию, а затем выберите пункт меню Файл – Создать – Папка. В результате на экране появится папка с именем “Новая папка”, которое присваивается ей по умолчанию и которое можно сразу изменить.
Помимо этого, допускается создание нового ярлыка, т.е. ссылки на файл или папку. Эта операция выполняется при помощи команд Файл – Создать – Ярлык.
Для работы с большинством файлов в Windows 98 предназначены определенные программы, поэтому при создании файла рекомендуется сразу указать его тип из списка, появляющегося при выборе команды “Создать” в пункте меню “Файл” или в выпадающем меню. После этого в выбранном месте будет создан новый файл. Программу работы с ним можно запустить двойным щелчком мыши или нажатием на клавишу [Enter]. Все указанные в списке типы (а также и некоторые другие) можно создавать непосредственно из соответствующих программ.
Поиск файлов и папок
Современные компьютеры обычно имеют жесткие диски большого объема, на которых можно хранить большое количество файлов. В связи с этим местонахождение тех или иных файлов легко забыть. Windows 98 предоставляет специальные средства для поиска файлов и папок.
Найти поисковую утилиту можно в меню “Пуск”, далее Найти – Файлы и папки. Она позволяет задать самые разнообразные параметры поиска. Обратите внимание на пункт меню Параметры – С учетом регистра. Если он включен, то при поиске файлов и папок в их именах будут различаться прописные и строчные буквы. Необходимость в использовании этой опции возникает редко.
Главной закладкой при поиске файлов и папок является “Имя и местоположение” (Рис. 6.1.18).
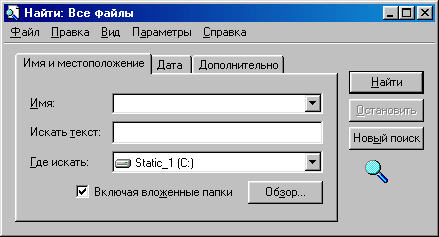
Рис. 6.1.17. Диалоговое окно “Найти: Файлы и папки”, закладка “Имя и местоположение”.
Ниже описаны значения ее полей:
“Имя” – основным критерием поиска является имя файла или папки, которое вводится в поле “Имя”. При наборе имени допускается использование символов ? (обозначает любой символ или его отсутствие) и * (обозначает любой набор символов или их отсутствие). Например, при поиске файлов по строке “Бое*.p??” могут быть найдены файлы “Боевые вертолеты Ми.ppt”, “Боевое оружие.prn” и т.д.;
“Искать текст” – если Вы не помните имя файла, то в этом поле можно ввести текст, который находится в документе, и искать нужный файл по его содержимому. Здесь лучше указывать небольшие строки, не повторяющиеся ни в одном другом документе;
“Где искать” – поле в котором, указываются диски, которые могут содержать нужные файлы. Если таких дисков несколько, то можно выбрать, допустим, поиск по всем локальным дискам;
“Включая вложенные папки” – установленный флажок заставляет утилиту производить поиск не только в корневой папке, но и во всех других папках выбранного диска;
“Обзор” – позволяет выбрать папку, с которой нужно начать поиск.
Закладка “Дата” позволяет осуществить регулировку параметров поиска по дате изменения, создания или открытия файла или папки. Все эти параметры Вы можете корректировать, используя различные переключатели. Закладка “Дополнительно” содержит некоторые элементы для уточнения параметров поиска. В поле “Тип” из раскрывающегося списка можно выбрать один из многочисленных типов файлов, зарегистрированных в Вашей версии Windows 98. Самая первая строка в списке, “Все файлы и папки”, заставляет утилиту производить поиск файлов без учета их типа или в соответствии с введенным вами шаблоном. Также можно указать максимальный или минимальный размер файла при поиске.
После того как Вы введете все необходимые параметры, нажмите на кнопку “Найти”, и процесс поиска начнется. Прервать его можно нажатием на кнопку “Остановить”.
Результат будет немедленно отображаться в окне поиска внизу окна утилиты (Рис. 6.1.18.). Здесь выводится имя найденного файла, имя папки, в которой он расположен, а также его размер, тип и дата изменения. Вы можете запустить файлы прямо из окна результатов поиска или открыть папку, где находится найденный объект, используя пункт меню Файл – Открыть.
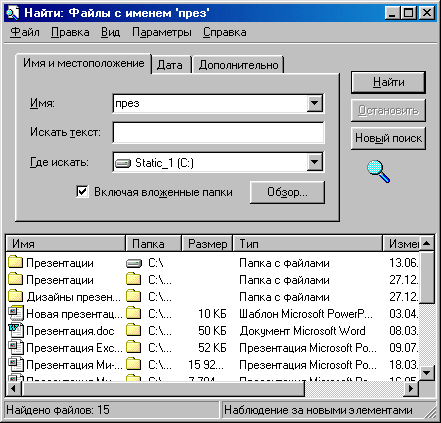
Рис. 6.1.18. Диалоговое окно “Найти: Файлы с именем”, результаты поиска.
Кнопка “Новый поиск” возвращает стандартные параметры поиска и позволяет произвести поиск по новым критериям.
Свойства папки
Диалоговое окно “Свойства папки” (Рис. 6.1.19.) позволяет настроить отображение в окнах по вашему вкусу. Оно предоставляет возможность поменять вид файлов и папок, настроить управление в окне. Для вызова этого диалогового окна можно воспользоваться командами Пуск – Настройка – Свойства папки.
Внутри диалогового окна имеются три закладки: “Общие”, “Вид” и “Тип файлов”.

Рис. 6.1.19. Диалоговое окно “Свойства папки”, закладка “Общие”.
Общие
На этой закладке настраивается общий вид окна (Рис. 6.1.19.):
“Как обозреватель Интернета” – новый стиль. Вся информация отображается в одном окне, для запуска программы или открытия папки нужен всего один щелчок мыши;
“Обычный вид” – стандартный стиль работы окон Windows. Информация отображается во многих окнах, папки открываются двойным щелчком мыши. Этот стиль является привычным для тех, кто работал с Windows 95;
“На основе выбранной настройки” – для запуска окна настроек (Рис. 6.1.20.) нажмите кнопку “Настроить”.
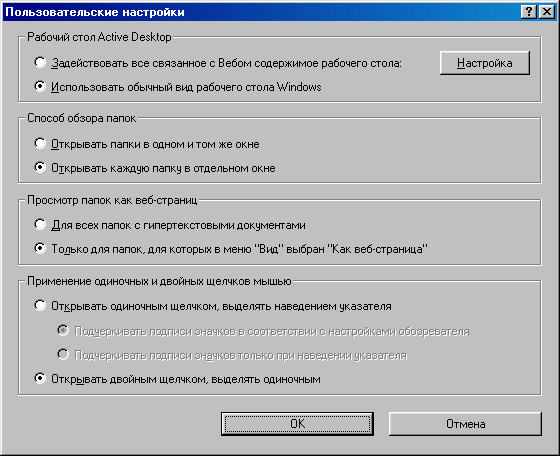
Рис. 6.1.20. Диалоговое окно “Пользовательский настройки”.
Остановимся лишь на нескольких пунктах окна “Пользовательский настройки”:
“Задействовать все связанное с Вебом содержимое рабочего стола”. Этот режим означает, что все содержимое рабочего стола будет представлено в том же виде, что и Web-страницы в сети Internet. При этом название любого активного элемента (т.е. элемента, нажатие на который приводит к каким-либо действиям – например, открытию окна) будет подчеркнуто. Указатель мыши над такими объектами изменяет свой вид;
“Использовать обычный вид рабочего стола Windows”. Вид рабочего стола останется таким же, как в Windows 95;
“Открывать папки в одном и том же окне”. Каждая новая папка будет открываться в том же окне – таким образом, число окон на экране не будет увеличиваться;
“Открывать каждую папку в отдельном окне”. Если щелкнуть по папке в окне “Мой компьютер”, она открывается в новом окне – при этом окна, выведенные на экран ранее, тоже остаются открытыми.
Вид
На этой закладке Вы можете настроить параметры отображения папок на экране (Рис. 6.1.21.). Настройки влияют на отображение всех папок, а не какой-либо конкретной. В области “Дополнительная настройка” перечислены параметры папок “Мой компьютер”. Вы можете включить или выключить те или иные режимы отображения по своему усмотрению.
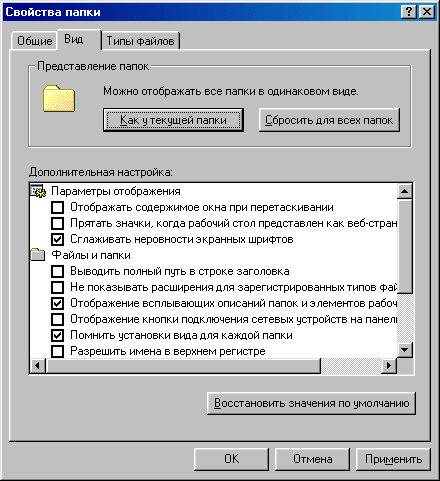
Рис. 6.1.21. Диалоговое окно “Свойства папки”, закладка “Вид”.
На закладке расположено три кнопки:
“Как у текущей папки” – копирование настроек выделенной папки для всех остальных;
“Сбросить для всех папок” – использование настроек в меню “Вид”, действовавших на тот момент, когда приложение было впервые установлено на компьютер. Исключение составляют настройки панелей управления;
“Восстановить значения по умолчанию” – восстановление настроек диалогового окна, действовавших на тот момент, когда приложение было впервые установлено.
Типы файлов
Закладка позволяет настроить отображение файлов на экране по их типам (Рис. 6.1.22.). Вы можете изменить уже существующие типы, а также задать свои.
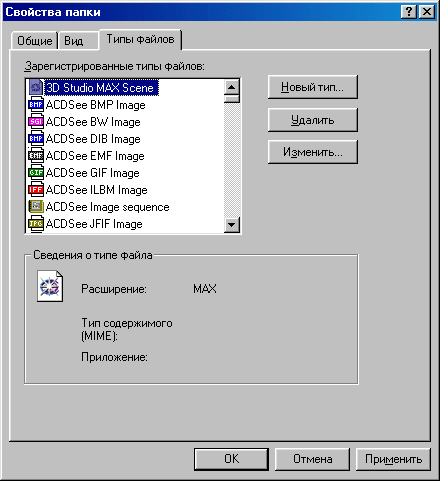
Рис. 6.1.22. Диалоговое окно “Свойства папки”, закладка “Типы файлов”.
Тип файла определяется по расширению. Он задает не только вид файла на экране, но и определяет, какой программой создан файл (и, следовательно, с помощью какого приложения его следует открывать). К примеру, файлы с расширением avi (видеоролики) отмечены изображением камеры; если щелкнуть на них мышью, то они запустятся в окне проигрывателя ActiveMovie.
В окне “Зарегистрированные типы файлов” приведен список файлов с кратким описанием и изображением значка, присущего данному типу. Чуть ниже, в области “Сведения о типе файлов”, выводится более подробная информация о типе файлов, являющем я активным (текущим) в вышерасположенном окне, а также о программе, с помощью которой он открывается.
Закладка содержит следующие кнопки управления:
“Новый тип” – позволяет создать новый тип файла и программу, открываемую для его редактирования;
“Удалить” – удаляет ненужные типы файлов;
“Изменить” – вызывает окно свойств типа файлов для их коррекции и изменения.
Вообще, этими возможностями Windows 98 приходится пользоваться крайне редко, так как все программы, предназначенные для работы в среде операционной системы Windows 98, при установке автоматически добавляют в список свой тип файлов, с которыми они работают.
6.1.3. Рабочий стол
Рабочим столом называется прямоугольная область, занимающая весь экран и содержащая объекты (папки, файлы, ярлыки), с которыми пользователю приходится работать чаще всего. На рабочем столе размещаются окна, открываемые Windows 98 и приложениями. Кроме рабочего стола на экране видна панель задач (Рис. 6.1.23.).
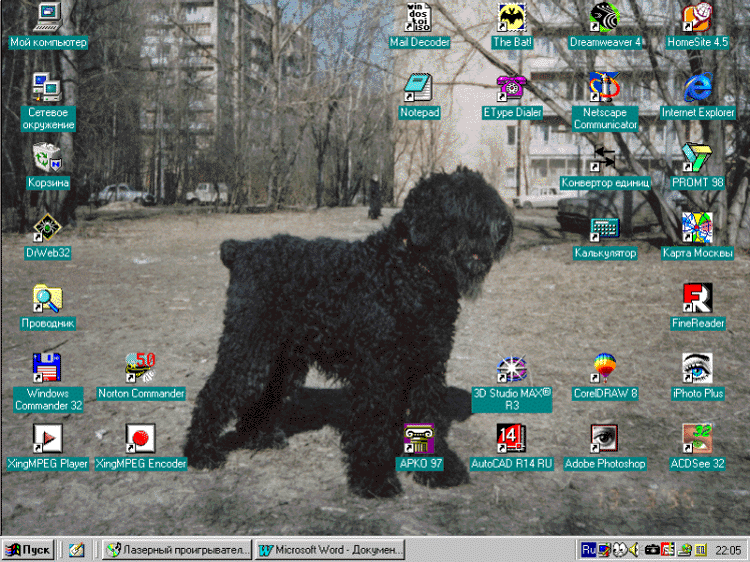
Рис. 6.1.23. Рабочий стол Windows 98.
Ярлыки
Windows 98 предоставляет удобный способ быстрого доступа к часто используемым объектам – папкам, документам, программам – с помощью специального значка “Ярлык”.
Для одного и того же документа, папки или программы можно создать неограниченное количество ярлыков и разместить их на “Рабочем столе” в одной или нескольких папках. Чтобы открыть файл, директорию или запустить программу, нужно всего лишь дважды щелкнуть по соответствующему ярлыку.
Значок ярлыка отличается от других иконок на экране тем, что имеет внизу небольшой квадрат с так называемой “стрелкой перехода”, которая показывает, что значок является ссылкой на программу, документ или папку. Предположим, если Вам приходится часто распечатывать документы, Вы можете разместить на рабочем столе ярлык принтера, и при перетаскивании на этот ярлык значка документа автоматически начнется распечатка соответствующего файла.
При удалении ярлыка с рабочего стола программа или документ, с которым он связан, не удаляется. Напротив, при удалении программы или документа автоматически удаляется и привязанный к ним ярлык, так как необходимость в нем отпадает. Если переименовать документ или папку, надпись соответствующего ярлыка не изменится, но связь между ним и объектом сохранится.
Если ярлык был создан Вами, то при удалении или переименовании документа или папки, на который он ссылается, вышеописанные действия могут не произойти автоматически. В таком случае вам придется самостоятельно удалить ярлык или исправить его настройки.
Создание ярлыка
Ярлык для документа, диска или файла можно создать в любой папке или на “Рабочем столе”. Существует несколько способов выполнения этой операции:
1. Выделите папку в окне “Мой компьютер” и выберите в меню “Файл” пункт “Создать ярлык”. Поскольку для дисков нельзя создать ярлык в том же окне, Вам будет предложено автоматически перенести его на рабочий стол;
2. Установите курсор в пустую область “Рабочего стола” и нажмите правую кнопку мыши. Появится всплывающее меню, в котором следует выбрать команду “Создать” и пункт “Ярлык”. На экране возникнет окно “Создание ярлыка” (Рис. 6.1.24.).
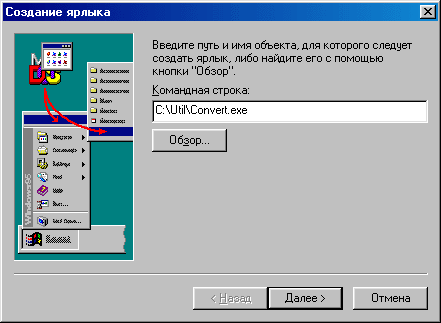
Рис. 6.1.24. Диалоговое окно “Создание ярлыка”.
В поле “Командная строка” укажите имя объекта, для которого создается новый ярлык, или нажмите кнопку “Обзор” для его поиска. Затем, щелкнув по кнопке “Далее”, выберите значок для ярлыка. Завершение операции создания нового ярлыка произойдет после нажатия кнопки “Готово”;
3. Перетащите значок объекта из окна “Проводника” на “Рабочий стол”, удерживая нажатой правую кнопку мыши. В появившемся меню выберите пункт “Создать ярлык(и)”;
4. Перетащите значок объекта, зажав левую кнопку мыши и одновременно удерживая нажатыми клавиши [Ctrl] + [Shift] на клавиатуре. В появившемся меню выберите пункт “Создать ярлык(и)”.
Свойства ярлыка
Для вызова диалогового окна “Свойства ярлыка” установите указатель мыши на нужный ярлык и нажмите правую кнопку мыши. В появившемся всплывающем меню выберите пункт “Свойства”.
Окно “Свойства Ярлыка” существует в двух различных видах:
для программ Windows;
для программ MS-DOS. В этом случае создаваемый ярлык содержит ряд дополнительных установок, характерных только для программ MS-DOS.
Ярлык для программ Windows имеет всего две закладки – “Общие” и “Ярлык”. Закладка “Общие” содержит общую информацию о файле ярлыка: о его типе, размере и местоположении на диске, а также о дате создания, изменения и последнего открытия.
На закладке “Ярлык” настраиваются параметры ярлыка (Рис. 6.1.25.).
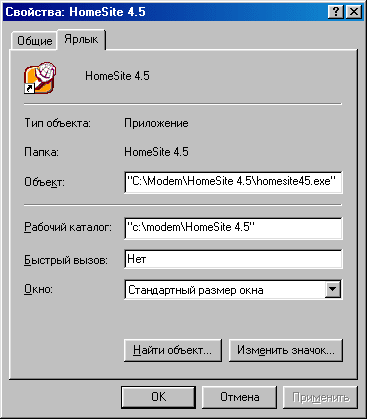
Рис. 6.1.25. Диалоговое окно “Свойства”, закладка “Ярлык”.
В пункте “Тип объекта” указывается тип файла (например, приложение, текстовый документ и т.д.). Ниже приводится название папки, в которой расположен относящийся к ярлыку документ.
Еще ниже указаны параметры, которые вы можете поменять:
“Объект” – в этой строке задается путь к запускаемой программе;
“Рабочий каталог” – называет каталог, в котором происходит работа с документом или программой;
“Быстрый вызов” – устанавливает клавишу или комбинацию клавиш для быстрого вызова программы. Для этого требуется установить в данное поле курсор мыши и нажать ее левую кнопку, а затем – нужную комбинацию клавиш на клавиатуре;
“Окно” – выводит на экран раскрывающийся список, где можно выбрать тип окна, в котором будет запускаться программа.
Поле “Окно” может иметь одно из следующих значений:
“Стандартный размер” – программа открывается в обычном окне, которое не свернуто в значок и не развернуто во весь экран;
“Свернутое в значок” – после открытия программа будет представлена на экране в виде кнопки на панели задач;
“Развернутое во весь экран” – запуск программы происходит в окне максимального размера.
При нажатии кнопки “Найти объект” открывается окно с папкой, содержащей объект, для которого предназначен ярлык. При этом нужные программа или документ будут выделены.
Кнопка “Изменить значок” открывает окно, где указаны типы значков, предназначенных для данной программы (Рис. 6.1.26.).
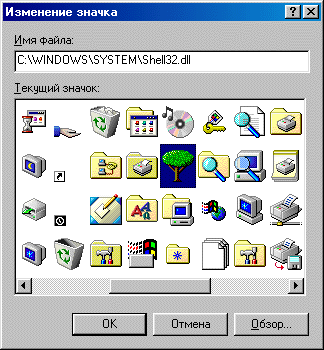
Рис. 6.1.26. Диалоговое окно “Изменение значка”.
Здесь можно выбрать подходящую иконку для ярлыка.
Если ни одна из иконок вас не устраивает, есть возможность подыскать другую. Для этого нажмите кнопку “Обзор” и выберите файл, содержащий ряд дополнительных значков.
Файлы иконок имеют расширение ico, ani; кроме того, иконки могут содержаться внутри файлов с расширением exe или dll.
Для удаления ярлыка необходимо проделать следующие действия:
1. Установите указатель мыши на ярлык и нажмите левую кнопку мыши;
2. Удерживая кнопку мыши, переместите ярлык в значок с изображением корзины. Отпустите кнопку мыши.
3. В появившемся диалоговом окне нажмите кнопку “Да”.
Другой способ удаления таков:
1. Установите указатель мыши на ярлык и нажмите правую кнопку мыши;
2. В появившемся меню выберите пункт “Удалить” и щелкните по нему левой кнопкой мыши.
3. В диалоговом окне подтвердите необходимость удаления, нажав на клавишу “Да”.
Особо следует отметить ситуации, когда файл, к которому привязан ярлык, перемещен или удален. Тогда при нажатии на ярлык Windows 98 выдаст предупреждение, что файл отсутствует, и приступит к его поиску на жестком диске (Рис. 6.1.27.).

Рис. 6.1.27. Окно предупреждения “Отсутствует ярлык”.
Если файл, полностью соответствующий заданному, отыскать не удастся, то Windows 98 найдет наиболее похожий и выдаст запрос, правильно ли подобран файл. Вы можете согласиться и нажать кнопку “Да”, или, напротив, подтвердить отказ.
Если Вас не устроил вариант, предложенный Windows, можно задать правильный путь к файлу при помощи кнопки “Обзор”.
Мои документы
На “Рабочем столе” обычно расположен ярлык для папки “Мои документы”, куда по умолчанию сохраняются документы, с которыми Вы работали. Этот значок очень удобен, так как Вы всегда можете получить оперативный доступ к своим рабочим документам.
При открытии и сохранении файла в большинстве программ поиск местоположения документа начинается именно с этой папки.
По умолчанию папка “Мои документы” находится в корневом каталоге диска С:, причем если на компьютере настроена работа нескольких пользователей, то для каждого из них будет отведена своя директория “Мои документы”. В таком случае путь к ней будет выглядеть так: C:\WINDOWS\PROFILES\ <имя, под которым пользователь входит в Windows>.
Корзина
Корзина предназначена для удаления и восстановления удаленных файлов. При удалении файл автоматически помещается в корзину. Вначале корзина рабочего стола пуста. Но стоит Вам отправить в нее ставший ненужным документ или папку, как изображение корзины изменится – в ней появится горка бумаг. Таким образом, глядя на иконку, можно легко установить, есть ли в буфере “мусор”.
Использование корзины
Для того чтобы запустить корзину, нужно дважды щелкнуть мышью по иконке с соответствующим изображением. На экране откроется окно “Корзина”, в котором будут размещены удаленные файлы (Рис. 6.1.28.).
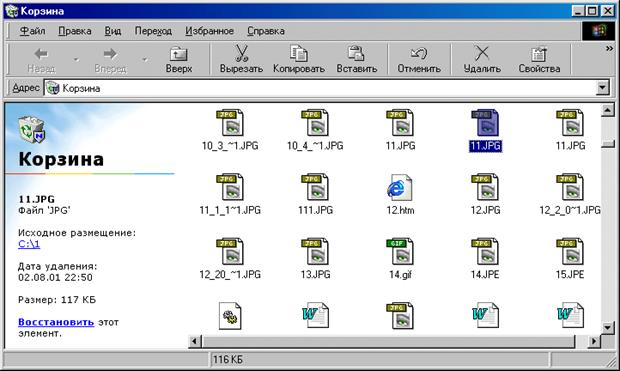
Рис. 6.1.28. Окно “Корзина”.
Теперь Вы можете, “подцепив” значок файла или папки курсором мыши, забросить его в окно корзины или же, напротив, извлечь нужный объект из окна и возвратить на рабочий стол. Используя главное меню корзины, нетрудно ознакомиться с ее возможностями – например, выделением или удалением всего содержимого либо отдельных документов и директорий. Для перемещения объектов достаточно установить на нужную иконку курсор мыши и, зажав левую кнопку мыши, перетащить значок на новое место.
Окно корзины имеет главное меню, во многом похожее на главное меню приложения “Мой компьютер”, только менее полное. Поэтому назначение команд меню “Корзины” можно найти в описании приложения “Мой компьютер”.
Итак, корзина для мусора – мощное средство для культурной и безопасной работы с файлами и директориями, представляющими те или иные приложения. Вы можете “забрасывать” сюда любые отработанные материалы. Впрочем, не стоит этим увлекаться – переполненная корзина пожирает место на диске компьютера, и ее время от времени надо чистить. Тут уж будьте предельно внимательны. Корзина – это буфер, позволяющий в случае необходимости “порыться в мусоре” и вернуть на место случайно удаленные объекты. Однако после ее чистки файлы безвозвратно исчезают с компьютера.
Настройка параметров корзины
Чтобы попасть в диалоговое окно корзины, надо установить курсор мыши на иконку, а затем нажать правую кнопку мыши. После того как появится меню, выберите опцию “Свойства”. На экран будет выведено окно свойств корзины.
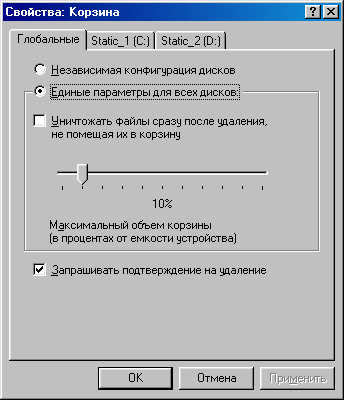
Рис. 6.1.29. Диалоговое окно “Свойства: Корзина”, закладка “Гдобальные”.
Закладка “Глобальные” позволяет настроить общие параметры корзины.
Опция “Независимая конфигурация дисков” позволяет настраивать параметры корзины для каждого диска в отдельности. Их установка осуществляется на соответствующих закладках с именем диска. Если же выбрана опция “Единые параметры для всех дисков”, то параметры настраиваются в закладке “Глобальные” и одинаковы для всех дисков (Рис. 6.1.29.).
При включении опции “Уничтожать файлы сразу после удаления, не помещая их в корзину” корзина не используется, т.е. удаляемые файлы не помещаются в буфер. Но в этом случае Вы лишаетесь возможности восстанавливать случайно удаленные файлы.
Параметр “Максимальный размер корзины (в процентах от емкости устройства)” показывает, какой объем диска может быть отведен под использование корзины.
Настройка Панели задач и меню “Пуск”
Изменить размер какой-либо панели можно, зажав над ее границей (обозначенной двойной вертикальной чертой) левую кнопку мыши и перетащив границу на новое место. Также Windows предоставляет возможность изменить местоположение панели задач, т.е. разместить ее вдоль любого края экрана. Для этого зажмите левую кнопку мыши над пустым местом на панели задач (свободным от пиктограмм и кнопок) и переместите ее в новое положение. При этом прямоугольная обводка будет показывать, какое место займет панель на экране.
Настроить свойства “Панели задач” можно в диалоговом окне, которое вызывается при выборе пункта “Свойства” во вплывающем меню. То же окно вызывается из меню “Пуск”, далее Настройка – Панель задач и меню “Пуск”.
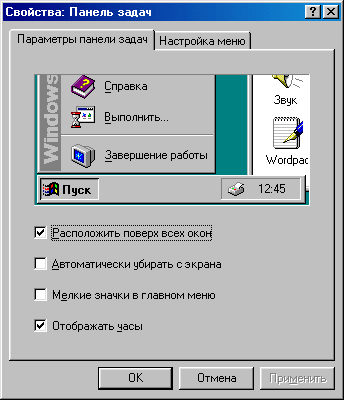
Рис. 6.1.30. Диалоговое окно “Свойства: Панель задач”, закладка “Параметры панели задач”.
На закладке “Параметры панели задач” (Рис. 6.1.30.) можно изменить внешний вид панели, указав способы ее отображения. В верхней части окна показано, как выглядит панель задач, в соответствии с текущими настройками. При установке или снятии каких-либо флажков вид панели сразу же изменяется. Значения включенных флажков приводятся ниже:
“Расположить поверх всех окон” – означает, что панель задач будет расположена поверх всех остальных окон на рабочем столе. В противном случае, чтобы увидеть панель задач на экране, Вам придется либо закрывать все окна программ, либо вызывать меню “Пуск” с помощью комбинации клавиш [Ctrl] + [Esc] (на клавиатурах, предназначенных для Windows 95, предусмотрена специальная клавиша для вызова меню “Пуск”. На ней нарисован логотип Windows);
“Автоматически убирать с экрана” – отображает на экране панель задач только в том случае, если она является активной или если указатель мыши расположен над ней. Этот режим удобен для небольших мониторов, так как он немного увеличивает максимальный размер окон, возможный в Windows;
“Мелкие значки в главном меню” – включает режим отображения пунктов маленького размера в меню “Пуск”;
“Отображать часы” – регулирует вывод часов в правом углу панели задач.
Закладка “Настройка меню” (Рис. 6.1.31.) содержит кнопки редактирования меню “Пуск”. Их назначение описано ниже.
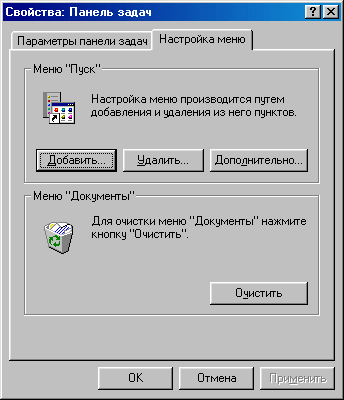
Рис. 6.1.31. Диалоговое окно “Свойства: Панель задач”, закладка “Настройка меню”.
Кнопка “Добавить” запускает мастер добавления нового ярлыка в меню “Программы”.
В первом окне мастера нужно указать путь объекта, для которого создается ярлык, и его имя. Для этого вы можете воспользоваться диалоговым окном, вызываемым при нажатии на кнопку “Обзор”. Щелкните по кнопке “Далее” для перехода к следующему окну мастера.
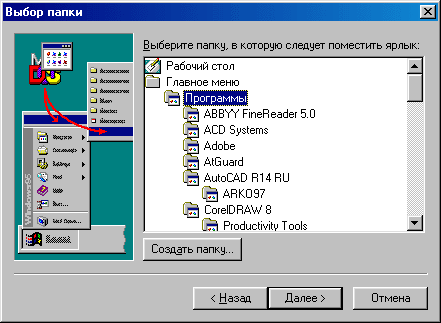
Рис. 6.1.32. Второе окно мастера добавления в “Главное меню”.
Второе окно (Рис. 6.1.32.) предназначено для указания конкретного места размещения. В иерархическом списке необходимо выбрать папку, в которой будет создан ярлык. (При желании можно поместить ярлык прямо в “Главное меню”). Также Вы можете создать новую папку для ярлыка, воспользовавшись кнопкой “Создать папку”.
После нажатия на кнопку “Далее” следует указать имя ярлыка. Если связанная с ним программа предназначена для операционной системы MS-DOS, то в следующем окне Вам нужно будет выбрать иконку для ярлыка. В противном случае нажатие на кнопку “Готово” приведет к окончанию работы мастера и добавлению новой ссылки в меню.
Кнопка “Удалить” (Рис. 6.1.31.) выводит на экран окно удаления ярлыков и папок. Выберите в нем ненужную папку или ярлык и щелкните по кнопке “Удалить”. Появится окно, предлагающее подтвердить удаление. Нажмите на кнопку “Да”, если Вы уверены в своем выборе. Обычно все удаленные ярлыки помещаются в корзину и впоследствии могут быть восстановлены на прежнем месте.
Кнопка “Дополнительно” (Рис. 6.1.31.) запускает “Проводник” с открытой папкой “Главного меню”, где Вы можете работать с ярлыками как с обычными файлами.
Нажатие на кнопку “Очистить” (Рис. 6.1.31.) приводит к удалению всех ссылок на файлы, с которыми Вы работали, из пункта меню “Документы”.
6.1.4. Приложения, поставляемые с Windows 98
Текстовый редактор WordPad
Редактор WordPad (Рис. 6.1.33.) предназначен для работы с разнообразными текстовыми документами в Windows 98.
Пользовательский интерфейс WordPad является стандартным приложением Windows 98, поэтому, получив навыки работы с ним, Вы сможете легко работать со многими приложениями системы, не имея необходимости запоминать бесчисленные инструкции.
Конечно, WordPad не заменяет полностью такие мощные редакторы, как Word 97 или WordPerfect, которые по своим возможностям вполне отвечают требованиям к текстовым процессорам для настольных издательских систем. Однако упомянутые программы достаточно сложны в освоении и стоят довольно дорого. Вряд ли понадобится применять их, если Ваша деятельность ограничена несколькими письмами в месяц или изготовлением десятка-другого визитных карточек. Все это можно с блеском выполнить при помощи редактора WordPad без особых затрат на его освоение. Более того, WordPad может использоваться для подготовки презентаций с элементами мультимедиа-технологий, включая показ слайдов, обеспечение звукового сопровождения читаемых текстов и даже показ небольших видеофильмов.
Особо следует отметить, что редактор позволяет задавать цвет любого символа, слова или целого фрагмента текста (чего не наблюдалось в программе Write, входящей в старые версии Windows). При наличии струйного или лазерного принтера с цветной печатью это открывает неограниченные возможности в подготовке ярких визитных карточек, красочно оформленных бланков для деловых писем и т.п.
Также допускается импортирование графики из разных приложений.
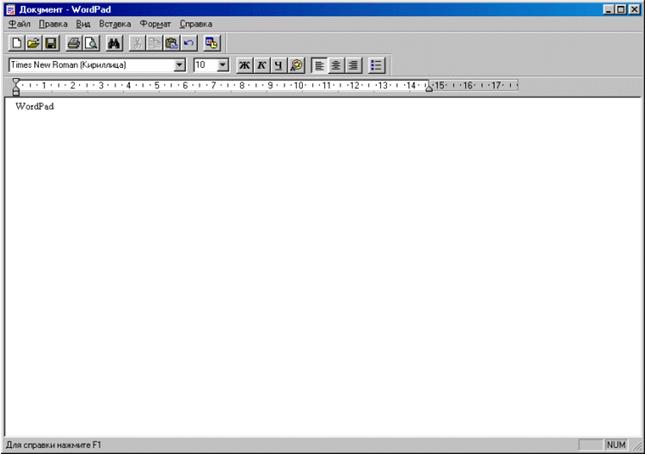
Рис. 6.1.33. Окно редактора WordPad с введенным в него текстом.
Хорошо видны особенности пользовательского интерфейса – в частности, наличие, помимо главного меню, инструментальных панелей с большим набором управляющих кнопок (пиктограмм) и селекторами типа и размера используемых шрифтов.
Интерфейс WordPad свидетельствует о стремлении разработчиков программы сделать ее управление предельно простым и наглядным. В этом отношении WordPad является своеобразным эталоном для большинства приложений, создаваемых для операционной системы Windows 98.
Поскольку данный интерфейс является образцовым и его освоение позволит Вам впоследствии легче наладить работу с другими программами рассмотрим его подробнее.
Главное меню редактора содержит множество пунктов. При щелчке по каждому из них раскрывается вложенное меню с различными операциями и командами, которые определяют возможности редактора. Ниже представлены основные опции.
Пункт “Файл” главного меню имеет вложенное меню со следующими командами:
“Создать” – очистка окна редактирования и подготовка к нового текста (файл получает имя “Документ”). При этом файл, выведенный на экран ранее, будет закрыт;
“Открыть” – открытие и загрузка файла, поиск которого производится в стандартном диалоговом окне открытия файлов;
“Сохранить” – запись файла на диск в текущую директорию. Файл сохраняется под текущим именем;
Если сохраняемый файл не записывался на диск ранее, то при использовании данной команды автоматически будет вызвана команда “Сохранить как”.
“Сохранить как” – запись файла на диск с указанием имени файла и директории, в которую он сохраняется;
“Печать” – печать документа с установкой соответствующих опций (выбор принтера и т.д.) в диалоговом окне;
“Предварительный просмотр” – просмотр документа перед печатью (удобен для проверки расположения абзацев, встроенных рисунков, а также правильности настройки принтера и размера бумаги);
“Параметры страницы” – установка параметров страницы (ее размера, ориентации);
“Выход” – завершение работы с редактором (возможно после сохранения или отказа от сохранения редактируемого документа).
Если в файл были внесены изменения, оставшиеся несохраненными, то при его закрытии, а также при создании или открытии нового документа или при завершении работы WordPad выдает предупреждение, что файл не сохранен, и предложит записать его на диск. Происходит это потому, что WordPad не умеет работать с несколькими документами одновременно.
Помимо перечисленных команд, во вложенном меню пункта “Файл” главного меню приводится список четырех последних документов, с которыми велась работа в редакторе. Можно сразу открыть нужный документ, щелкнув по соответствующему названию мышью и не прибегая к более длительному поиску с использованием команды “Открыть”.
Пункт “Правка” вызывает вложенное меню со следующими командами:
“Отменить” – отмена последней операции редактирования. Последовательное использование этой команды позволяет отменить несколько действий по редактированию документа;
“Вырезать” – удаление выделенного фрагмента из документа, с перенесением в буфер обмена;
“Копировать” – копирование выделенного фрагмента в буфер обмена с сохранением этого фрагмента в документе;
“Вставить” – перенос содержимого буфера обмена в текст редактируемого документа (вставка совершается в том месте, где расположен курсор). Чтобы данная команда стала доступной, нужно предварительно воспользоваться командами “Вырезать” или “Копировать”;
“Специальная вставка” – перенос фрагмента документа из буфера с установлением специальной связи (используется при реализации механизма OLE);
“Удалить” – удаление выделенного фрагмента. Того же эффекта можно добиться, нажав на клавишу [Delete] на клавиатуре;
“Выделить все” – выделение всего содержимого документа (это удобно, например, при его переформатировании);
“Поиск” – поиск строки символов, заданной в диалоговом окне. В случае успешного поиска курсор устанавливается на обнаруженной строке. Последовательно нажимая на кнопку “Найти далее”, можно просмотреть все места в тексте, содержащие указанный фрагмент. (Тот же эффект достигается при использовании нижеследующей команды);
“Найти далее” – поиск следующего включения заданной строки в документе;
“Заменить” – замена заданной строки на другую строку. Позволяет заменить ряд символов по всему тексту – например, исправить “100” на “101”;
“Связи” – установление связи с объектом (используется при реализации механизма OLE);
“Свойства объекта” – установление свойств объекта;
“Объект” – редактирование объекта, вставленного в документ.
Пункт “Вид” имеет вложенное меню со следующими командами:
“Панель инструментов” – включение/выключение инструментальной панели с пиктограммами для быстрого управления редактором;
“Панель форматирования” – включение/выключение панели с пиктограммами для работы с текстом (выбор типа и размера шрифтов, форматирования текста);
“Линейка” – включение/выключение линейки с маркерами для задания и отображения величины полей и отступов в тексте;
“Строка состояния” – включение/выключение статусной линейки, располагающейся внизу экрана;
“Параметры” – задание дополнительных опций настройки WordPad.
Все команды в этом вложенном меню (за исключением последней) работают как переключатели с двумя позициями – включено или выключено. Если задана позиция включено, напротив команды появляется знак галочки. Соответствующая панель при этом выводится в главном окне программы.
Пункт Вставка вызывает вложенное меню с двумя командами:
“Дата и время” – вставка в месте расположения курсора строки с указанием текущего времени и даты. Эта функция удобна, например, при составлении текста письма;
“Объект” – включение в документ объекта, созданного другим приложением (например, рисунка, проигрываемого звукового файла, таблицы и т.д.)
Пункт “Формат” имеет вложенное меню с командами:
“Шрифт” – выбор и установка шрифтов;
“Маркер” – маркировка абзацев (в начале абзаца ставится черный кружочек). Эта функция удобна при создании списков;
“Абзац” – вызов диалогового окна с опциями форматирования абзаца (выравнивание по левому краю, по центру или по правому краю);
“Табуляция” – вызов диалогового окна с настройками параметров табуляции.
И, наконец, пункт “Справка” главного меню имеет вложенное меню со следующими командами:
“Вызов справки” – вызов справочной системы (базы данных по программе WordPad);
“О программе” – вызов окна с информацией о редакторе и об использовании системных ресурсов.
Важнейшие команды редактора WordPad продублированы пиктограммами на панели инструментов. Например, щелчок по пиктограмме, изображающей чистый лист бумаги, приводит к созданию нового документа; пиктограмма в виде открывающейся папки дублирует команду “Открыть”; изображение дискеты означает запись на диск, изображение ножниц – удаление выделенного фрагмента текста в буфер обмена, изображение бинокля – поиск заданного фрагмента текста в открытом документе и т.д. Вполне очевидно назначение пиктограмм с разными начертаниями букв и разным типом выравнивания текста – по правой границе, по середине и по левой границе. Если Вы сомневаетесь в назначении кнопки, подведите к ней указатель мыши и оставьте его неподвижным на некоторое время – рядом появится подсказка с названием кнопки.
Помимо этого, многие команды можно ввести с помощью так называемых “горячих” клавиш. Они указываются после названия команд в соответствующих позициях вложенного меню. Например, команда “Сохранить” имеет “горячие” клавиши [Ctrl] + [S]. Это значит, что при нажатии указанной комбинации клавиш данная команда будет немедленно исполнена. Этот быстрый способ, безусловно, предпочтителен по сравнению с активизацией соответствующего вложенного меню.
Из недостатков редактора WordPad можно отметить главный – медленное переключение типа и размера шрифтов. В этом отношении программа заметно уступает своим старшим собратьям – текстовым процессорам Word 97, WordPerfect и т.д.
Вышеописанная система команд WordPad характерна для многих других программ. Так, команды позиций “Файл” и “Правка” встречаются в большинстве приложений Windows (в частности, в графических редакторах). Поэтому опыт освоения WordPad окажется весьма полезным при изучении работы других приложений Windows 98.
Дата добавления: 2019-01-14; просмотров: 463; Мы поможем в написании вашей работы! |

Мы поможем в написании ваших работ!
