Применение режима смешивания Multiply (Умножение)
Параметр Opacity (Непрозрачность) изменяет выделенный объект, используя цвет, получен- ный в результате комбинирования значения цвета объекта и значений цветов объектов, распо- ложенных под данным объектом. Создается впечатление, что объект просвечивается. Режимы смешивания дают возможность управления взаимодействием цветов объектов, расположенных
на слоях.
В этой части урока вы увидите, чем отличается изображение, созданное простым изменени-
ем значения непрозрачности, от изображения, созданного применением режима смешивания
Multiply (Умножение) к тем же объектам.
1. Используя инструмент Selection (Выделение) (  ), выделите еле заметный зеленый по-
), выделите еле заметный зеленый по-
лукруг в левом верхнем углу страницы.

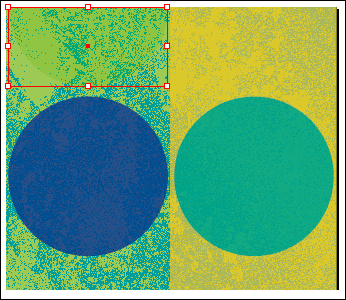
2. На палитре Transparency (Прозрачность) раскройте открывающийся список режимов смешивания (в котором сейчас выбрано значение Normal (Обычный)) и выберите значение Multiply (Умножение). Обратите внимание на изменения отображаемых цветов.

3. Выделите черный полукруг в правом нижнем углу страницы и примените к выделенному объекту режим смешивания Multiply (Умножение), как вы сделали это на шаге 2.
4. Выберите в меню команду File * Save (Файл * Сохранить).
За более подробной информацией по различным режимам смешивания обратитесь к разделу
«Выбор режимов смешивания» («Selecting blending modes») интерактивной справки. В этом разделе описываются результаты, получаемые при применении каждого из режимов смешива- ния.
|
|
|
Размывание краев изображения
Еще одним способом применить прозрачность к объекту является размывание (feathering). Размывание означает применение градиентной прозрачности к краям для смягчения границ изображения. Этот способ позволяет создать более изысканный переход между объектом и изо- бражениями, расположенными на нижележащих слоях.
1. Если тусклый черный полукруг, расположенный в правом нижнем углу страницы, не вы-
делен, выделите его сейчас, используя инструмент Selection (Выделение).
2. Выберите в меню команду Object* Feather (Объект * Размыть), чтобы открыть диалог
 Feather (Размывание).
Feather (Размывание).
3. Установите флажок Feather (Размывание), а затем установите флажок Preview (Про-
смотр), чтобы наблюдать за результатами изменения значений параметров.
4. В поле ввода Feather Width (Ширина размывания) введите значение 0.3" (включая двой- ную кавычку, определяющую дюймы в качестве единиц измерения). Оставьте значение пара- метра Corners (Углы) равным Diffused (Рассеянные). Обратите внимание, как теперь размыты края тусклого черного полукруга, и единицы измерения представляются сокращением «in», а не кавычкой. Щелкните на кнопке ОК, чтобы закрыть диалог.
|
|
|

5. Выделите золотой круг, расположенный в левом нижнем углу страницы.
6. Используя способ размывания краев тусклого черного полукруга, описанный на шагах 1-
5, примените размывание со значением параметра Feather Width (Ширина размывания), равным
0.25", к золотому кругу.
7. На палитре Layers (Слои) щелкните на прямоугольнике, расположенном слева от имени слоя Art1, чтобы заблокировать слой, а затем выберите в меню команду File * Save (Файл * Со- хранить).
Дата добавления: 2018-10-25; просмотров: 170; Мы поможем в написании вашей работы! |

Мы поможем в написании ваших работ!
