Щелчок на левой и правой опорных точках. (Значки увеличены, чтобы показать дополнительные данные.)
4. Переключитесь на инструмент Selection (Выделение) (  ) и убедитесь, что выделена нижняя часть окружности самого большого диаметра.
) и убедитесь, что выделена нижняя часть окружности самого большого диаметра.
5. Нажмите клавишу Delete, чтобы удалить нижнюю дугу пути.

Добавление концевой фигуры к открытому пути
Можно мгновенно добавить концевую фигуру, как например стрелку, к любому концу пути, используя палитру Stroke (Обводка). В этой части урока вы добавите кружок к концу только что созданного полукруга.
1. Используя инструмент Selection (Выделение) (  ), выделите полукруг.
), выделите полукруг.
2. Щелкните на вкладке палитры Stroke (Обводка) (или выберите в меню команду Window * Stroke (Окно * Обводка)), чтобы отобразить палитру на экране. По умолчанию палитра Stroke (Обводка) раскрывается лишь частично, поэтому виден только параметр Weight (Толщина).
3. Щелкните на двойной стрелке, расположенной на вкладке палитры, слева от слова Stroke. Палитра свернется еще больше, и будут видны только вкладки. Щелкните на двойной стрелке снова, чтобы отобразить все элементы управления палитры Stroke (Обводка).


4. На палитре Stroke (Обводка) в открывающемся списке Start (Начало) выберите значение Circle (Окружность). В результате выполненного действия в начальной точке пути добавится фигура окружности - первая точка, которая была нарисована во время создания пути.

 5. Снимите выделение со всех объектов, уменьшите масштаб изображения, чтобы увидеть страницу полностью, и затем сохраните файл.
5. Снимите выделение со всех объектов, уменьшите масштаб изображения, чтобы увидеть страницу полностью, и затем сохраните файл.
|
|
|
Чтобы поменять местами начальную и конечную точки пути, используйте инст-
румент Direct Selection ( Прямое выделение), чтобы выделить точку пути, а затем выберите в меню команду Object * Reverse Path ( Элемент * Обратный путь).
Создание текстурного эффекта при помощи цветного изображения
В завершенной версии файла форма головы была заполнена текстурой, которая в действи- тельности является изображением, помещенным прямо внутрь составного пути, которое будет раскрашено для создания двухцветной репродукции (duotone). Прямо сейчас вы добавите изо- бражение в составной путь.
1. На палитре Layers (Слои) щелкните на крайнем левом прямоугольнике в строке слоя Head/eye, чтобы появился значок глаза (  ), и убедитесь, что слой Head/eye является целевым слоем (выделен на палитре Layers (Слои)).
), и убедитесь, что слой Head/eye является целевым слоем (выделен на палитре Layers (Слои)).

2. Используя инструмент Selection (Выделение) (  ), выделите форму головы. Применение инструмента Selection (Выделение) позволяет выбрать весь составной путь, созданный ранее в этом уроке из путей, образующих голову и глаз.
), выделите форму головы. Применение инструмента Selection (Выделение) позволяет выбрать весь составной путь, созданный ранее в этом уроке из путей, образующих голову и глаз.
Теперь вы воспользуетесь комбинацией клавиш для помещения файла.
3. Нажмите комбинацию клавиш Ctrl +D (Windows) или Command+D (Mac OS). В открыв- шемся диалоге Place (Помещение) щелкните дважды на файле 09_c.psd, находящемся в папке ID_09.
|
|
|

Изображение будет автоматически помещено внутрь головы, поскольку в момент помеще- ния файла была выделена именно голова. Обратите внимание, что глаз по-прежнему образует дыру.
Теперь вы используете средства программы InDesign для раскрашивания изображения. Это можно сделать, поскольку изображение было сохранено как однобитовое, или полутоновое (grayscale).
4. На панели инструментов выберите квадрат Stroke (Линия) и нажмите клавишу / (косая черта), чтобы применить значение None (Бесцветный) к цвету обводки. Затем нажмите комби- нацию клавиш Ctrl+Shift+A (Windows) или Command+Shift+A (Mac OS), чтобы снять выделе- ние со всех объектов.
5. Используя инструмент Direct Selection (Прямое выделение) (  ), щелкните на изображе-
), щелкните на изображе-
нии внутри головы. Будет выделен ограничивающий прямоугольник изображения текстуры,
которое было помещено внутрь фигуры головы.
6. Выберите квадрат Fill (Заливка) на панели инструментов, а затем на палитре Swatches (Образцы) щелкните на строке с именем TRUMATCH 50-b4. Черные области изображения тек- стуры будут заменены темно-коричневым цветом.
7. Снимите выделение с изображения, переключитесь на инструмент Selection (Выделение) (  ) и выделите снова форму головы.
) и выделите снова форму головы.
|
|
|
8. На палитре Swatches (Образцы) щелкните на строке с именем TRUMATCH 50-b4 90%.
Белые области изображения будут заменены светло-коричневым цветом и изображение тексту-
ры станет более нежным, без белых и черных областей.

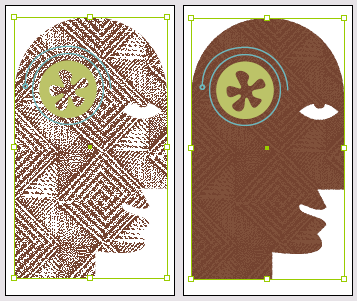
9. Снимите выделение со всех объектов и сохраните файл.
Дата добавления: 2018-10-25; просмотров: 172; Мы поможем в написании вашей работы! |

Мы поможем в написании ваших работ!
