Создание эффекта падающей тени
Можно создать ощущение, что объект выпуклый или парит над страницей, добавив эффект падающей тени. Затем, выбрав параметры прозрачности, которые подходят только для падаю- щей тени, можно смягчить тень, не изменяя при этом резкие границы объекта.
1. Используя инструмент Selection (Выделение), выделите большое изображение «Bistro nonXista» в центре страницы. Это изображение - импортированный файл формата EPS, создан- ный в программе Adobe Illustrator.
2. Выберите в меню команду Object* Drop Shadow (Объект * Падающая тень).
3. В открывшемся диалоге Drop Shadow (Падающая тень) установите следующие значения параметров:

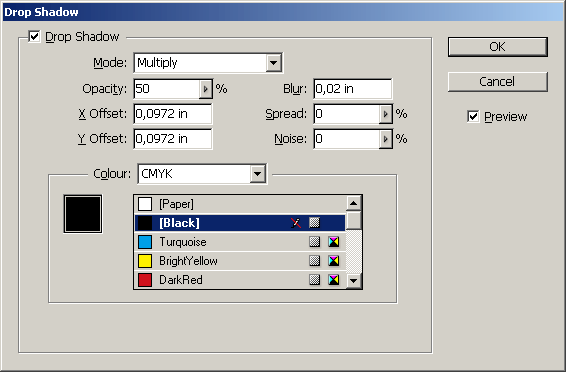
4. Щелкните на кнопке OK, чтобы закрыть диалог. Затем, используя инструмент Selection
(Выделение) (  ), щелкните на текстовом фрейме внизу страницы, с пятью именами городов. (Это просто текст, введенный в программе InDesign.) При необходимости увеличьте масштаб документа, чтобы вы могли беспрепятственно читать текст.
), щелкните на текстовом фрейме внизу страницы, с пятью именами городов. (Это просто текст, введенный в программе InDesign.) При необходимости увеличьте масштаб документа, чтобы вы могли беспрепятственно читать текст.
5. Выберите в меню команду Object * Drop Shadow (Объект * Падающая тень) и в открыв-
шемся диалоге Drop Shadow (Падающая тень) установите следующие значения параметров:
6. Щелкните на кнопке ОК, чтобы закрыть диалог.
 7. Заблокируйте все слои. Выберите в меню команду File * Save (Файл * Сохранить).
7. Заблокируйте все слои. Выберите в меню команду File * Save (Файл * Сохранить).
Параметры X Offset ( Смещение по оси X) и Y Offset ( Смещение по оси Y) определя-
ют горизонтальную и вертикальную длину падающей тени. Положительные значе- ния соответствуют смещению тени вниз и вправо от выделенного объекта, в то время как отрицательные значения соответствуют смещению тени вверх и влево.
|
|
|
При экспортировании документа программы InDesign в формат Adobe PDF про-
зрачность будет сохранена при открытии файла в программе Adobe Acrobat версии
5.0 или выше, а также в программе Adobe Reader. Более ранние версии программы
Adobe Acrobat будут отображать все объекты непрозрачными.
Чтобы увидеть, как ваш проект будет выглядеть при печати, щелкните на кнопке Preview
Mode (Режим просмотра) в правом нижнем углу панели инструментов.
Поздравляем! Вы только что закончили очередной урок.
Как и все остальные уроки данной книги, этот материал служит для ознакомления с воз-
можностями и функциями, доступными в программе InDesign CS2.
Самостоятельная работа
Попробуйте реализовать некоторые из приведенных идей по работе с параметрами прозрач-
ности программы InDesign.
1. Прокрутите окно документа до пустой области монтажного стола и создайте несколько фигур (используя инструменты рисования или импортировав новые копии файлов изображе- ний, использовавшихся в данном уроке) на новом слое. Расположите фигуры таким образом, чтобы они перекрывали друг друга, хотя бы частично. Затем:
|
|
|

2. Дважды щелкните на значке страницы 1 на палитре Pages (Страницы), чтобы располо-
жить страницу по центру окна документа. Затем попробуйте щелкать на значках глаза для слоев
Art, выключая один слой за раз, чтобы увидеть различия в общем влиянии на вид проекта.
3. Выберите в меню команду Help * InDesign Help (Справка * Интерактивная справка In- Design). Вверху левой части окна Help (Справка) щелкните на ссылке Search (Поиск). Затем в поле ввода Find pages containing (Найти страницы, содержащие) введите Creating, saving, and loading и щелкните на кнопке Search (Искать). Спустя несколько секунд щелкните на ссылке
«Creating, saving, and loading custom flattener presets» (Создание, сохранение и загрузка поль- зовательских настроек сведения слоев) в нижней области левой части окна, чтобы открыть эту тему в правой части окна. Затем следуйте указаниям, описанным в теме, чтобы создать стиль сведения слоев (flattener style) для экспортирования страниц, содержащих прозрачность, в фор- мат PDF.
Обзорные вопросы
1. Как изменить цвет белых областей черно-белого изображения? Черных областей?
2. Как можно изменить эффекты прозрачности, не изменяя значения параметра Opacity (Не-
|
|
|
прозрачность) объекта?
3. Почему важен порядок расположения слоев и объектов внутри слоев при работе с про-
зрачностью?
4. Будут ли эффекты прозрачности, созданные в программе InDesign CS2, включены в файл формата PDF, который был экспортирован из программы InDesign?
Ответы на обзорные вопросы
1. Чтобы изменить цвет белых областей, выделите объект, используя инструмент Selection (Выделение) (  ), а затем выберите цвет на палитре Swatches (Образцы). Чтобы изменить цвет черных областей, выделите объект, используя инструмент Direct Selection (Прямое выделение) (
), а затем выберите цвет на палитре Swatches (Образцы). Чтобы изменить цвет черных областей, выделите объект, используя инструмент Direct Selection (Прямое выделение) (  ), а затем выберите желаемый цвет на палитре Swatches (Образцы).
), а затем выберите желаемый цвет на палитре Swatches (Образцы).
2. Помимо выделения объекта и изменения значения параметра Opacity (Непрозрачность) на палитре Transparency (Прозрачность), можно также создавать эффекты прозрачности, изменяя режим смешивания, размывая края объекта или добавляя эффекты падающей тени, которые имеют свои параметры прозрачности. Режимы смешивания определяют, как будут комбиниро- ваться базовый и смешиваемый цвета для получения результирующего цвета. За более подроб- ной информацией обратитесь к разделу «Выбор режимов смешивания» («Selecting blending modes») интерактивной справки программы InDesign.
|
|
|
3. Прозрачность объекта влияет на отображение объектов, находящихся под (за) ним в по-
рядке расположения слоев. Например, объекты, расположенные ниже полупрозрачного объек-
та, могут быть видны под ним - как объекты за цветной пленкой. Непрозрачные объекты закры- вают области, расположенные под ними в стеке слоев, независимо от того, имеют ли объекты, расположенные под ними, уменьшенные значения параметра Opacity (Непрозрачность), размы- вание или другие режимы смешивания.
4. Да, если вы откроете PDF-файл в программе Adobe Acrobat версии 5.0 или 6.0, или в про- грамме Adobe Reader версии 7.0. В более ранних версиях программы Acrobat все объекты ото- бражаются со 100% непрозрачностью.

Дата добавления: 2018-10-25; просмотров: 651; Мы поможем в написании вашей работы! |

Мы поможем в написании ваших работ!
