Вид страницы до и после добавления оттенка заливки
О плашечных и компонентных цветах
Плашечный цвет - это специальная предварительно смешанная краска, которая используется вместо CMYK-красок или в дополнение к ним. Для такой краски требуется отдельная печатная форма на печатном станке. Используйте плашечный цвет, когда задано малое количество цве-
тов и важна точность воспроизведения цвета. Краски плашечных цветов позволяют точно вос- производить цвета, которые выходят за цветовой диапазон компонентных цветов. Однако точ- ный вид отпечатанного плашечного цвета определяется сочетанием предварительно смешанной краски и бумаги, на которой осуществляется печать, так что на вид отпечатанного плашечного
цвета не влияют указываемые пользователем значения цвета и система управления цветом. При
задании значений плашечных цветов вы только описываете моделируемый вид цвета для мони- тора и цветного принтера (вид цвета подвержен ограничениям цветовых диапазонов этих уст- ройств).
Компонентные цвета печатаются с помощью комбинации четырех стандартных красок: го-
лубой, пурпурной, желтой и черной (CMYK). Используйте компонентные цвета, когда требует-
ся так много красок, что применять отдельные плашечные краски будет дорого или непрактич-
но, например, при печати цветных фотографий. При задании компонентного цвета придержи-
вайтесь следующих правил:
Иногда целесообразно печатать задание с помощью компонентных и плашечных красок.
|
|
|
Например, одна плашечная краска может использоваться для печати точного цвета логотипа

компании на тех же страницах ежегодного отчета, где фотографии воспроизводятся с помощью
компонентных цветов. Печатную форму плашечного цвета также можно использовать для на- несения глянца на области цвета, получаемые с помощью компонентных цветов. В обоих слу- чаях печатное задание потребовало бы применения в общей сложности пяти красок - четырех компонентных красок и одной плашечной краски или лака. Компонентные и плашечные цвета можно смешивать вместе для создания цветов смешанных красок.
Создание плашечного цвета
Данная публикация будет печататься в типографии с помощью стандартной цветовой моде-
ли CMYK, для реализации которой требуется четыре отдельные печатные формы - по одной для голубого, пурпурного, желтого и черного цвета. Однако диапазон цветов цветовой модели CMYK ограничен, и здесь могут оказаться полезными плашечные цвета. По этой причине пла- шечные цвета применяются для создания дополнительных цветов, выходящих за цветовой диа- пазон CMYK, или для точного воспроизведения отдельных цветов, например, цвета логотипа компании.
|
|
|
В данной публикации в дизайне заголовка применяется краска металлик, отсутствующая в цветовой модели CMYK. Сейчас вы добавите плашечный цвет металлик из библиотеки цветов.
1. Снимите выделение со всех объектов.
2. Выберите в меню палитры Swatches (Образцы цвета) команду New Color Swatch (Новый образец цвета).
3. В диалоге New Color Swatch (Новый образец цвета) выберите в открывающемся списке
Color Type (Тип цвета) значение Spot (Плашечный).
4. В открывающемся списке Color Mode (Цветовой режим) выберите Pantone Solid Matte.
 5. В текстовом поле PANTONE М введите 876, чтобы автоматически прокрутить список об- разцов цвета Pantone до цвета, требуемого для данного проекта, каким является цвет PAN- TONE 876 М.
5. В текстовом поле PANTONE М введите 876, чтобы автоматически прокрутить список об- разцов цвета Pantone до цвета, требуемого для данного проекта, каким является цвет PAN- TONE 876 М.
Для выбора элемента на палитре с помощью клавиатуры нажмите и удерживайте
комбинацию клавиш Ctrl+ Alt (Windows) или Command+Option (Mac OS), затем щелкните на элементе в палитре. После этого быстро введите номер цвета. В дан- ном случае вы должны были быстро ввести 876, чтобы выбрать цвет PANTONE
876 М.
|
|
|
|

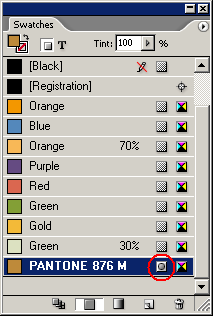
 Цвет, отображаемый на мониторе, не соответствует реальному печатаемому
Цвет, отображаемый на мониторе, не соответствует реальному печатаемому
цвету. Чтобы определить требуемый цвет, ознакомьтесь с таблицей, предостав- ляемой цветовой системой, такой как PANTONE Color Formula Guide, или с таб- лицей красок, имеющейся в типографии. Чтобы отпечатать каждый создаваемый плашечный цвет, требуется дополнительная печатная форма для печатной маши- ны. Как правило, в типографиях продукцию печатают в 2 цветах, используя черный
и один плашечный цвет, либо в четырех CMYK-цветах, при этом возможно добав- ление одного или нескольких плашечных цветов. Применение большего числа пла- шечных цветов может увеличить стоимость печати. Прежде чем использовать плашечные цвета в документе, рекомендуется проконсультироваться у специали- стов типографии.
Применение к тексту цвета
Как и в случае фреймов, обводку и заливку можно применять и к тексту. Вы примените цве-
та к тексту, находящемуся внутри фреймов на странице 2 документа.
1. В палитре Pages (Страницы) дважды щелкните на значке страницы 2, чтобы отобразить страницу 2 по центру окна документа.
2. Используя инструмент выделения (  ), щелкните на слове «Origami», чтобы выделить
), щелкните на слове «Origami», чтобы выделить
|
|
|
заголовок.
3. Убедитесь, что на панели инструментов выбрана кнопка заливки (  ), и затем щелкните
), и затем щелкните
на небольшом значке буквы (  ) (форматирование воздействует на текст), расположенном в ря-
) (форматирование воздействует на текст), расположенном в ря-
ду под кнопкой Fill (Заливка).
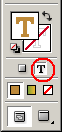
4. В палитре Swatches (Образцы цвета) щелкните на цвете PANTONE 876 М, а затем щелк-
ните на пустой области, чтобы снять выделение. Теперь текст окрасится в плашечный цвет.
Возможно, на мониторе текст отображается окрашенным в скучный бурый оттенок, но ре-
альный отпечатанный цвет текста будет плашечным цветом металлик. Далее вы вставите еще один текстовый фрейм и примените цвета к тексту.
5. Выберите инструмент ввода (  ) и трижды щелкните на фразе «a short story by» внизу
) и трижды щелкните на фразе «a short story by» внизу
страницы, чтобы выделить этот абзац.
6. Убедитесь, что на панели инструментов выбрана кнопка заливки (  ), и затем щелкните
), и затем щелкните
 на цвете Purple (Пурпурный).
на цвете Purple (Пурпурный).
7. Трижды щелкните на фразе «Clyde Bell», чтобы выделить имя, и затем щелкните в палит-
ре Swatches (Образцы цвета) на цвете Red (Красный).
8. Выберите команду меню Edit * Deselect All (Правка * Отменить все выделение), чтобы увидеть цветной текст. Затем выберите команду меню File * Save (Файл * Сохранить).
Дата добавления: 2018-10-25; просмотров: 327; Мы поможем в написании вашей работы! |

Мы поможем в написании ваших работ!

