Значение в текстовом поле Х: показывает местоположение выделенной табу-
Ляции
Если положение табуляции не установлено точно сразу, можно выделить табуля-
тор на масштабной линейке и ввести значение местоположения в поле X :. Также можно щелкнуть на табуляторе на палитре Tabs ( Табуляции) и перетащить его вверх для удаления табулятора.
 10. Нажмите комбинапию клавиш Shift+ Ctrl+A(Windows) или Shift+Соmmand+А (Mac OS),
10. Нажмите комбинапию клавиш Shift+ Ctrl+A(Windows) или Shift+Соmmand+А (Mac OS),
чтобы снять выделение с текста и просмотреть новые настройки табуляций.

Сейчас вы установите символы-заполнители для некоторых табуляций.
11. Выделите в таблице весь текст от слова «Mountain» до числа «$110,000».
12. На палитре Tabs (Табуляции) щелкните на стрелке первого табулятора на масштабной линейке для выделения стрелки табулятора, чтобы создаваемый заполнитель был применен ко всем выделенным табуляторам в позиции этого маркера табуляции.

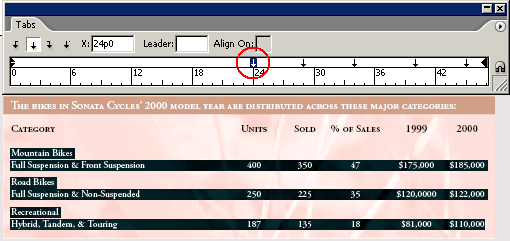
13. В текстовом поле Leader (Символы-заполнители) введите «._» (точка, пробел) и нажмите клавишу Enter. В качестве символов-заполнителей табуляций могут использоваться любые символы. Мы ввели пробел между точками для создания более разреженной последовательно-
сти точек.
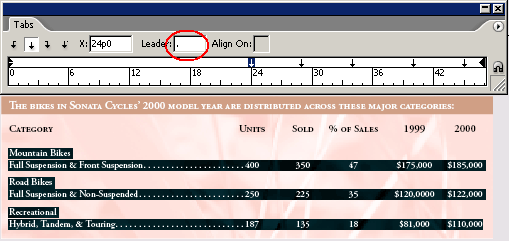
14. Снимите выделение с текста таблицы и просмотрите установленные символы-
заполнители.
Создание нависающего отступа
Сейчас вы воспользуетесь палитрой Tabs (Табуляции) для создания нависающих отступов.
В текстовом фрейме для данной таблицы установлены значения отступов, равные 6 пунктам вверху и по 9 пунктов по сторонам и снизу. (Чтобы увидеть значения отступов, выберите ко- манду меню Object * Text Frame Options (Объект * Параметры текстового фрейма).) Отступ отодвигает текст от границы фрейма; сейчас вы дополнительно отодвинете текст, установив в таблице начальный отступ для трех категорий.
|
|
|
Отступ можно установить на палитре Tabs (Табуляции) либо на палитре Paragraph (Абзац).
Вы оставите палитру Paragraph (Абзац) видимой, чтобы можно было также наблюдать за тем,
как в ней изменяются значения.
1. Убедитесь, что палитра Paragraph (Абзац) отображается на экране. Если необходимо, вы-
берите команду меню Туре * Paragraph (Ввод * Абзац).
2. С помощью инструмента ввода (  ) выделите в таблице весь текст от слова «Mountain»
) выделите в таблице весь текст от слова «Mountain»
до числа «$110,000».
3. Убедитесь, что палитра Tabs (Табуляции) по-прежнему выровнена непосредственно над таблицей. Если палитра перемещалась, щелкните на значке магнита (  ).
).

 4.В палитре Tabs (Табуляции) перетащите маркеры отступов ( ), расположенные в левой
4.В палитре Tabs (Табуляции) перетащите маркеры отступов ( ), расположенные в левой
части масштабной линейки, вправо так, чтобы значение X равнялось 2р0. При перетаскивании нижнего маркера одновременно перемещается и другой маркер. Обратите внимание, как весь текст сдвигается вправо и параметр отступа в палитре Paragraph (Абзац) изменяется, принимая значение 2р0. Оставьте текст выделенным.
|
|
|
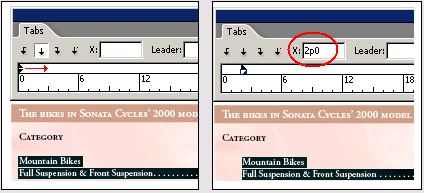
Сейчас вы вернете заголовки категорий обратно в их исходное положение в таблице, чтобы создать нависающий отступ.
5. В палитре Tabs (Табуляции) перетащите верхнюю половину маркера отступа влево так, чтобы значение X было равно -2р0. Снимите выделение с текста и просмотрите нависающий отступ.
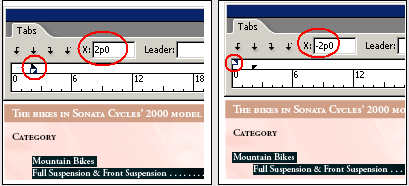
6. Закройте палитру Tabs (Табуляции) и сохраните файл.
Табличные данные также можно создавать с помощью меню Table (Таблица) и палитры Ta- ble (Таблица). Дополнительные сведения см. в Уроке 8 «Создание таблиц».
Дата добавления: 2018-10-25; просмотров: 164; Мы поможем в написании вашей работы! |

Мы поможем в написании ваших работ!
