Определение требований к печати
Прежде чем приступить к работе над документом, рекомендуется узнать требования к печа-
ти. Например, встретьтесь со своим поставщиком услуг печати и обсудите дизайн документа и использование цвета. Так как поставщик услуг печати знает возможности своего оборудования,
он может предложить варианты, позволяющие сэкономить время и деньги, повысить качество продукции и избежать возможных проблем печати и цветопередачи, ведущих к непродуктив- ным затратам средств. Журнальная статья, с которой вы будете работать в данном уроке, была разработана для печати в типографии с использованием цветовой модели CMYK.
Добавление цветов в палитру Swatches (Образцы цвета)
Добавлять к объекту цвет можно с помощью комбинации палитр и инструментов. Техноло-
гия работы с цветом в программе InDesign основана на функциональных возможностях палит-
ры Swatches (Образцы цвета). Использование палитры Swatches (Образцы цвета) для именова- ния цветов облегчает применение, редактирование и обновление цветов объектов в документе. Хотя для применения цветов к объектам также можно использовать палитру Color (Цвет), в этом случае нельзя быстро обновить примененные цвета, называемые безымянными цветами. Вместо этого необходимо обновлять цвет каждого объекта отдельно.
Сейчас вы создадите большинство цветов, которые будут использоваться в данном докумен-
|
|
|
те. Поскольку этот документ предназначен для печати в типографии, вы будете создавать ком-
понентные CMYK-цвета.
1. Убедитесь, что никакие объекты не выделены, и затем щелкните на вкладке палитры Swatches (Образцы цвета). (Если палитры Swatches (Образцы цвета) не видно на экране, выбе- рите команду меню Window * Swatches (Окно * Образцы цвета).)

В палитре Swatches (Образцы цвета) хранятся цвета, которые были предварительно загру-
жены в программу InDesign, а также цвета, оттенки и градиенты, созданные пользователем и сохраненные для повторного применения.
2. Выберите в меню палитры Swatches (Образцы цвета) команду New Color Swatch (Новый образец цвета).
3. Сбросьте флажок Name With Color Value (Именовать кодом цвета) и введите в поле Swatch Name (Имя образца цвета) название Purple. Убедитесь, что в открывающемся списке Color Type (Тип цвета) установлено значение Process (Компонентный), а в открывающемся списке Color Mode (Цветовой режим) - CMYK.
Когда установлен флажок Name With Color Value (Именовать кодом цвета), цвету присваи- вается имя в виде кодовых значений CMYK, которые вводятся пользователем, и имя автомати- чески обновляется при изменении компонентов цвета. Данный режим доступен только для компонентных цветов и удобен, когда требуется использовать палитру Swatches (Образцы цве-
|
|
|
та) для контроля точного состава образцов компонентных CMYK-цветов. Для данного образца
вы сбросили флажок Name With Color Value (Именовать кодом цвета), чтобы можно было ис- пользовать имя (Purple), которое проще запомнить и применять при выполнении упражнений данного урока.
4. В поля процентов цветовых компонентов введите следующие значения: С = 67, М = 74, Y
= 19 и В =12, а затем щелкните на кнопке ОК.

 5. Повторите предыдущие три шага, чтобы присвоить имена и создать следующие цвета:
5. Повторите предыдущие три шага, чтобы присвоить имена и создать следующие цвета:
Если вы забыли ввести имя для цвета или если введено неправильное значение, два-
жды щелкните на образце цвета, измените имя или значение, а затем щелкните на кнопке О К.
Новые цвета, добавляемые в палитру Swatches (Образцы цвета), хранятся только с докумен- том, в котором они были созданы. Вы примените эти цвета в документе к тексту, рисункам и фреймам.
Применение цветов к объектам
Процедура применения образца цвета содержит три основных шага: 1) выделение текста или объекта, 2) выбор обводки или заливки на панели инструментов, в зависимости от того, что

|
|
|
требуется изменить, и 3) выбор цвета в палитре Swatches (Образцы цвета). Также можно пере-
таскивать образцы цвета с палитры Swatches (Образцы цвета) на объекты.
1. Выберите инструмент выделения (  ) и щелкните на пути или на одной из линий любого
) и щелкните на пути или на одной из линий любого
из ромбов вверху правой страницы, чтобы выделить объект.
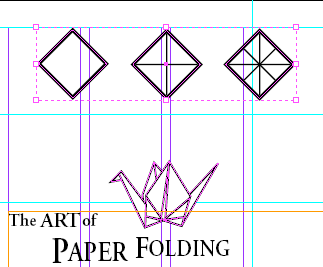
Обратите внимание, что эти три объекта сгруппированы, поэтому теперь все они выделены.
Вы разгруппируете данные объекты и заблокируете их на месте. Блокировка объектов предот-
вращает их случайное перемещение.
2. Не снимая выделения с группы объектов, воспользуйтесь командой меню Object * Un- group (Объект * Разгруппировать) и затем выберите команду Object * Lock Position (Объект * Блокировка расположения).
3. Снимите выделение с объектов. Чтобы снять выделение с объекта, можно выбрать коман-
ду меню Edit * Deselect All (Правка * Отменить все выделение), можно щелкнуть на пустом месте в окне документа либо можно нажать комбинацию клавиш Shift+Ctrl+A(Windows) или Shift+Command+A (MacOS).
4. Выберите инструмент Zoom (Масштаб) (  ) на панели инструментов и перетащите ука-
) на панели инструментов и перетащите ука-
 затель через три ромба, чтобы очертить прямоугольник вокруг этих фигур. Масштаб отображе- ния изменится, так что область, определяемая очерченным прямоугольником, теперь заполнит окно документа. Убедитесь, что вам видны все три ромба.
затель через три ромба, чтобы очертить прямоугольник вокруг этих фигур. Масштаб отображе- ния изменится, так что область, определяемая очерченным прямоугольником, теперь заполнит окно документа. Убедитесь, что вам видны все три ромба.
|
|
|
Чтобы точно установить масштаб отображения, можно нажать комбинацию
клавиш Ctrl+= (Windows) или Command+= (Mac OS). Для уменьшения масштаба отображения можно воспользоваться комбинацией клавиш Ctrl +- ( Windows) или Commands +- (Mac OS).
5. Выберите инструмент выделения (  ) и затем щелкните на границе среднего ромба, что-
) и затем щелкните на границе среднего ромба, что-
бы выделить ее. Выберите кнопку обводки (  ) на панели инструментов и щелкните на цвете
) на панели инструментов и щелкните на цвете
Purple на палитре Swatches (Образцы цвета).

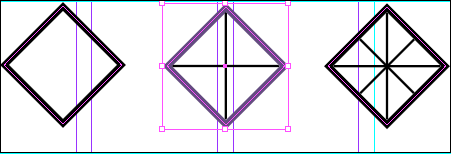
Теперь обводка ромба окрашена в цвет Purple (Пурпурный). Однако цвет не применен к ли-
ниям внутри фигуры, поскольку это отдельные объекты.
6. Снимите выделение с объекта.
7. Щелкните на границе левого ромба, чтобы выделить ее. Выберите на палитре Swatches
(Образцы цвета) цвет Red (Красный), чтобы сделать обводку красной.
8. Не снимая выделения с левого ромба, выберите на панели инструментов кнопку заливки
(  ) и затем выберите на палитре Swatches (Образцы цвета) цвет Gold (Золотистый) (возмож-
) и затем выберите на палитре Swatches (Образцы цвета) цвет Gold (Золотистый) (возмож-
но, потребуется прокрутить вниз список образцов цветов).
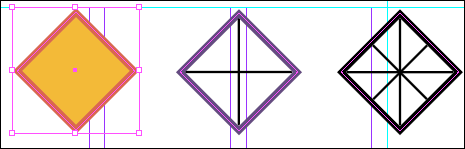
Для правого ромба требуется сделать такую же красную обводку и золотистую заливку. Вы воспользуетесь «пипеткой» для копирования атрибутов обводки и заливки с левого ромба, вы- полнив для этого один быстрый шаг.
9. Выберите инструмент Eyedropper (Пипетка) (  ) и щелкните на левом ромбе. Обратите внимание, что «пипетка» сейчас заполнена (
) и щелкните на левом ромбе. Обратите внимание, что «пипетка» сейчас заполнена (  ), что указывает на выполненный отбор атрибу-
), что указывает на выполненный отбор атрибу-
тов с объекта, на котором был сделан щелчок.
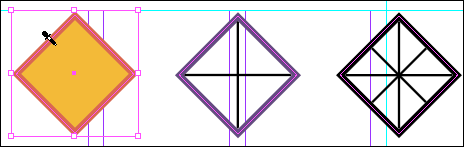
10. Используя инструмент заполненной «пипетки», щелкните на белом фоне крайнего пра-
вого ромба. Для правого ромба установятся атрибуты заливки и обводки левого ромба.

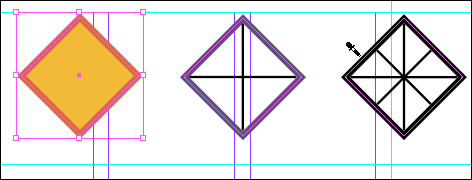
Сейчас вы измените цвет двух диагональных линий в правом ромбе.
11. Выберите инструмент выделения (  ) и затем снимите выделение с объектов.
) и затем снимите выделение с объектов.
12 .Нажмите и удерживайте нажатой клавишу Shift, затем выделите две диагональные линии внутри правого ромба. Отпустите клавишу Shift. Выберите на панели инструментов кнопку об- водки (  ) и затем выберите на палитре Swatches (Образцы цвета) цвет [Paper] (Бумага).
) и затем выберите на палитре Swatches (Образцы цвета) цвет [Paper] (Бумага).
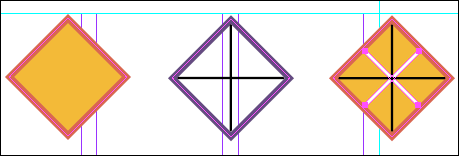
[Paper] - это специальный цвет, имитирующий цвет бумаги, на которой производится пе-
чать. Объекты, расположенные сзади объекта, окрашенного в цвет бумаги, не будут печататься
в тех местах, где объект, залитый цветом бумаги, перекрывает их. Вместо этих мест отобража-
ется цвет бумаги, на которой осуществляется печать.
Создание пунктирных обводок
Сейчас вы измените линии в центральном и правом ромбах на специальные пунктирные ли- нии. Поскольку вы будете использовать специальные пунктирные линии только для одного объекта, вы создадите их с помощью палитры Stroke (Обводка). Если необходимо сохранить обводку для повторного применения в документе, можно легко создать стиль обводки. Допол- нительные сведения о сохранении стилей обводки, включая штрихи, точки и полосы, см. в ин- терактивной справке программы Adobe InDesign.
1. Снимите выделение с объектов. Нажмите и удерживайте нажатой клавишу Shift. исполь-
зуйте инструмент выделения (  ) для выделения четырех вертикальных и горизонтальных ли-
) для выделения четырех вертикальных и горизонтальных ли-
ний в среднем и правом ромбах. Отпустите клавишу Shift.
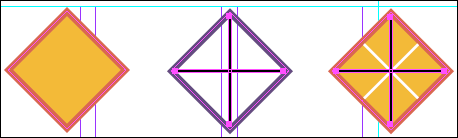
2. Если палитра Stroke (Обводка) не видна на экране, выберите команду Window * Stroke
(Окно * Обводка), чтобы открыть ее. Затем выберите в меню палитры Stroke (Обводка) команду
Show Options (Показать параметры) для развертывания палитры, чтобы увидеть ранее скрытые
 параметры.
параметры.
3. В открывающемся списке Туре (Тип) выберите Dashed (Пунктирный).
Внизу палитры Stroke (Обводка) появятся шесть полей штрихов и зазоров. Чтобы создать пунктирную линию, вы зададите длину штриха, а затем величину зазора или пробела между штрихами.
4. Введите следующие значения в поля Dash (Штрих) и Gap (Зазор): 6, 4, 2, 4 (после ввода каждого значения нажимайте клавишу Таb. чтобы перемещаться на следующее поле). Оставьте
два последних поля штриха и зазора пустыми.
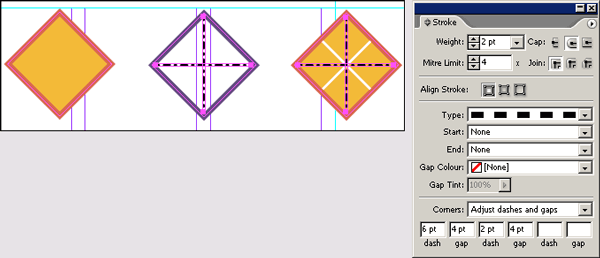
5. Снимите выделение с линий и закройте палитру Stroke (Обводка). Затем выберите коман-
ду меню File * Save (Файл * Сохранить).
Работа с градиентами
Градиент представляет собой плавный переход между двумя или более цветами либо между оттенками одного и того же цвета. Имеется возможность создания линейных и радиальных гра- диентов.
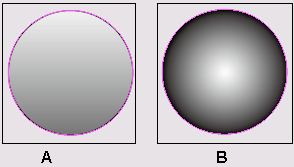
Дата добавления: 2018-10-25; просмотров: 168; Мы поможем в написании вашей работы! |

Мы поможем в написании ваших работ!
