Добавление линейки по д абзацем
Имеется также возможность добавления линейки или линии над или под абзацем. Здесь вы добавите линейку под табличными заголовками.
1. Используя инструмент ввода (  ), посредством щелчка установите в таблице точку ввода
), посредством щелчка установите в таблице точку ввода
в слове «Category».
2. В меню палитры Paragraph (Абзац) выберите команду Paragraph Rules (Линейки абзаца).

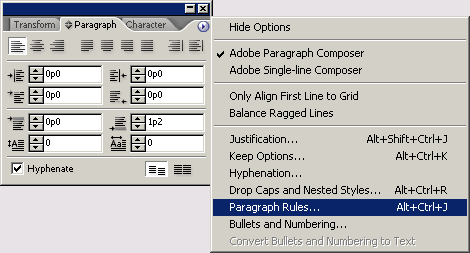
3. В диалоге Paragraph Rules (Линейки абзаца) выберите в меню, расположенном вверху диалога, команду Rule Below (Линейка снизу) и затем установите флажок Rule On (Линейка включена), чтобы активизировать линейку.
4. Чтобы видеть линейку при выборе параметров, установите флажок Preview (Просмотр) и переместите диалог, чтобы он не загораживал заголовок.
5. В открывающемся списке Weight (Насыщенность) выберите значение 1 pt; в открываю-
щемся списке Color (Цвет) выберите цвет Sonata Red; в открывающемся списке Width (Шири-
на) выберите значение Column (Столбец); и в поле Offset (Смещение) введите 0р9. Затем щелк-
ните на кнопке ОК.
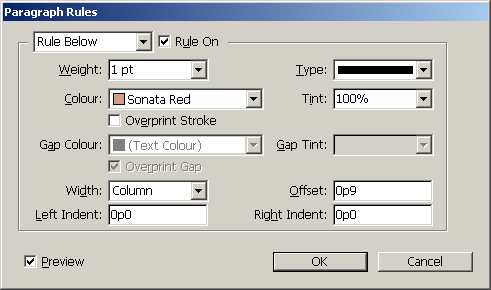
6. Сохраните файл.


Самостоятельная работа
Теперь, когда вы ознакомились с основами форматирования текста в документе InDesign, вы готовы к тому, чтобы применить полученные навыки в самостоятельной работе. Попробуйте выполнить следующие задачи, чтобы повысить свой уровень мастерства в верстке документов.
1. Посредством щелчков устанавливайте курсор в разных абзацах и экспериментируйте, включая и выключая автоматическую расстановку переносов в палитре Paragraph (Абзац). Вы- делите слово с переносом и выберите в меню палитры Character (Символ) команду No Break (Без разрыва), чтобы отключить перенос конкретного слова.
|
|
|
2. Посредством щелчка установите курсор в основном тексте и выберите команду меню Edit* Edit in Story Editor (Правка * Редактировать в редакторе текста). Внесите некоторые из- менения в текст и затем выберите команду меню Edit * Edit in Layout (Правка * Редактировать
в макете). Обратите внимание, как изменения, внесенные в текстовом редакторе, отображаются
в макете. Исследуйте команды форматирования и редактирования, которые доступны при рабо-
те в Story Editor (Текстовый редактор).
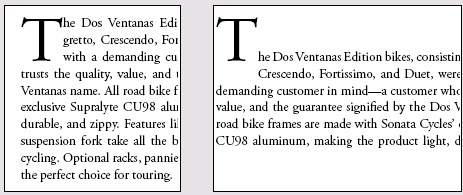
Исходная буквица (слева), приподнятая прописная буква (справа)
3. Создайте вложенный стиль, который объединяет символьный стиль и стиль абзаца. Это позволяет форматировать первую часть абзаца с помощью одного стиля, тогда как оставшаяся часть форматируется другим стилем. Начните с создания символьного стиля, который будет использоваться в начальной части абзаца, затем создайте новый стиль абзаца и выберите ко- манду меню Drop Caps and Nested Styles (Буквицы и вложенные стили). Определите количество символов, к которым должен применяться стиль.
|
|
|

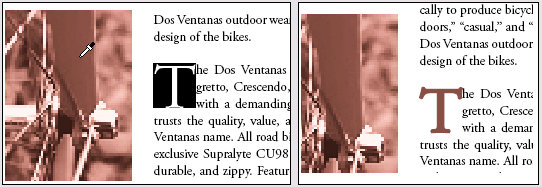
Используйте инструмент Eyedropper (Пипетка) (  ) для применения к тексту цвета изобра-
) для применения к тексту цвета изобра-
жения
4. Используйте контекстное меню для добавления символа авторского права (©) в конец на-
звания компании «Sonata Cycles» в первом абзаце на странице 2.
5. Примените к каждому абзацу в основном рассказе (все за исключением врезок и таблицы) режим Optical Margin Alignment (Оптическое выравнивание полей). Доступ к режиму Optical Margin Alignment (Оптическое выравнивание полей) можно получить с помощью команды Story (Рассказ) в меню Туре (Ввод). Проверьте, чтобы был правильно установлен размер шриф-
та.
Обзорные вопросы
1. Как просмотреть сетку базовых линий?
2. Когда и где применяется переменный пробел?
3. Как применить градиент только к нескольким словам или символам в абзаце?
4. В чем различие между мультистрочным компоновщиком и компоновщиком одиночной строки?
Ответы на обзорные вопросы
1. Чтобы увидеть сетку базовых линий, выберите команду меню View * Show Baseline Grid
(Вид * Показать сетку базовых линий). Текущий масштаб отображения документа должен быть
не меньше значения параметра View Threshold (Порог видимости), устанавливаемого в на-
|
|
|
стройках сетки базовых линий.
2. Переменный пробел используется в тексте с выключкой строк. Например, при использо- вании со спецсимволом или с декоративным шрифтом в конце абзаца переменный пробел «по- глощает» избыточные пробелы в последней строке.
3. Для применения градиента к определенному диапазону символов вначале выделяется тре- буемый текст с помощью инструмента Туре (Ввод). Далее к тексту применяется градиент. Если весь диапазон цветов не отображается, выберите инструмент градиента и перетащите указатель
от одного конца выделенного текста до другого конца в том направлении, в котором должен изменяться градиент.
4. Мультистрочным компоновщиком оценивается сразу несколько строк при определении наилучшего варианта разбиения текста на строки. Компоновщиком одиночной строки просмат- ривается только одна строка за раз при определении разбиения текста на строки.
У Р О К 6. Работа с цветом
 В этом уроке...
В этом уроке...
Палитра Swatches (Образцы цвета) используется для применения, изменения и сохранения цветов, оттенков и градиентов в документе. Имеется возможность создавать и применять ос- новные и шишечные цвета, включая цвета CMYK, RGB и LAB. Также можно применять оттен-
|
|
|
ки и смешанные градиенты к фреймам, границам и к тексту. Исходные файлы и окончательные варианты примеров находятся в папке ID_06внутри папки Lessons.
В этом введении в работу с цветами вы узнаете, как выполнять следующие операции:
Начало работы
В этом уроке вы будете работать над двухстраничным разворотом статьи журнала об орига-
ми. Если вы проработали несколько предыдущих уроков, дизайн этого документа будет вам в определенной степени знаком. Документ содержит два слоя Art и Text), две мастер-страницы (мастер-страница В основана на мастер-странице А), а также отдельный основной рассказ и вставку. Прежде чем начать работу, необходимо будет восстановить настройки по умолчанию для программы Adobe nDesign. Затем вы откроете готовый документ для данного урока, чтобы увидеть то, что вы будете создавать в ходе выполнения упражнений урока.
1. Чтобы быть уверенным в том, что инструменты и палитры будут функционировать в точ- ном соответствии с описанием данного урока, удалите или переименуйте файлы InDesign De- faults и InDesign SavedData программы InDesign. Подробности смотрите в начале книги, в раз- деле «Восстановление настроек по умолчанию».
2. Запустите программу Adobe InDesign.
3. Выберите команду меню File * Open (Файл * Открыть) и откройте файл 06_a.indd, нахо- дящийся в папке ID_06, вложенной в папку Lessons, которая записана в папке IDCIB на жест- ком диске.
4. Выберите команду меню File * Save As (Файл * Сохранить как), переименуйте файл, при-
своив ему имя 06_Color.indd, и сохраните файл в папке ID_06.
5. Если вы хотите увидеть, как будет выглядеть готовый документ, откройте файл 06_b.indd, находящийся в той же папке. Этот документ можно оставить открытым и пользоваться им в справочных целях при выполнении упражнений урока. Когда вы будете готовы продолжить ра- боту над документом урока, выберите его имя в меню Window (Окно).


 При работе над упражнениями урока перемещайте палитры и изменяйте масштаб
При работе над упражнениями урока перемещайте палитры и изменяйте масштаб
отображения документа так, как считаете нужным. Дополнительные сведения
см, в разделах «Изменение масштаба отображения документа» и «Использование палитры Navigator ( Навигатор)» Урока 1.
Дата добавления: 2018-10-25; просмотров: 228; Мы поможем в написании вашей работы! |

Мы поможем в написании ваших работ!
