Изменение масштаба отображения документа
Имеется возможность изменения масштаба отображения документа в диапазоне от 5% до
4000%. При просмотре документа его размер отображается в программе InDesign в виде про- центного отношения относительно реального размера в нижнем левом углу окна документа, а также вверху документа на строке заголовка окна, рядом с именем файла.
Использование команд просмотра и меню изменения увеличения
Масштаб отображаемого документа можно увеличить или уменьшить, выполнив одно из следующих действий:
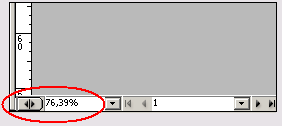
Предустановленные размеры - это коэффициенты отображения в меню масштабирования документа.
Использование инструмента Zoom (Масштаб)
Помимо команд просмотра для увеличения и уменьшения масштаба отображения документа можно использовать инструмент Zoom (Масштаб).
1. Выберите инструмент Zoom (Масштаб) на панели инструментов и расположите его на ди- нозавре на странице 1. Обратите внимание, что по центру инструмента Zoom (Масштаб) ото- бражается знак «плюс» (  ).
).

2. Щелкните левой кнопкой мыши. Масштаб отображения увеличивается до следующего
предустановленного уровня масштабирования, причем центр отображения располагается в точ-
ке, где вы щелкнули левой кнопкой мыши. Теперь давайте уменьшим масштаб отображения документа.
3. Расположите указатель в виде лупы на динозавре, нажмите клавишу Alt (Windows) или
|
|
|
Option (Mac OS). По центру инструмента Zoom (Масштаб) отображается знак «минус» ().
4. Удерживая нажатой клавишу Alt/Option, щелкните на динозавре и затем еще раз щелкните левой кнопкой мыши; масштаб отображения уменьшится.
Можно также воспользоваться инструментом Zoom (Масштаб), нажать левую кнопку мыши
и, не отпуская ее, очертить область документа, которую необходимо отобразить с большим масштабом.
5. Не отменяя выбор инструмента Zoom (Масштаб), нажмите и удерживайте левую кнопку мыши, а затем протащите указатель, очерчивая прямоугольник вокруг динозавра; затем отпус- тите левую кнопку мыши.
Степень увеличения изображения зависит от размера очерченной области: чем меньше обо-
значенный прямоугольник, тем больше степень увеличения.
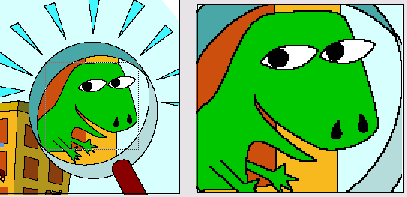
Очерчивание увеличиваемой области с помощью инструмента Zoom (Масштаб) (слева) и получившийся в итоге вид изображения (справа)
6. На панели инструментов дважды щелкните на значке инструмента Zoom (Масштаб), что-
бы вернуться к масштабу 100%.
Поскольку инструмент Zoom (Масштаб) часто используется в процессе редактирования для увеличения или уменьшения масштаба отображения документа, можно временно выбрать этот инструмент с помощью клавиатурной команды без отмены выбранного в текущий момент ин- струмента. Сейчас вы сделаете это.
|
|
|
7. Щелкните на инструменте выделения на панели инструментов и расположите указатель в окне документа.
8. Нажмите и удерживайте комбинацию клавиш Ctrl +пробел (Windows) или Command+пробел (Mac OS), с тем чтобы значок инструмента выделения сменился на значок инструмента Zoom (Масштаб), и затем щелкните на динозавре, чтобы увеличить масштаб ото- бражения. После отпускания клавиш указатель снова принимает вид значка инструмента выде- ления.
9. Нажмите и удерживайте комбинацию клавиш Ctrl+Alt+пробел (Windows) или Command+Qption+пробел (Mac OS), затем щелкните, чтобы уменьшить масштаб отображения, вернувшись к виду с коэффициентом увеличения 100%.
 10. Выберите команду меню View * Fit Spread in Window (Вид * Целый разворот), чтобы отобразить разворот по центру окна документа.
10. Выберите команду меню View * Fit Spread in Window (Вид * Целый разворот), чтобы отобразить разворот по центру окна документа.
Масштаб отображения можно также изменять с помощью клавиатурных команд.
Используйте комбинацию клавиш Ctrl + = (Windows) или Command+= (Mac OS),

 чтобы увеличить масштаб отображения, и комбинацию клавиш Ctrl +-(W i ndows)
чтобы увеличить масштаб отображения, и комбинацию клавиш Ctrl +-(W i ndows)
или Command+- (Mac OS), чтобы уменьшить масштаб отображения документа.
Перемещение п о документу
|
|
|
В программе InDesign предоставляется несколько способов просмотра и перемещений по документу, включая палитры Pages (Страницы), Navigator (Навигатор) и линейки прокрутки.
Перемещение по страницам
Для перемещения по страницам можно использовать палитру Pages (Страницы), кнопки страниц, расположенные в нижней части окна документа, линейки прокрутки или различные команды меню.
В палитре Pages (Страницы) предоставляются значки для всех страниц документа. Чтобы отобразить на экране страницу или разворот, достаточно дважды щелкнуть на значке страницы или на номере страницы.
1. Убедитесь, что по-прежнему выбран инструмент выделения (  ), и воспользуйтесь коман-
), и воспользуйтесь коман-
дой меню Window * Pages (Окно * Страницы), если палитра Pages (Страницы) еще не открыта.
2. В палитре Pages (Страницы) дважды щелкните на номерах страниц 2-3 под значками страниц, чтобы установить их в качестве целевых и просмотреть разворот страниц 2 и 3. Воз- можно, чтобы увидеть страницы 2 и 3, потребуется прокрутить палитру Pages (Страницы). Вы- берите команду View* Fit Spread in Window (Вид * Целый разворот) для просмотра обеих стра- ниц разворота.
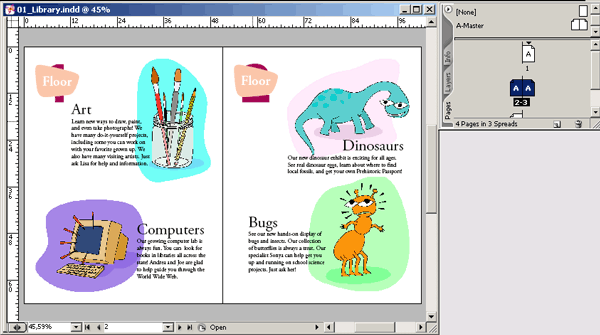
Дата добавления: 2018-10-25; просмотров: 209; Мы поможем в написании вашей работы! |

Мы поможем в написании ваших работ!
