Нацеливание и выбор разворотов или страниц
В зависимости от выполняемой задачи можно нацелить или выбрать развороты:

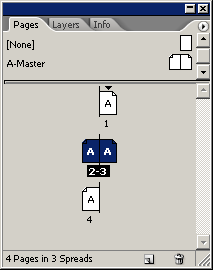
Страница 1 выбрана; страницы 2 и 3 используются в качестве целевых
3. Дважды щелкните на значке страницы 3, чтобы выделить и отобразить по центру окна до-
кумента только эту страницу.
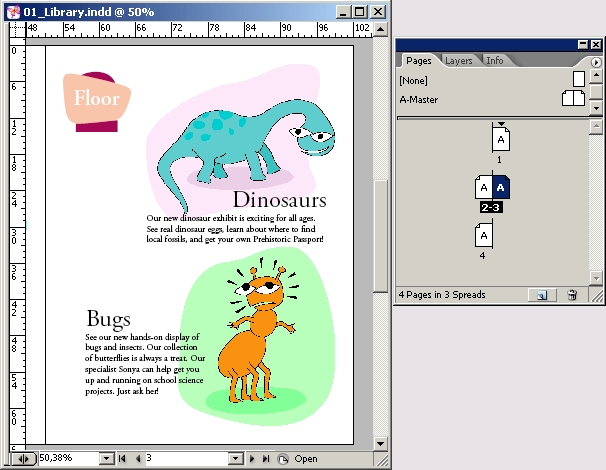
Сейчас вы воспользуетесь кнопками страниц, расположенными внизу окна документа, что-
бы перейти на другие страницы.
4. Щелкните на кнопке следующего разворота (  ), расположенной в нижнем левом углу ок-
), расположенной в нижнем левом углу ок-
на документа, чтобы перейти на страницу 4. Данная кнопка находится справа от области, в ко-
торой выводится масштаб отображения в процентах.


Перейти к конкретной странице можно также, набрав номер в поле страницы.
После набора номера страницы нажмите клавишу Enter
5. Выделите значение 4 в поле страниц, расположенном в нижней левой части окна доку-
мента, наберите 1 и нажмите клавишу Enter.
Сейчас вы перейдете на другие страницы с помощью команды меню.
6. Выберите команду меню Layout * Go Back (Макет * Вернуться), чтобы вернуться к стра-
нице 4.
7. Выберите команду меню Layout * Previous Page (Макет * Предыдущая страница), чтобы вернуться к странице 3.
Можно также перейти на конкретную страницу, выбрав номер этой страницы из всплываю-
щего меню, расположенного внизу окна документа.
8. Щелкните на стрелке, направленной вниз (  ), которая находится справа от поля страниц,
), которая находится справа от поля страниц,
и выберите номер 2 из открывшегося меню страниц.
|
|
|
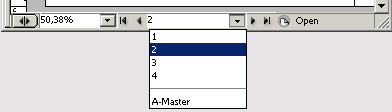
Поэкспериментируйте со всеми способами перемещения по документу. Полный список ко- манд, используемых для перемещения по страницам, см. в разделе «Перемещение по страни- цам» (Turning pages) интерактивной справки.
Прокрутка документа
Для перемещения к разным областям страниц документа также можно использовать инст- румент Hand (Рука) или линейки прокрутки, расположенные вдоль боковой стороны окна до- кумента. Здесь вы воспользуетесь обоими методами для перемещений по документу.
1. Перетащите вверх бегунок полосы прокрутки, расположенной вдоль правого края окна документа, чтобы увидеть страницу 1. При необходимости перетащите бегунок горизонтальной полосы прокрутки, расположенной внизу окна, чтобы увидеть страницу 1.
2. После того как будет выбран инструмент выделения (  ) на панели инструментов и указа- тель расположен на документе, нажмите и удерживайте на клавиатуре клавишу пробела. Обра- тите внимание, что значок инструмента выделения изменяется на значок инструмента Hand (Рука) (
) на панели инструментов и указа- тель расположен на документе, нажмите и удерживайте на клавиатуре клавишу пробела. Обра- тите внимание, что значок инструмента выделения изменяется на значок инструмента Hand (Рука) (  ). Этой клавиатурной командой можно пользоваться для перемещений по документу
). Этой клавиатурной командой можно пользоваться для перемещений по документу
|
|
|
в тех случаях, когда вы не хотите менять выбранный инструмент. Инструмент Hand (Рука) (  )
)
можно также выбрать на панели инструментов.
3. По-прежнему удерживая нажатой клавишу пробела, щелкните и, не отпуская левой кноп-
ки мыши, перетащите указатель вверх в окне документа так, чтобы на экране появился разворот страниц 2-3. При перетаскивании указателя документ перемещается вместе со значком руки. Инструмент Hand (Рука) позволяет осуществлять прокрутку документа по вертикали и по гори- зонтали без использования линеек прокрутки.

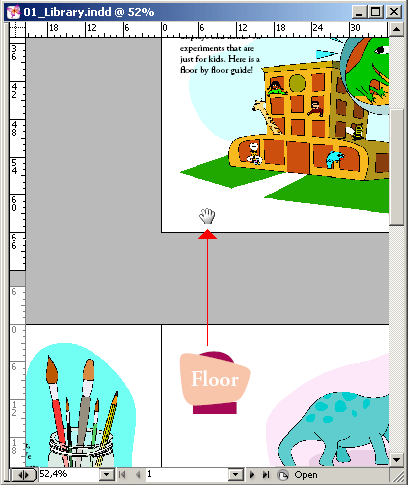
Инструмент Hand (Рука) также можно применять для быстрой подгонки страницы или раз-
ворота под размер окна.
4 На панели инструментов дважды щелкните на значке инструмента Hand (Рука), чтобы уместить в окне разворот.
5 Используя инструмент Hand (Рука), щелкните в нижнем правом углу на изображении жучка или рядом с ним и, не отпуская левой кнопки мыши, перетащите указатель в центр окна.
Дата добавления: 2018-10-25; просмотров: 187; Мы поможем в написании вашей работы! |

Мы поможем в написании ваших работ!
