Использование палитры Navigator (Навигатор)
Палитра Navigator (Навигатор) предоставляет в одном месте несколько инструментов нави- гации и просмотра, так что можно быстро и легко изменять масштаб отображения и прокручи- вать документ.
1. Выберите команду меню Window * Navigator (Окно * Навигатор), чтобы открыть палитру
Navigator (Навигатор).
2. Внизу палитры Navigator (Навигатор) перетащите ползунок вправо, чтобы увеличить масштаб отображения документа на мониторе. По мере перетаскивания ползунка для увеличе- ния масштаба отображения красный контур в окне Navigator (Навигатор) уменьшается в разме-
ре, показывая область, видимую на мониторе.

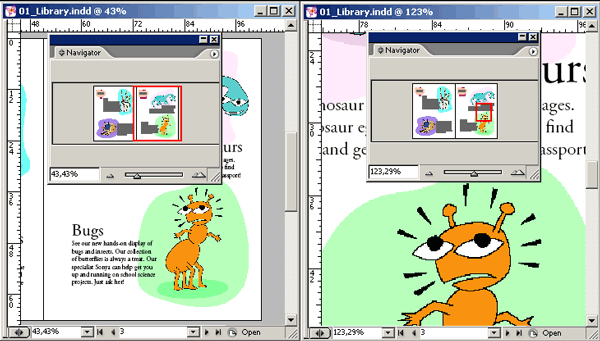
Увеличение масштаба отображения с помощью палитры Navigator (Навигатор)
3. В палитре Navigator (Навигатор) расположите указатель внутри красного контура. Указа- тель примет вид значка руки, который можно использовать для прокрутки страницы или разво- рота.
4. Расположите значок руки внутри красного прямоугольника, щелкните и, не отпуская ле- вой кнопки мыши, перетащите прямоугольник в верхний левый угол страницы 2, чтобы сме- нить область, которая отображается в окне документа.
5. Закройте палитру Navigator (Навигатор) и сохраните файл.
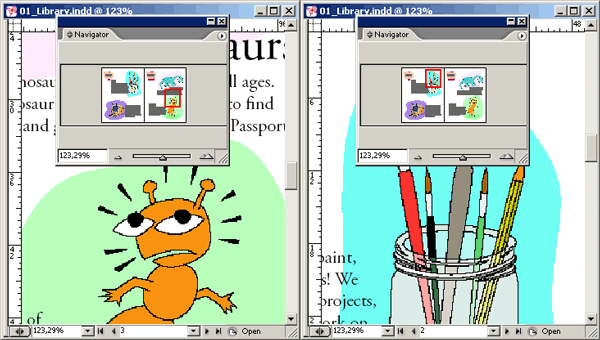
Перемещение в другую область с помощью палитры Navigator (Навигатор)

Работа со слоями
По умолчанию новый документ содержит только один слой (с именем Layer 1). В любой момент создания документа слой можно переименовать и добавить дополнительные слои. Воз- можность помещения объектов на разные слои позволяет упорядочивать объекты, упрощая их выбор и редактирование. С помощью палитры Layers (Слои) разные слои можно выбирать, отображать, редактировать и печатать по отдельности, группами или все вместе.
|
|
|
Документ 01_Library.indd содержит четыре слоя. Вы будете экспериментировать с этими слоями, чтобы узнать, как расположение слоев и объекты, помещенные на слои, могут влиять
на макет документа.
1. Щелкните на вкладке палитры Layers (Слои), чтобы активизировать палитру, или вос-
пользуйтесь командой меню Window * Layers (Окно * Слои).
2. В палитре Layers (Слои) щелкните на слое Number. Обратите внимание, что справа от имени слоя появился значок пера (  ). Этот значок показывает, что данный слой является целе- вым и все, что импортируется или создается, будет принадлежать целевому слою. Подсветка слоя указывает на то, что он выбран.
). Этот значок показывает, что данный слой является целе- вым и все, что импортируется или создается, будет принадлежать целевому слою. Подсветка слоя указывает на то, что он выбран.
Чт о такое слои?
Слои можно представить себе как прозрачные листы пленки, сложенные в стопку. Если на слое отсутствуют объекты, через этот слой можно видеть любые другие объекты на слоях, рас- положенных ниже.
|
|
|
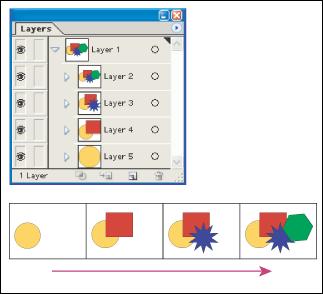
3. Расположите указатель на палитре Layers (Слои), щелкните на слое Number и, не отпус-
кая левой кнопки мыши, перетащите этот слой между слоями Floor и Graphics. Когда вы уви- дите, что появляющаяся черная линия отображается в том месте, куда должен быть перемещен слой, отпустите левую кнопку мыши. Обратите внимание, как отображаются объекты с другим порядком расположения в документе, так как сейчас некоторые объекты помещены над други-
ми объектами.

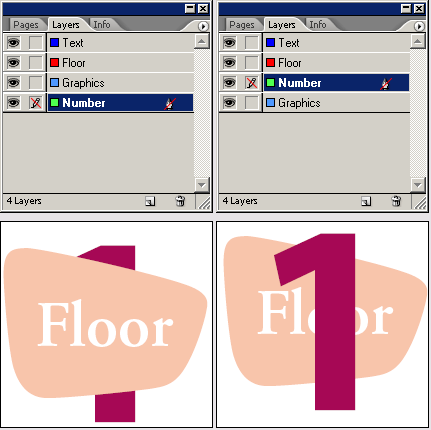
4. Щелкните на пустом квадрате, расположенном слева от имени слоя Number. Этот квадрат позволяет заблокировать слой, чтобы он был недоступен для редактирования. Когда слой за- блокирован, в палитре отображается значок перечеркнутого карандаша (  ) в соответствующем квадрате.
) в соответствующем квадрате.

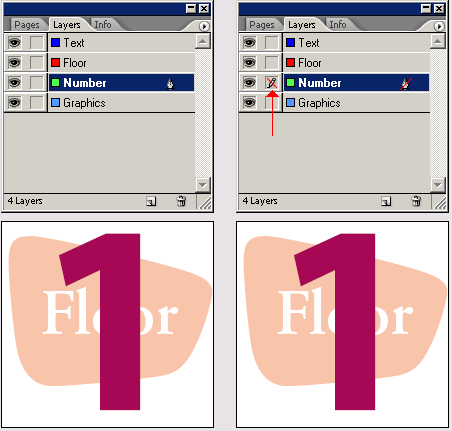
5. Используя инструмент выделения (  ), щелкните на слове «Floor» в окне документа. Об- ратите внимание, что в палитре Layers (Слои) выделен слой Graphics и справа от имени этого слоя отображается точка. Это указывает на то, что выбранный объект принадлежит данному слою. Объекты можно перемещать с одного слоя на другой, перетаскивая данную точку между слоями в палитре.
), щелкните на слове «Floor» в окне документа. Об- ратите внимание, что в палитре Layers (Слои) выделен слой Graphics и справа от имени этого слоя отображается точка. Это указывает на то, что выбранный объект принадлежит данному слою. Объекты можно перемещать с одного слоя на другой, перетаскивая данную точку между слоями в палитре.
6. В палитре Layers (Слои) перетащите точку со слоя Graphics на слой Floor. Теперь слово
|
|
|
«Floor» принадлежит слою Floor и отображается в документе согласно соответствующему по-
рядку наложения.

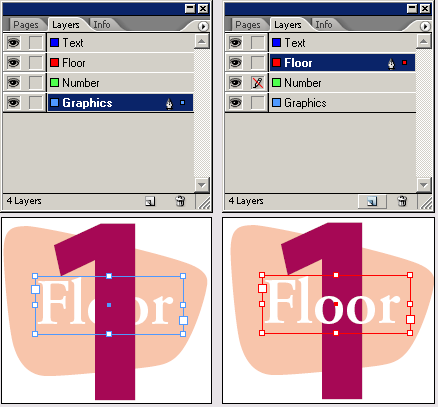
7. Сейчас, когда выполнено редактирование слоев, можно щелкнуть на значке перечеркну-
того карандаша для слоя Number, чтобы разблокировать этот слой.
8. Сохраните файл.
Дата добавления: 2018-10-25; просмотров: 243; Мы поможем в написании вашей работы! |

Мы поможем в написании ваших работ!
