III. Подключение к рабочему столу с помощью стороннего ПО
1. Скачать, установить и настроить подключение к рабочей станции с помощью TeamViewer или другого ПО.
Задание 20. Создание и настройка VPN сервера и защищенного VPN соединения
VPN-соединение (VirtualPrivateNetwork) – это защищенная сеть (туннель), созданная внутри сети Интернет, которая не защищена. Если рассматривать самый простой вид, то это туннель, состоящий из VPN-клиента, который находится на ПК пользователя, и VPN-сервера.
Входящие в неё машины могут видеть принтера, жесткие диски и иное общее оборудование, что довольно удобно. В то же время никто посторонний попасть в данную выделенную зону не может (Рисунок 1).
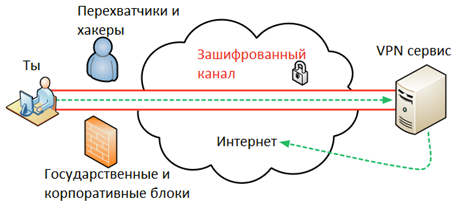
Рисунок 1.
В туннеле происходят:
- шифрование;
- защита;
- изменение информации, которой обмениваются ПК пользователя и сайты, расположенные в сети Интернет.
Плюсы данной защиты:
– сокрытия своего IP-адреса, чтобы стать анонимным пользователем;
– необходимость шифрования трафика, передающегося с ПК пользователя до места (точки) назначения.
Задание:
1. Законспектировать и изучить понятие VPN.
2. Установить и настроить VPN на сервере.
3. Подключить пользователя через соединение VPN.
Установка VPN соединения:
Диспетчер серверов/ Управление/ Добавить роли и компоненты. На страницах «Выбор типа установки» (Рисунок 2) и «Выбор целевого сервера» выбрать опцию «Установка ролей и компонентов» и, соответственно, сервер, на котором будет устанавливаться требуемая серверная роль. После этого на странице «Выбор ролей сервера» следует установить флажок на серверной роли «Удаленный доступ» (Рисунок 3), а затем нажать на кнопку «Далее».
|
|
|
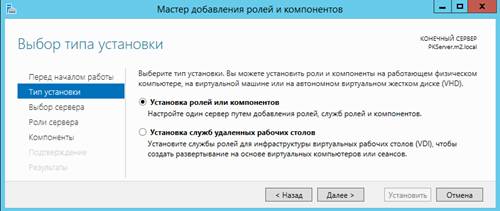
Рисунок 2.
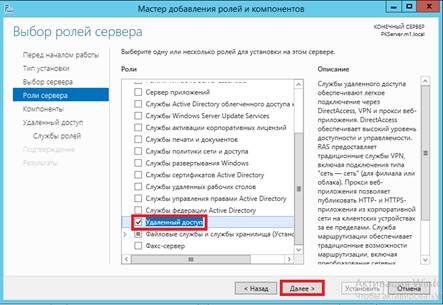
Рисунок 3.
На следующем шаге все параметры и настройки оставляем без изменения (Рисунок 4).
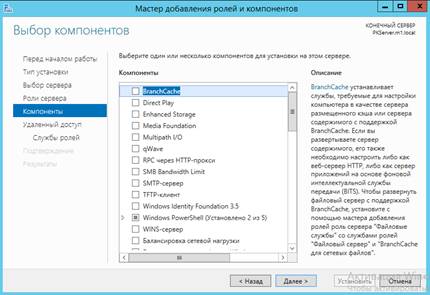
Рисунок 4.
Следующее окно мастера добавления ролей и компонентов носит информационный характер (Рисунок 5).
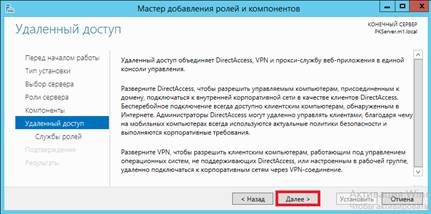
Рисунок 5.
В следующем окне мастера «Выбор служб ролей» можно выбрать требуемую серверную роль (Рисунок 6):
- DirectAccess и VPN (RAS) – служба роли позволяет развертывать службы удаленного доступа, а также DirectAccess;
- Маршрутизация – служба позволяет управлять возможностями маршрутизации, то есть NAT, работой с протоколами BGP, RIP и т.д.;
- Прокси-сервер веб-приложений – служба, позволяющая публиковать веб-приложения из вашей корпоративной сети для клиентских устройств, размещенных за вашей демилитаризованной зоной.
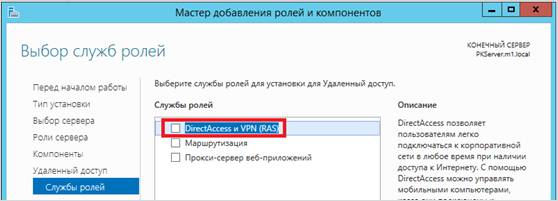
Рисунок 6.
Для полноценной работы службы роли DirectAccess VPN и (RAS) понадобится
- установить веб-сервер,
- компоненты внутренней базы данных Windows,
- консоль управления групповой политикой,
- средство CMAK,
На всех остальных страницах мастера необходимо согласиться с параметрами, выбранными по умолчанию, а на странице «Подтверждение», нажать на кнопку «Установить».
|
|
|
После того как завершится процесс инсталляции, закрыть диалоговое окно можно перейти к процессу настройки VPN-сервера (Рисунок 7).
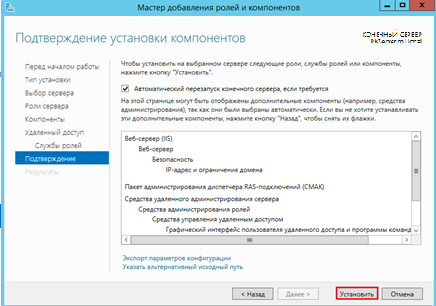
Рисунок 7.
Открытие установленной оснастки можно через «Уведомления» (Рисунок 8):
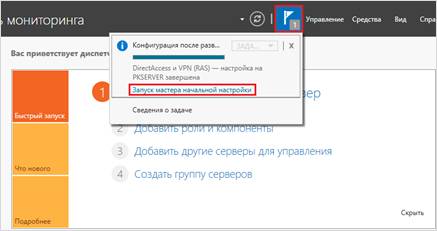
Рисунок 8.
После чего произойдет запуск настройки удаленного доступа, в которой необходимо выбрать пункт «Развернуть только VPN» (Рисунок 9).
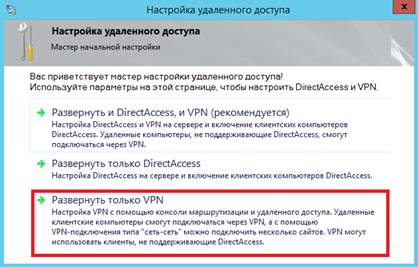
Рисунок 9.
Данную настройку также можно запустить через «Средства» – выбрав из предложенного списка опцию «Маршрутизация и удаленный доступ». После этого, в левой части отобразившейся консоли необходимо щелкнуть правой кнопкой мыши на наименовании вашего сервера, а затем из контекстного меню выбрать команду «Настроить и включить маршрутизацию и удаленный доступ» (Рисунок 10).
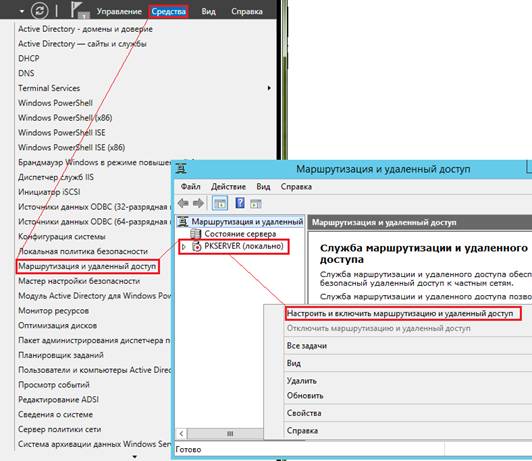
Рисунок 10.
После выбора «Настроить и включить маршрутизацию и удаленный доступ» появится страница приветствия мастера установки сервера маршрутизации и удаленного доступа – «Далее» (Рисунок 11).
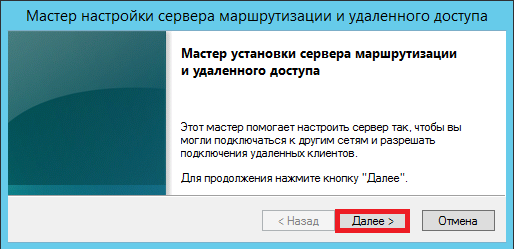
Рисунок 11.
На странице «Конфигурация» настоящего мастера, выбрать опцию «Удаленный доступ (VPN или модем)»– «Далее» (Рисунок 12).
|
|
|
На странице «Удаленный доступ» установить флажок на опции «Доступ к виртуальной частной сети (VPN)»– «Далее» (Рисунок 13).
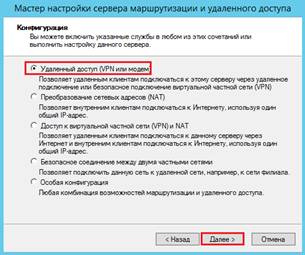 Рисунок 12.
Рисунок 12.
|  Рисунок 13.
Рисунок 13.
|
После проделанных операций появится сообщение (Рисунок 14).

Рисунок 14.
Выполнить необходимые требования (самостоятельно).
После перезагрузки сервера, выполняем предыдущие шаги через уведомления, запустив настройку удаленного доступа (Рисунок 9).
На странице «Соединение по VPN»необходимо выбрать сетевой адаптер, который подключает сервер к сети Интернет – «Далее» (Рисунок 15).
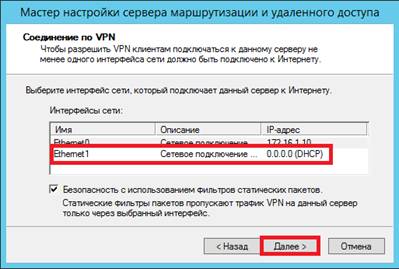
Рисунок 15.
На странице «Назначение IP-адресов» выбрать опцию «Автоматически», если в сети уже есть DHCP-сервер. Если необходимо, чтобы сервер удаленного доступа распределял IP-адреса из диапазона, еще не назначенного DHCP-серверу, выбирают опцию «Из заданного диапазона адресов»– «Далее» (Рисунок 16).
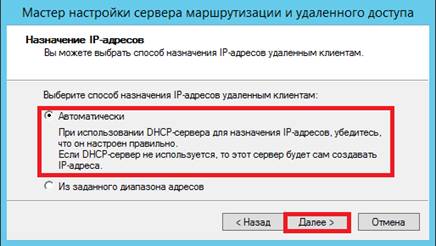
Рисунок 16.
На странице «Управление несколькими серверами удаленного доступа» следует выбрать метод проверки подлинности пользователей удаленного доступа.
ВАЖНО
Если используется отдельный RADIUS-сервер – выбрать опцию «Да, настроить данный сервер для работы с RADIUS-сервером».
Если для проверки подлинности будет использоваться служба маршрутизации и удаленного доступа, в частности для проверки подлинности в домене ActiveDirectory – выбрать опцию «Нет, использовать службу маршрутизации и удаленного доступа для проверки подлинности запросов на подключение» – «Далее» (Рисунок 17).
|
|
|
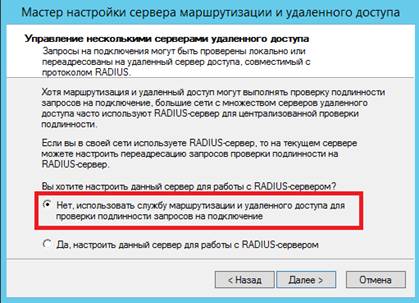
Рисунок 17.
Завершить работу мастера сервера маршрутизации и удаленного доступа в последующих окнах (Рисунок 18).

Рисунок 18.
Установка и первоначальная настройка сервера удаленного доступа завершена.
Для работы с VPN остается:
– предоставить пользователям требуемые разрешения;
– создать само VPN-подключение.
ВАЖНО: Лучше всего реализовать VPN-подключения при помощи сервера сетевых политик, но можно сделать проще.
В оснастке «Пользователи и компьютеры ActiveDirectory» перейти к диалоговому окну свойств пользователей, которые будут подключаться к VPN, и на вкладке «Входящие звонки» в самой верхней группе установить переключатель на опцию «Разрешить доступ» (Рисунок 19). Также данного пользователя необходимо включить в соответствующую группу (Рисунок 20).
 Рисунок 19. Рисунок 19.
| 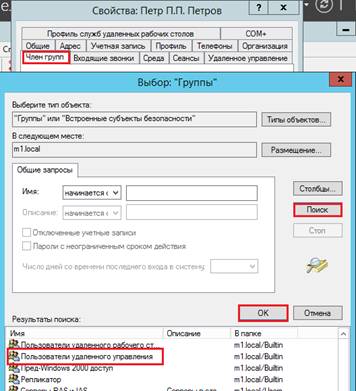 Рисунок 20 Рисунок 20
|
Остается подключить пользователя к VPN. Для этого необходимо зайти под учетной записью пользователя. Создать новове подключение через центр управления сетями и общим доступом. При настройке подключения выбрать пункт Подключение к рабочему столу (Рисунок 21).
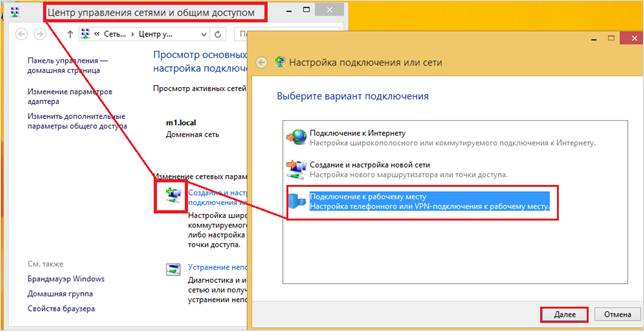
Рисунок 21.

Далее отложить настройку.
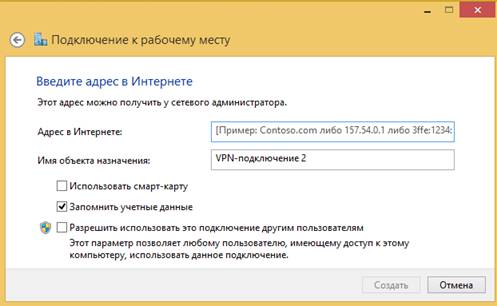
Что то ввести нужно...
Убедиться что VPN работает (скрин с WinServer)
Дата добавления: 2018-08-06; просмотров: 234; Мы поможем в написании вашей работы! |

Мы поможем в написании ваших работ!
