II. Установка операционной системы
Задание 15. Установка и настройка ОС
Использование настольных платформ виртуализации, как на домашних компьютерах, так и в производственной среде предприятий, в последнее время становится особенно популярным. Множество пользователей применяют виртуальные машины для обучения, запуска программного обеспечения, написанного для отличной от установленной операционной системы, а также создания переносных пользовательских сред, отвязанных от конкретного оборудования.
В корпоративной среде виртуальные машины позволяют производить безопасное тестирование программного обеспечения в различных конфигурациях гостевых операционных систем, используя при этом специализированные инструменты платформ виртуализации, повышающие эффективность процесса разработки и тестирования. Кроме того, одним из самых важных достоинств виртуальных машин является возможность их объединения в виртуальные сети, что позволяет на одном компьютере моделировать поведение распределенных систем, состоящих как из приложений для конечного пользователя, так и различного рода серверов, в гетерогенной среде.
Гибкость виртуальных машин в отношении выделяемых им ресурсов и широкие возможности по обслуживанию и оптимизации производительности позволяет легко управлять множеством различных конфигураций виртуальных машин и создавать оптимизированные, независимые от оборудования, приложения, «упакованные» в виртуальные машины. Затем эти компоненты, состоящие из виртуальных машин, могут быть в различных вариантах объединены в сеть для моделирования различных систем.
|
|
|
I. Создание виртуальной машины
1. На логическом диске D:\ создать папку «Virtual», в которой создать папки «Server 2012» и «Win8.1».
2. Создание машин и установку ОС будем производить в два этапа, поэтому необходимо выбрать соответствующий пункт (Рисунок 1). Создание виртуальной машины и параллельная установка ОС не позволяет влиять на некоторые этапы само установки ОС, например отсутствует настройка представленная на рисунках 3-6, появляется лишний пользователь user, что может отразится при настройке ОС WindowsServer и т.д.
3. Выбираем ОС, например Windows 8x64 (Рисунок 2).
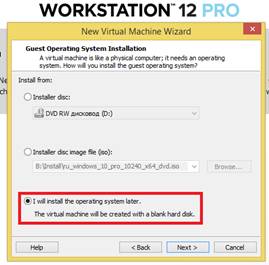 Рисунок 1.
Рисунок 1.
| 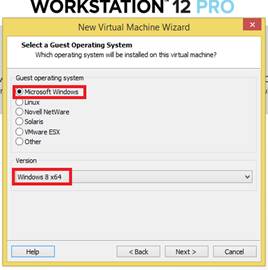 Рисунок 2.
Рисунок 2.
|
4. Указываем расположение файлов виртуальной машины D:\ Virtual\ Win8.1 (Рисунок 3).
5. Устанавливаем размер оперативной памяти (Рисунок 4).
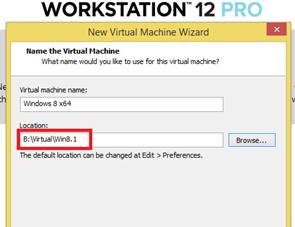 Рисунок 3.
Рисунок 3.
| 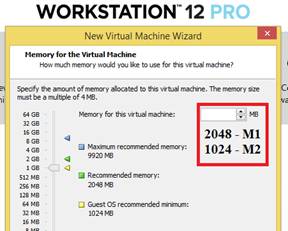 Рисунок 4.
Рисунок 4.
|
6. Устанавливаем тип сети: Использовать только сеть узла (Рисунок 5)
7. При выборе диска для виртуальной машины необходимо установить параметр – Создать новый виртуальный диск (Рисунок 6).
ДЛЯ ПИ-21 !!!!!
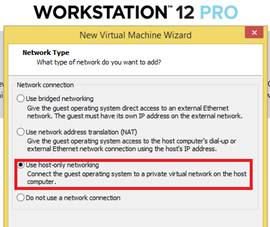 Рисунок 5.ВЫБРАТЬ ПОСЛЕДНИЙ ВАРИАНТ
Рисунок 5.ВЫБРАТЬ ПОСЛЕДНИЙ ВАРИАНТ
| 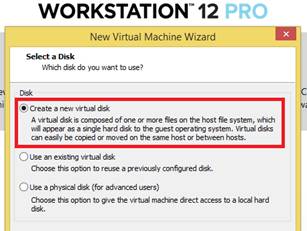 Рисунок 6.
Рисунок 6.
|
8. Установить размер жесткого диска в 16 Gb (для Win8.1 и WinServer), поскольку дополнительного программного обеспечения нам не понадобится. Так выбрать способ хранения файла виртуального жесткого диска в одном файле (Рисунок 7). Указать папку хранения данного файла виртуального диска D:\ Virtual\ Win8.1 (Рисунок 8).
|
|
|
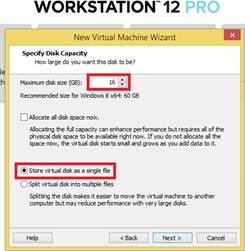 Рисунок 7.
Рисунок 7.
| 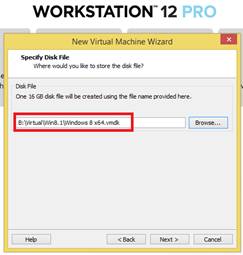 Рисунок 8.
Рисунок 8.
|
9. Завершаем процесс создания виртуальной машины.
Подобным образом создаем виртуальную машину для ОС WindowsServer 2012.
Замечание: Если ОС не будет загружаться, то возможно необходимо установить тип диска: IDE (Рисунок 9).

Рисунок 9.
II. Установка операционной системы
1. Для установки ОС на виртуальную машину необходимо указать в CD/DVD расположение образа ОС. Файл образа Win8.1, WinSer12 должны располагаться на логическом диске вашего реального ПК (Рисунок 1).
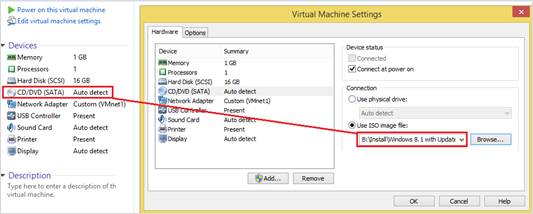
Рисунок 1.
2. После запуска виртуального машины (Рисунок 2) начнется процесс установки ОС.
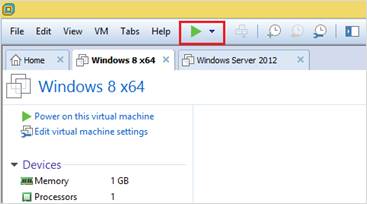
Рисунок 2.
3. Задание в порфолио:
- краткий отчет о создании виртуальных машин;
- раскрыть понятие «Операционная система», «Брандмауэр»;
- раскрыть назначение ОС WindowsServer12;
- заполнить таблицу «Требования установки ОС семейства Windows»:
| ОС | HDD | DRAM | CPU |
| Windows 8.1 | |||
| Windows 10 | |||
| WindowsServer12 |
|
|
|
- описать основные службы ОС WindowsServer 12;
- описать особенности выключения и перезагрузки ОС WindowsServer 12.
- описать основные этапы установки ОС Win8.1, WinSer12 (прочитай замечания).
- при установке ОС ОСWin8.1, WinSer12 необходимо:
1. Дать имя ПК.
2. При настройке параметров сети выбрать пункт Нет. Для сетей в общественных местах (Рисунок 3).
3. При настройке обновления ПК и приложений выбрать следующие параметры (Рисунок 4, Рисунок 5, Рисунок 6).
 Рисунок 3.
Рисунок 3.
| 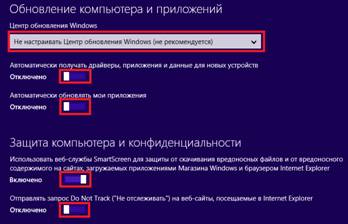 Рисунок 4.
Рисунок 4.
|
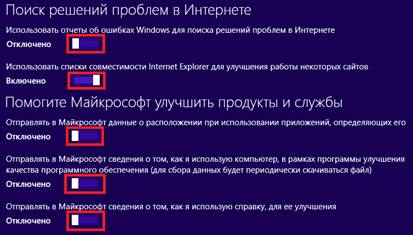
Рисунок 5.

Рисунок 6.
4. Установить имя пользователя – Фамилия студента.
5. Пароль для Win8.1 – не устанавливать. Пароль для WinServer12– KC29server.
Замечания:
При установке WinServer12:
– ключ продукта –D2N9P-3P6X9-2R39C-7RTCD-MDVJX;
– выбрать версию с графическим интерфейсом.
Пожелание: можно клонировать виртуальные машины, в отдельные папки.
Дата добавления: 2018-08-06; просмотров: 254; Мы поможем в написании вашей работы! |

Мы поможем в написании ваших работ!
