Публикация приложенийRemoteApp
Создаем коллекцию сеансов, запустив «Мастера создания коллекции»:
«Диспетчер сервера» / «Службы удалённых рабочих столов» / раздел «Общие сведения» / Выбрать пункт «Создание коллекций сеансов»
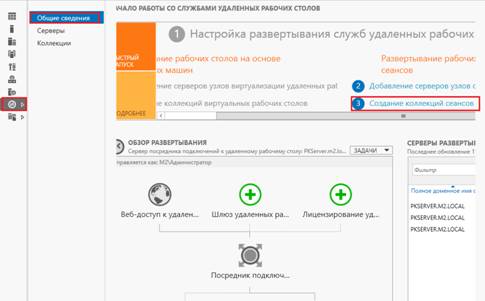
Создаем коллекцию сеансов с помощью мастера:
На первом шаге мастер предлагает ознакомиться с требованиями для успешного создания коллекции сеансов. Если все требования соблюдены – «Далее».

Задаем имя коллекции, например «Masterskie», так же по желанию можно задать описание коллекции, например,указав доступные приложения – «Далее».

Выбрать сервер «Узлов сеансов удалённых рабочих столов» из списка «Пул серверов» для добавления в коллекцию –«Дале».

Можно добавить пользователя или группу пользователей (ДОБАВИТЬ ТОЛЬКО ОДНУ ГРУППУ), которым необходим доступ к этой коллекции сеансов – «Далее».

Также можно задать путь к дискам с профилями пользователей. Внашей конфигурации диски профилей пользователей отсутствуют – снять галочку с пункта «Включить диски профилей пользователей»– «Далее».

Подтверждаем выбранные настройки коллекции – «Создать».
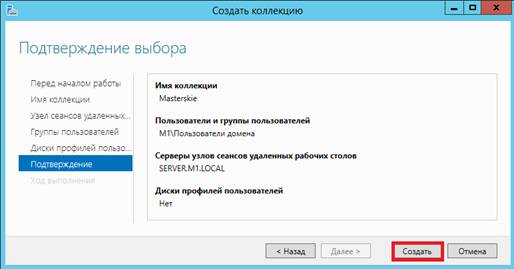
«Закрыть»
Теперь необходимо опубликовать приложения в коллекции. Для этого в разделе «Коллекции» выбирать созданную ранее коллекцию «Masterskie». В разделе «Удалённые приложения REMOTEAPP» нажимаем кнопку «Задачи» после чего выбирать пункт «Опубликовать удалённое приложение «RemoteApp». Тем самым запустится мастер «Публикация удалённых приложений RemoteApp».
|
|
|

На первом шаге мастера «Публикации удалённых приложений»можно выбирать приложения для публикации, отмечаем их галочками. Если нужного приложения в списке не оказалось, его можно добавить, нажав кнопку «Добавить» и выбрать необходимое приложение (exe файл) – «Далее».

Подтверждаем выбранные приложения – «Опубликовать».
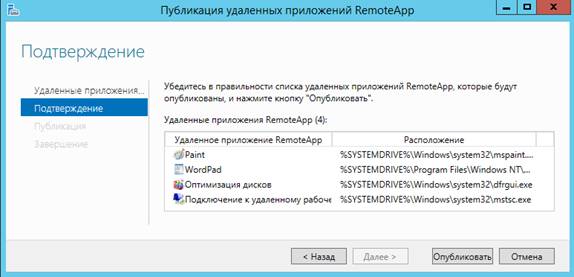
В появившемся окне «Закрыть».

Запуск опубликованного приложения с компьютера клиента
Для запуска установленных приложений необходимо:
- рабочая станция получает Ipчерез DHCP сервер;
- рабочая станция состоит в домене;
- пользователь, который состоит в добавленной ранее группе;
- конфигурация безопасности браузера InternetExplorer выставлена в состояние «Отключить» (*)
(*) Конфигурация усиленной безопасности InternetExplorer используется для уменьшения уязвимости перед возможными атаками с помощью содержимого веб-страниц и представляет из себя набор настроек, ограничивающий доступ к содержимому веб-сайтов, кроме находящихся в зоне интрасети (внутренняя сеть) или входящих в список доверенных узлов. В WindowsServer конфигурация усиленной безопасности IE используется по умолчанию.
|
|
|
Конфигурация усиленной безопасности IE повышает уровень защищенности сервера, однако она влияет на работу в Интернет не лучшим образом. Каждый раз при просмотре узла, не входящего в доверенную зону, появляется сообщение об ошибке, что крайне неудобно. Кроме того, некоторые страницы могут открыться с ошибками или вообще не открыться.
Изменить конфигурацию усиленной безопасности InternetExplorer на сервере можно следующим образом:
Открыть«Диспетчер серверов» / вкладку «Локальный сервер» / пункт «Конфигурация усиленной безопасности InternetExplorer»

 (*)
(*)
На рабочей станции:
Запустить InternetExplorer, ввести в адресную строку http:// Ip сервера / RDWeb, браузер предупредит, что сертификат не является подлинным, нажимаем «Всё равно перейти по этому адресу». Осуществляется переход на страницу локального веб сервера «Подключение к удалённым рабочим столам и приложениям RemoteApp». Вводится имя домена, пользователя и пароль – «Войти».

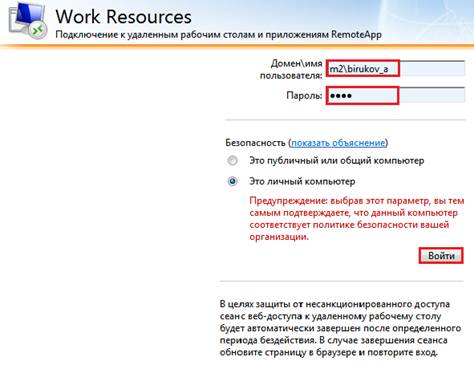
После успешного входа можно увидим список опубликованных приложений. Запустите их, появится предупреждение о том, что не удалось установить издателя приложения, нажмите «Подключить». После этого нужно будет ещё раз ввести домен, имя пользователя и пароль.
|
|
|

Ввести данные и «OK».

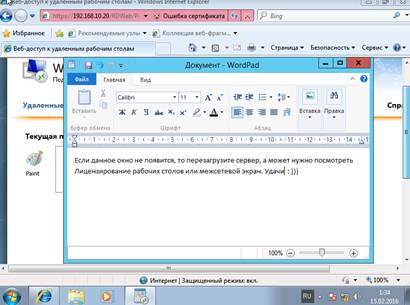
Дата добавления: 2018-08-06; просмотров: 307; Мы поможем в написании вашей работы! |

Мы поможем в написании ваших работ!
