I. Установка Active Directory Certificate Services
Для установки роли AD на компьютер необходимо в диспетчере сервера добавить соответствующие роли и компоненты (Рисунок 1, Рисунок 2).
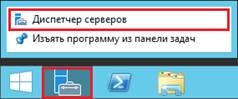
Рисунок 1.
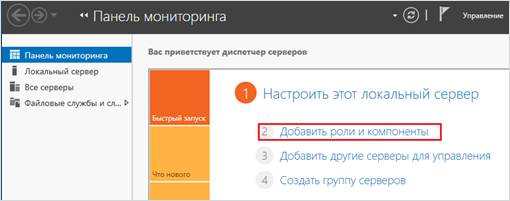
Рисунок 2.
Выбрать компьютер для установки AD и «Далее» (Рисунок 3).

Рисунок 3.
В последующем диалоговом окне необходимо выбрать компоненты и службы ролей «Доменные службы ActiveDirectory» – «Добавить компоненты» –«Далее» (Рисунок 4, Рисунок 5, Рисунок 6).
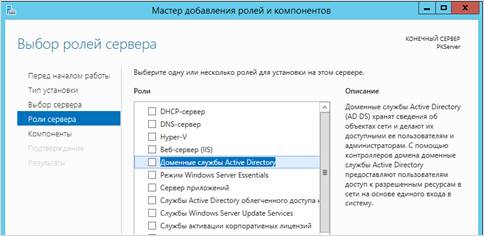
Рисунок 4.

Рисунок 5.
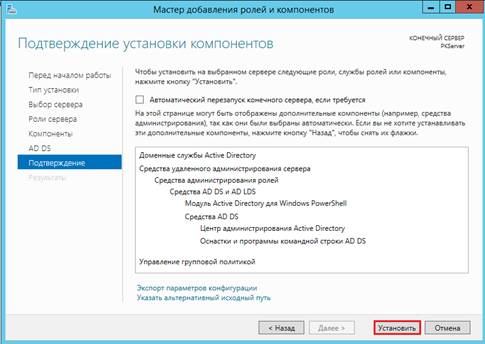
Рисунок 6.
II. Настройка доменных служб ActiveDirectory
Настройка доменной службы осуществляется через запуск «Мастер настройки доменных служб ActiveDirectory» (жмем на иконку «Уведомления» (флажок) в «Диспетчере сервера» и после этого выбираем «Повысить роль этого сервера до уровня контроллера домена») (Рисунок 7).

Рисунок 7.
Выбрать «Добавить новый лес» и вписываем домен в поле «Имя корневого домена» (m1.local или m2.local) – «Далее» (Рисунок 8).
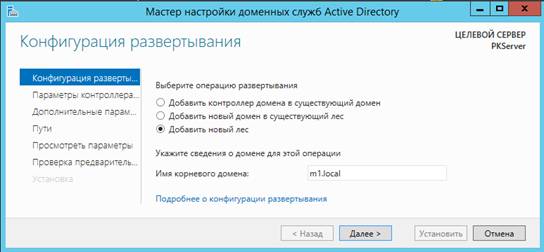
Рисунок 8.
В появившемся меню можно задать совместимость режима работы леса и корневого домена (Рисунок 9). Поскольку все с нуля, то оставляем по умолчанию (в режиме работы «WindowsServer 2012»). Можно отключить DNS-сервер, но в дальнейшим будем настраивать локальный DNS-сервер. Задать пароль DSRM (DirectoryServiceRestoreMode– режим восстановления службы каталога) и «Далее».

Рисунок 9.
На данном этапе мастер настройки предупреждает, что домен m2.local не делегирован и будет существовать только в нашей сети (Рисунок 10) – «Далее».
|
|
|
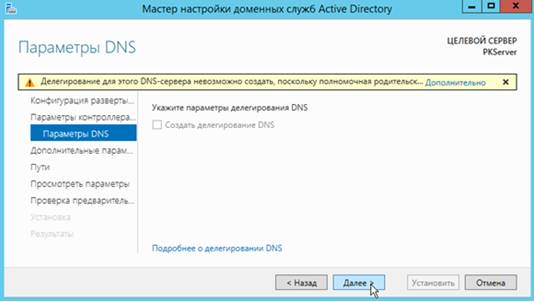
Рисунок 10.
Можно изменить NetBIOS имя, которое было автоматически присвоено, но не обязательно (Рисунок 11) – «Далее».
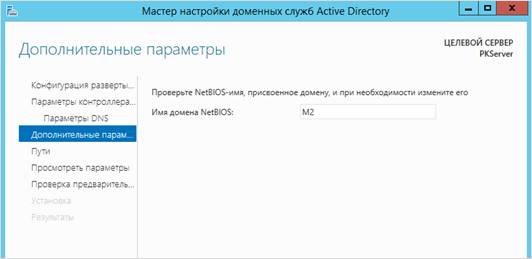
Рисунок 11.
Можно изменить пути к каталогам базы данных AD DS (ActiveDirectoryDomainServices – доменная служба AD), файлам журнала, а так же каталогу SYSVOL (Рисунок 12), что необязательно – «Далее».

Рисунок 12.
Можно просмотреть установленные настройки и параметры (Рисунок 13)
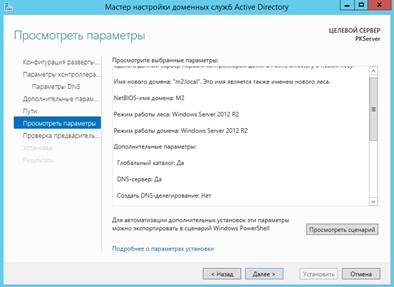
Рисунок 13.
Мастер настройки доменных проверит соблюдены ли предварительные требования, выведет несколько замечаний, не критичных на данном этапе (Рисунок 14) – «Установить».
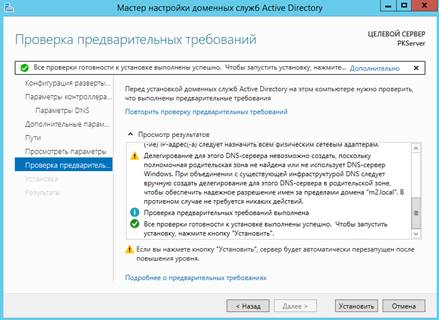
Рисунок 14.
Если все предыдущие шаги выполнены правильно, то в Диспетчере серверов не будет ошибок (Рисунок 15).
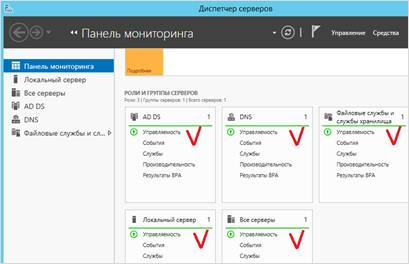
Рисунок 15.
III.Добавление учетной записи пользователя
На данном этапе необходимо добавить пользователей, которые смогут пользоваться услугами ЛКС с клиентских ПК.
Для этого необходимо настроить соответствующие службы на сервере (Рисунок 1.)

Рисунок 1.
Для упрощения администрирования желательно пользователей развести по их обязанностям, создавая соответствующие подразделения, например, «Бухгалтерия» (Рисунок 2).
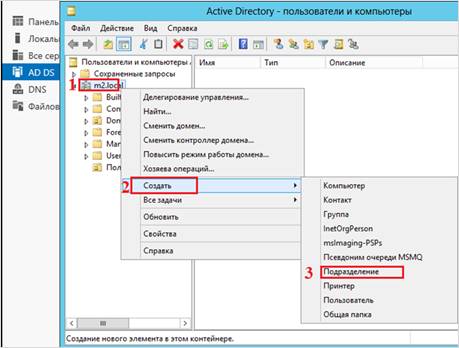
Рисунок 2.
Создание учетной записи Иванова И.И. в подразделении «Бухгалтерия» (Рисунок 3).
|
|
|
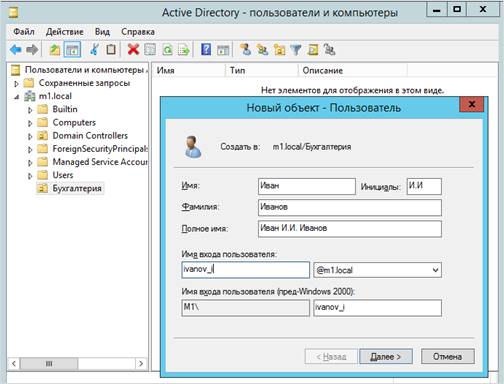
Рисунок 3.
Следующим шагом является установление пароля для входа в систему пользователя Иванова И.И. (Рисунок 4).
 Пароль для Иванова – Иванов123 (на анг. раскладке)
Пароль для Иванова – Иванов123 (на анг. раскладке)
| 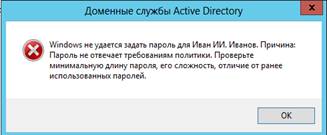 При создании пароля необходимо учитывать, что все пароли учетных записей пользователей должны удовлетворять следующим требованиям:
- Не содержать имени учетной записи пользователя или частей полного имени пользователя длиной более двух рядом стоящих знаков.
- Иметь длину не менее 6 знаков.
- Содержать знаки трех из четырех перечисленных ниже категорий:
1. Латинские заглавные буквы (от A до Z).
2. Латинские строчные буквы (от a до z).
3. Цифры (от 0 до 9).
4. Отличающиеся от букв и цифр знаки (например, !, $, #, %).
При создании пароля необходимо учитывать, что все пароли учетных записей пользователей должны удовлетворять следующим требованиям:
- Не содержать имени учетной записи пользователя или частей полного имени пользователя длиной более двух рядом стоящих знаков.
- Иметь длину не менее 6 знаков.
- Содержать знаки трех из четырех перечисленных ниже категорий:
1. Латинские заглавные буквы (от A до Z).
2. Латинские строчные буквы (от a до z).
3. Цифры (от 0 до 9).
4. Отличающиеся от букв и цифр знаки (например, !, $, #, %).
|
Рисунок 4.
Данная система паролей может быть не совсем удобной, но соответствует политике безопасности. Средства WinServer предоставляют возможность изменить такое положение.
Для изменения политики учетных записей необходимо работать с настройками домена (Рисунок 5).
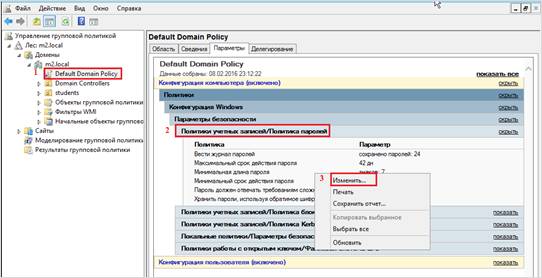
Рисунок 5.
Только в данных параметрах можно изменить длину и сложность пароля для пользователей (Рисунок 6).
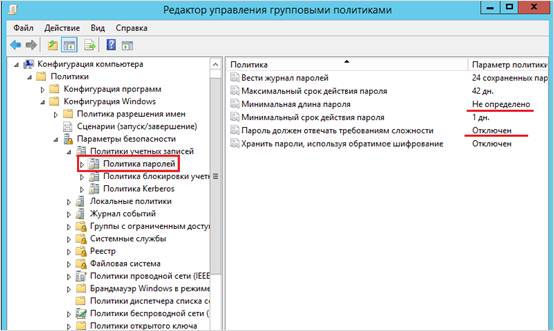
Рисунок 6.
Это позволит пользователю заходить в систему используя простой пароль, первоначально задаваемый одинаково для всех, например «1234», но с условием его смены при первом подключении.
|
|
|
Как правило, после изменение настроек каких-либо параметров политики безопасности, необходимо перезагрузить систему (WinServer).
Задание:
1. Создать подразделение «Студенты».
2. Создать учетную запись Петров П.П., для входа в систему использовать пароль «123», с требованием сменить пароль при первом входе.
Без требования смены пароля, пользователь, даже предупрежденный о необходимости сменить пароль, может пренебречь советом, тем самым сделать свои документы и всю сеть более уязвимыми.
Дата добавления: 2018-08-06; просмотров: 344; Мы поможем в написании вашей работы! |

Мы поможем в написании ваших работ!
