Мал. 2.1. Робочий стіл користувача
Панель – це прямокутний рядок, на якому розташовані піктограми, що полегшують доступ до документів та програм. Найнеобхідніша для користувача з панелей робочого столу – панель задач, яка забезпечує швидкий доступ до об’єктів. Панель задач містить кнопку Пуск, за якою можуть бути розміщені піктограми програм, із якими часто працює користувач. Далі можуть знаходиться піктограми згорнутих активних вікон документів та програм, які дуже зручно відкривати за допомогою миші.
Крім того, на панелі задач розміщуються справа такі елементи:
· значок програми планувальник завдань;
· індикатор клавіатурного регістру (російський/англійський та ін.);
· регулятор гучності звуку;
· годинник-календар.
Крім панелі задач можна підключити ще декілька інших панелів. Програми, які встановлюються на комп’ютер, можуть розмістити свої панелі на робочому столі. Наприклад, програма Internet Explorer створює панель каналів (інформаційних ресурсів мережі Інтернет). При встановленні програми MS Office на робочий стіл копіюється відповідна панель.
При натисненні на кнопку Пускз’являється розгорнуте головне меню (див. мал. 2.1).
Головне меню – один з основних системних елементів управління Windows XP. Доступ до нього завжди зручний, що незалежно від того, наскільки робочий стілперевантажений вікнами робочих програм. За допомогою головного меню можна: запустити всі програми, встановлені під управлінням операційної оболонки чи зареєстровані в ній; відкрити останні документи, із якими працював користувач; одержати доступ до всіх засобів настроювання операційної оболонки, а також доступ до пошукової та довідкової систем Windows XP.
|
|
|
Структуру Головного меню настроює користувач. Воно може мати вкладену структуру. Один із її варіантів описаний нижче.
Меню першого рівня подано для наладки системи. Воно розділене на три зони горизонтальними лініями.
Перша зона слугує для вимикання комп’ютера. Оскільки вимикати комп’ютер відразу не можна, то спочатку потрібно відкрити головне меню, а потім курсором миші натиснути на команду Выключить компьютерабо натиснути на комбінацію клавіш <Alt>+ <F4> Þ <ENTER>, процес вимикання комп’ютера можна значно прискорити.
Друга зона головного меню дуже важлива і тому потрібно знати точне призначення кожної команди:
· Программы – досить велика система вкладених меню, якщо встановлено на ПК багато додатків. За правилами оболонки Windows. Меню Программы – це набір команд запуску всіх програм, із якими може працювати користувач;
· Документы – список недавно створених документів. Він ведеться автоматично і дозволяє відкрити документ за допомогою відповідної програми. Якщо ви працюєте з невеликою кількістю документів, цей список дуже зручний. Якщо ви створюєте багато нових документів, то список буде постійно оновлюватися. У будь-якому випадку це чудовий спосіб згадати, з якими документами ви працювали вчора;
|
|
|
· Настройка – підменю, де знаходяться папки Панель управленияі Принтеры для конфігурування операційної оболонки та апаратних засобів і команди для відкриття всіх необхідних службових вікон;
· Найти – команда запуску програми пошуку об’єктів;
· Справка и поддержка – вбудований довідник Windows;
· Выполнить – вікно для запуску програми за допомогою командного рядка.
Третя зона головного меню створюється деякими програмами під час їхньої інсталяції на комп’ютері. Звичайно, піктограма кожної програми присутня в меню Программы, але деякі програми додають команду запуску і до меню Пуск. Це робиться тому, що в меню низького рівня шукати потрібну програму довго, а ярлики на робочому столі, як правило, бувають закриті вікнами. Тоді програму простіше запустити, натиснувши кнопку Пуск і вибравши команду з меню першого рівня.
У меню Программы є ще підменю (меню більш низького рівня). Наприклад – в Стандартные зібрані всі стандартні додатки оболонки Windows; у Автозапуск – усі програми, які знаходяться в цьому меню, запускаються автоматично відразу після завантаження операційної оболонки
|
|
|
Сучасні додатки складаються з великої кількості компонентів, багато з яких є самостійними програмами. Тому для такого додатка потрібно не один рядок меню, а трохи більше. У цьому випадку при інсталяції програми в меню Программы створюється нове підменю, яке відноситься тільки до даного додатка, і в ньому розміщаються всі необхідні команди запуску. Деякі компанії, що роблять програмне забезпечення, створюють процедуру установки своїх продуктів таким способом, що на початку меню Программы створюється „фірмове” підменю, а в ньому – підміню для додатків. Тому рядок, що відноситься до визначеної програми, необхідно шукати за назвою програми або фірми.
На робочому століможна побачити піктограми у вигляді ярликів і значків.
Ярлик – це невеликий за обсягом файл, в якому міститься шлях до певного об’єкту. Він відтворюється на робочому столі у вигляді піктограми – маленького малюнка зі стрілкою і містить дані про місце знаходження програми або документа на диску, дискеті, у мережі Інтернет, на іншому комп’ютері. Подвійне натиснення курсором миші на ярлику дозволяє швидко відкрити необхідний об’єкт. Для програми „відкрити” означає, що вона буде запущена. Для документа відкриття означає запуск програми, яка відкриває цей документ. Видалення ярлика приводить до вилучення покажчика, але не об’єкта, а копіювання ярлика приводить до копіювання покажчика, але не об’єкта.
|
|
|
Ярлик є лише покажчиком, він займає мало місця, і його розмноження дозволяє забезпечити зручний доступ до зв’язаного з ним об’єкта з різних місць операційної оболонки. При цьому витрати робочого простору на диску незначні, і немає проблем із синхронізацією даних. З якої би папки не відкривався документ натисненням мишею на його ярлику, редагуванню піддається завжди тільки один зв’язаний з ним об’єкт.
Значок є графічним представленням об’єкта. Те, що ми робимо зі значком, насправді робимо з об’єктом. Наприклад, вилучення значка приводить до вилучення об’єкта, копіювання значка приводить до копіювання об’єкта і т.д.
Для користувача прийоми роботи з ярликами нічим не відрізняється від прийомів роботи зі значками. Точно так само можна запускати програми подвійним натисненням миші на їх ярликах, так само можна і відкривати документи. Але ярлики дозволяють заощаджувати місце на диску.
Якщо об’єкт (наприклад, текстовий документ) має великий розмір, то його багаторазове копіювання в різні вікна папок привело б фактично до появи нових об’єктів (копій). При цьому багаторазово збільшилася б витрата робочого простору на диску, а в користувача з’явилися б складні проблеми з синхронізації вмісту цих копій (при редагуванні однієї копії її зміни без спеціальних мір ніяк не відіб’ються на вмісті інших копій).
Робочий стіл операційної системи Windows ХР – це індивідуально настроєне робоче місце користувача. На ньому розташовуються піктограми, до яких користувач хотів би мати доступ відразу після початку роботи. На робочому столі можуть бути присутні такі піктограми:
· Мой компьютер – виклик вікна загальної кореневої папки всіх дискових ресурсів комп’ютера;
· Мои документы – піктограма особистої папки, яка призначена для зберігання документів користувача;
· Корзина – тимчасове місце зберігання вилучених даних.
Центральним поняттям у Windows є вікно. Воно відображає зміст об’єкта. Суть віконного інтерфейсу користувача в тому, що кожна програма відображається на екрані в окремій прямокутному просторі, який називається вікном. Вигляд, розмір та розташування цього вікна можуть настроюватися користувачем.
Існує три типи вікон оболонки Windows – програмне вікно, вікно документа та діалогове вікно. У програмному вікні (див. мал. 2.2) завжди присутні такі основні елементи: рядок із назвою об’єкта та кнопками управління вікном; рядок меню; робоче поле вікна.
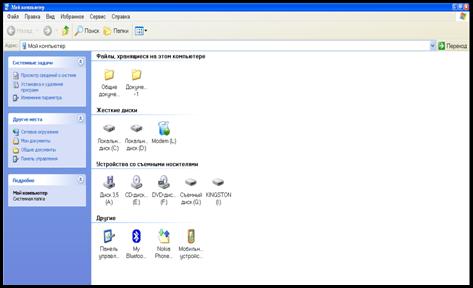 |
Мал. 2.2. Програмне вікно Мой комп’ютер
У вікні документа відсутній рядок меню, а в діалоговому вікні (див. мал. 2.3) користувач повинен увести додаткові дані для виконання подальших дій. Якщо на робочому полі вікна не розміщуються всі дані, то з’являються горизонтальна(внизу) і вертикальна (справа) смуги прокручуванняз бігунками. Бігунки переміщують за допомогою миші, щоб побачити невидиму частину поля.
Розміри вікна можна змінювати – для збільшення чи зменшення розмірів вікна курсор встановлюють на межі вікна або в кутку (курсор при цьому змінить свій вигляд) та натискають на ліву клавішу миші і, не відпускаючи її, перетягують межу.
Відкриті програмні вікна та вікна документів можуть існувати у трьох станах: нормальному, повноекранному та згорнутому у вигляді піктограми. У рядку заголовка кожного вікна є розмірні кнопки, які дозволяють привести вікно в будь-який із трьох станів, тобто розгорнути вікно на повний екран  , надати йому нормального вигляду
, надати йому нормального вигляду  чи мінімізувати
чи мінімізувати  , тобто згорнути в піктограму, яка буде знаходитись на панелі задач. Будь-яке вікно можна закрити, натиснувши кнопку
, тобто згорнути в піктограму, яка буде знаходитись на панелі задач. Будь-яке вікно можна закрити, натиснувши кнопку  .
.
На екрані може бути декілька відкритих вікон. Однак при цьому лише одне вікно є активним. Рядок заголовка активного вікна має інший колір, ніж відповідні рядки неактивних вікон. Щоб зробити вікно активним, необхідно натиснути мишею будь-де в його межах. Вікно, в якому працюють у певний момент, є активним вікном.
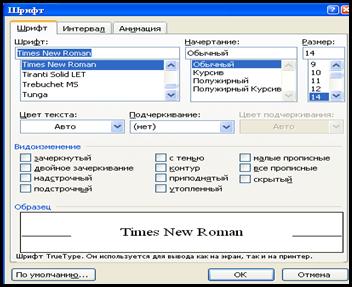 |
Мал. 2.3. Діалогове вікно Шрифт
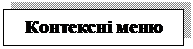 Над об’єктами чи елементами вікна можна виконати багато дій. Деякі з них виконуються частіше інших, тому в оболонці Windows ХР були введені контекстні меню, що викликаються на екран при натисканні правої кнопки миші. Підбір команд у контекстних меню залежить від того, де знаходиться курсор миші. Щоб отримати контекстне меню будь-якого елемента вікна, необхідно встановити курсор миші на цьому елементі та натиснути на праву клавішу миші. Наприклад, на мал. 2.4 показане контекстне меню робочого столу оболонки Windows ХР.
Над об’єктами чи елементами вікна можна виконати багато дій. Деякі з них виконуються частіше інших, тому в оболонці Windows ХР були введені контекстні меню, що викликаються на екран при натисканні правої кнопки миші. Підбір команд у контекстних меню залежить від того, де знаходиться курсор миші. Щоб отримати контекстне меню будь-якого елемента вікна, необхідно встановити курсор миші на цьому елементі та натиснути на праву клавішу миші. Наприклад, на мал. 2.4 показане контекстне меню робочого столу оболонки Windows ХР.
Скориставшись командою, наприклад Свойства, користувач може підібрати шпалери для робочого столу (вигляд малюнка основного екрана), оформити вікно, тобто підібрати на свій смак кольори всіх його елементів.
При натисненні правої кнопки миші на кнопці Пуск відкриється контекстне меню головного меню, що містить команди для запуску сервісних програм. Таким способом зручно, наприклад, запускати програму Проводник.
 Представлення даних у комп’ютері на будь-якому магнітному носії інформації (вінчестері, флеш-пам’яті, CD-диску) цілком однакова. Дані в комп’ютері зберігається у вигляді файлів.
Представлення даних у комп’ютері на будь-якому магнітному носії інформації (вінчестері, флеш-пам’яті, CD-диску) цілком однакова. Дані в комп’ютері зберігається у вигляді файлів.
Усі сучасні дискові операційні оболонки забезпечують створення файлової системи, призначеної для збереження даних на дисках і забезпечення доступу до них.
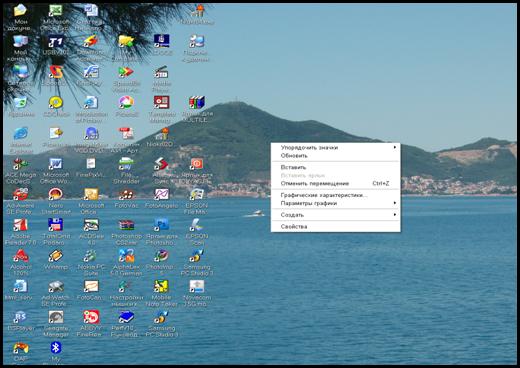
Дата добавления: 2018-06-27; просмотров: 297; Мы поможем в написании вашей работы! |

Мы поможем в написании ваших работ!
