Выбор страниц для установки границ
По умолчанию границы устанавливаются для всех страниц документа, даже если в нем имеются разделы.
Можно для разных разделов устанавливать разные границы или устанавливать границы для одних разделов и не устанавливать для других.
Для установки границ только для текущего раздела во вкладке Страница диалогового окна Границы и заливка в раскрывающемся списке Применить к выберите параметр этому разделу (рис. 44).
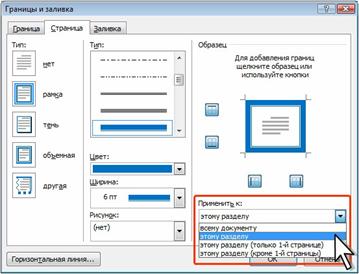
Рис. 44 Выбор раздела для установки границ страниц
Кроме того, можно устанавливать границу только для первой страницы каждого раздела (рис. 45) или только для всех страниц раздела, кроме первой. Для этого во вкладке Страница диалогового окна Границы и заливка в раскрывающемся списке Применить к выберите соответствующий параметр (см. рис. 44). Невозможно устанавливать различные границы для первой страницы и остальных страниц раздела.
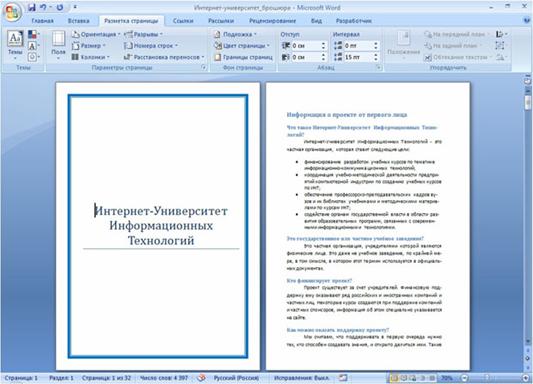
Рис. 45. Граница первой страницы раздела
Ü Задание
1. Добавьте на вторую страницу границы: сверху и снизу – двойная красная линия, справа и слева – коричневая, волнистая лини.
2. Сохраните документ под именем Документ с границами;
3. Закройте документ.
Установка подложки
Выбор подложки
Подложки являются текстом или изображением, которые отображаются под основным текстом. Они часто используются для привлекательности или определения состояния документа; например с их помощью можно пометить документ как Черновик. Подложки отображаются в режиме разметки и режиме полноэкранного чтения или в напечатанном документе.
|
|
|
Ü Задание
1. Скопируйте в личную папку документ Для работы с подложкой из папки W:\Офис \ Документы для лабораторных работ.
2. Откройте скопированный документ в Word.
- Во вкладке Разметка страницы в группе Фон страницы нажмите кнопку Подложка и выберите текст создаваемой подложки (рис. 46).

Рис. 46. Выбор положки
Подложка будет отображена бледным цветом под текстом документа (рис. 47).
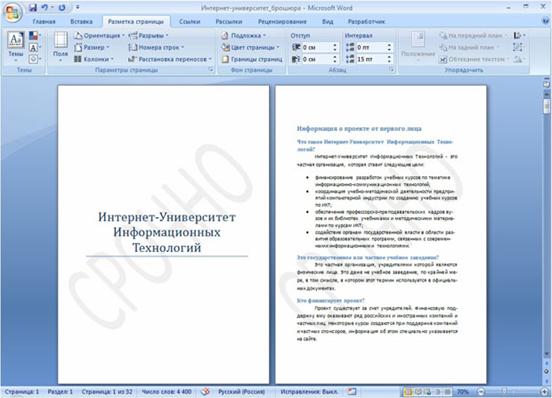
Рис. 47. Документ с подложкой
Для удаления подложки во вкладке Разметка страницы в группе Фон страницы нажмите кнопку Подложка и выберите команду Удалить подложку (см. рис. 46).
Создание подложки
Можно создать новую подложку или изменить одну из существующих. В качестве подложки можно использовать рисунок или текст, представленный в виде объекта WordArt.
Для создания подложки во вкладке Разметка страницы в группе Фон страницы нажмите кнопку Подложка и выберите команду Настраиваемая подложка (см. рис. 48).
- Для создания подложки с рисунком в окне Печатная подложка установите переключатель Рисунок и нажмите кнопку Выбрать (рис. 48).
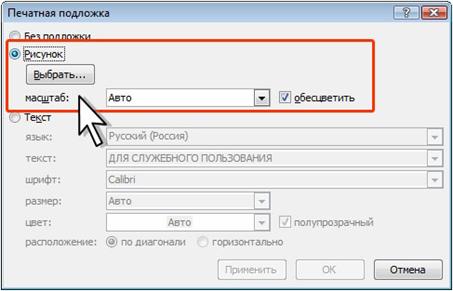
Рис. 48 Создание подложки с рисунком
|
|
|
- В окне Вставка рисунка перейдите в папку, содержащую рисунок, и дважды щелкните по значку файла рисунка (рис. 49).
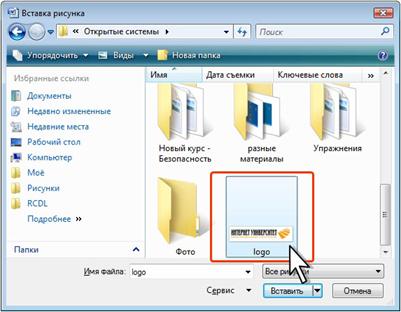
Рис. 49. Выбор файла рисунка подложки
- В раскрывающемся списке Масштаб выберите масштаб, в котором рисунок будет вставлен на страницу (рис. 48). По умолчанию установлен параметр Авто. При этом рисунок будет занимать всю ширину или высоту активной части страницы (размер страницы за вычетом размеров полей).
- Для перевода изображения рисунка в режим подложки (уменьшение контрастности до 15% и увеличение яркости до 85%) установите флажок Обесцветить (см. рис. 48). Рисунок подложки будет помещен по центру страницы (рис. 50).
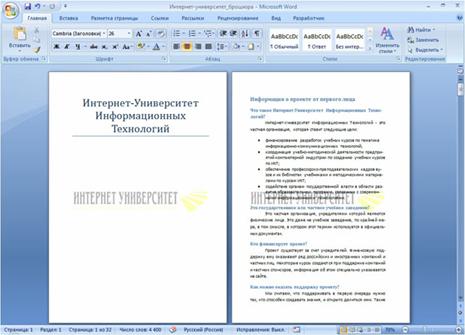
Рис. 50 Подложка с рисунком
- Для создания подложки с текстом в окне Печатная подложка установите переключатель Текст и (рис. 51).
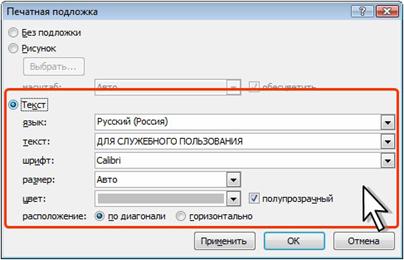
Рис. 51 Создание подложки с текстом
Ü Задание
1. Вставьте в открытый документ текст «СРОЧНО»
2. Сохраните документ под именем Документ с подложкой;
3. Замените текст в подложке на рисунок Герб из папки W:\Офис \ Документы для лабораторных работ.
4. Сохраните документ под именем Документ с подложкой – рисунком;
5. Закройте документ.
Установка фона страниц
Выбор фона
Фон или цвет страницы используется, главным образом, при работе с электронным документом для создания большей привлекательности просмотра, однако, при необходимости фон можно напечатать.
|
|
|
В качестве фона можно использовать чистые цвета, градиенты, текстуру, узоры или изображения.
Для установки фона страницы сделайте следующее.
- Во вкладке Разметка страницы в группе Фон страницы щелкните по кнопке Цвет страницы и выберите необходимый цвет (рис. 52). При наведении указателя мыши на выбираемый цвет срабатывает функция предпросмотра, и документ отображается с выбранным цветом фона.
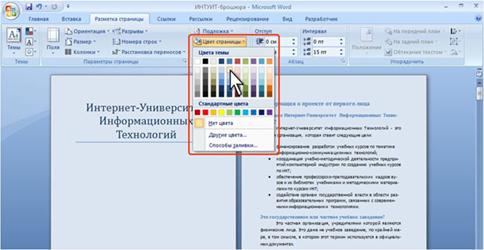
Рис. 52 Выбор цвета фона страницы
Фон страниц устанавливается для всего документа независимо от имеющихся в нем разделов.
Следует иметь ввиду, что при выборе цветов темы (см. рис. 52) цвет фона страницы может измениться, если выбрать другую тему при оформлении документа. Стандартные цвета не изменяются.
Для удаления имеющегося фона во вкладке Разметка страницы в группе Фон страницы щелкните по кнопке Цвет страницы и выберите параметр Нет цвета (см. рис. 52).
Ü Задание
4. В сохраненном документе Документ с подложкойзадайте голубой цвет фона;
5. Сохраните изменения.
Выбор способа заливки фона
В качестве фона страниц можно использовать специальные способы заливки.
|
|
|
- Во вкладке Разметка страницы в группе Фон страницы щелкните по кнопке Цвет страницы и выберите команду Способы заливки (рис. 52).
- Во вкладках диалогового окна Способы заливки (рис. 53) выберите способы заливки.
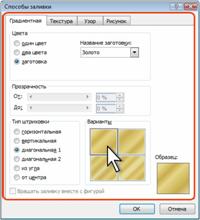
Рис. 53 Выбор способа заливки фона страницы
Чаще всего используют градиентную заливку и заливку текстурой.
При градиентной заливке можно использовать один или два цвета, или многоцветную заготовку, и выбрать тип штриховки, то есть направление изменения и/или перехода цветов (см. рис. 53). Результат установки градиентной заливки приведен на рис. 54.

Рис. 54. Градиентная заливка фона страницы
При заливке текстурой можно выбрать вид текстуры. Результат установки заливки текстурой приведен на рис. 55.
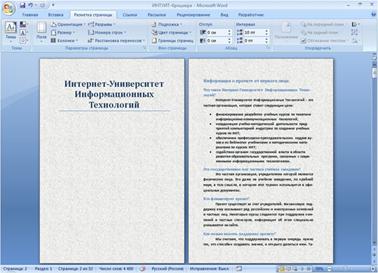
Рис. 55. Заливка фона страницы текстурой
Заливка фона страницы узором или рисунком используется редко. При заливке узором можно выбрать цвет штриховки, цвет основного фона и вид узора (рис. 56). Результат установки заливки узором приведен на рис. 57.
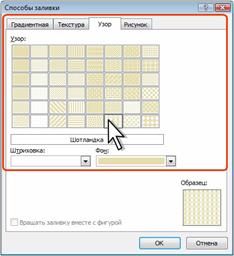
Рис. 56. Выбор узора для заливки фона страницы
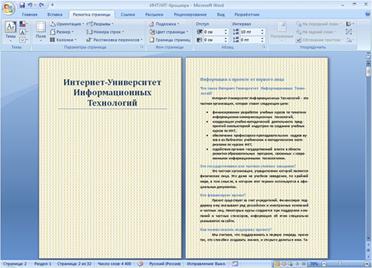
Рис. 57. Заливка фона страницы узором
При использовании рисунка для заливки фона страницы во вкладке Рисунок нажмите кнопку Рисунок, в окне Выбор рисунка перейдите в папку, содержащую рисунок, и дважды щелкните по значку файла рисунка, после чего выбранный рисунок будет отображен во вкладке (рис. 58).
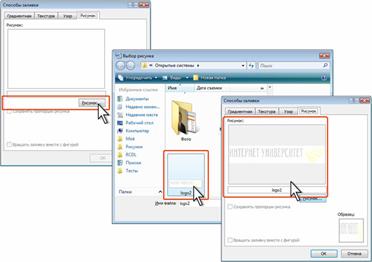
Рис. 58. Выбор рисунка для заливки фона страницы
Следует иметь ввиду, что настроить параметры рисунка (яркость, контрастность и т.п.) после его выбора невозможно. Все эти действия следует выполнить с графическим файлом. Если размер рисунка превышает размер страницы, он будет размножен так, чтобы заполнить вс. страницу (рис. 59).

Рис. 59. Заливка фона страницы рисунком
Ü Задание
1. В сохраненном документе Документ с подложкойизмените цвет фона страницы на текстуру «Полотно»;
2. Сохраните документ под именем Документ с подложкой – текстурой.
Дата добавления: 2018-06-01; просмотров: 300; Мы поможем в написании вашей работы! |

Мы поможем в написании ваших работ!
