Изменение положения рисунка в документе
Лабораторная работа № 4
Рисунки и другие графические объекты

Документ Microsoft Word может содержать различные графические объекты: рисунки из графических файлов и рисунки из коллекции клипов Microsoft Office, организационные и обычные диаграммы. В некоторой степени к графическим объектам можно отнести также надписи и объекты WordArt. Наконец, средствами Word можно создавать несложные рисунки.
Для вставки в документ графических объектов используют элементы группы Иллюстрации и некоторые элементы группы Текст вкладки Вставка.
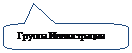

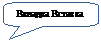

Рис. 1
 Для работы с рисунками из графических файлов и коллекции клипов в Microsoft Word применяют контекстную вкладку Формат группы вкладок Работа с рисунками. Эта вкладка автоматически отображается при выделении рисунка. Для выделения рисунка следует щелкнуть по нему мышью. Признаком выделения являются маркеры рисунка (рис. 2).
Для работы с рисунками из графических файлов и коллекции клипов в Microsoft Word применяют контекстную вкладку Формат группы вкладок Работа с рисунками. Эта вкладка автоматически отображается при выделении рисунка. Для выделения рисунка следует щелкнуть по нему мышью. Признаком выделения являются маркеры рисунка (рис. 2).
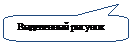

Рис. 2
Для удаления рисунка достаточно выделить его и нажать клавишу Delete.
Вставка рисунков
Ü Задание
Запустите текстовый процессор Microsoft Word.
Вставка рисунка из графического файла
Microsoft Word позволяет вставлять в документ рисунки из графических файлов всех основных графических форматов: jpeg, jpg, bmp, gif, tiff, png и др.
Для того чтобы вставить рисунок из графического файла, выполните следующее.
- Установите курсор туда, где будет находиться вставляемый рисунок. При необходимости потом рисунок можно будет переместить в другое место.
- Нажмите кнопку Рисунок во вкладке Вставка (рис. 3).
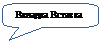
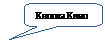

|
|
|
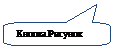 Рис. 3
Рис. 3
- В окне Вставка рисунка (рис. 4) перейдите в папку с нужным графическим файлом.
- Дважды щелкните по значку файла рисунка или выделите значок и нажмите кнопку Вставить.
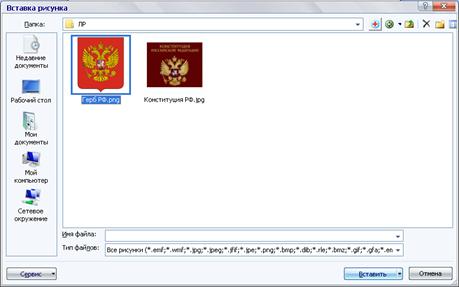
Рис. 4 Выбор файла вставляемого рисунка
Вставка рисунка из коллекции клипов Microsoft Office
Клипами в Microsoft Office называют мультимедийные файлы: рисунок, звук, анимация или фильм. Можно пользоваться как коллекцией клипов, поставляемой вместе с Microsoft Office, так и, при наличии подключения к интернету, веб-коллекцией с сайта Microsoft.
Для того чтобы вставить рисунок из коллекции клипов, выполните следующее.
1. Установите курсор туда, где будет находиться вставляемый рисунок. При необходимости потом рисунок можно будет переместить в другое место.
2. Нажмите кнопку Клип во вкладке Вставка(рис. 3), после чего появится область задач Клип (рис. 5).
3. В поле Искать введите ключевое слово искомого рисунка. Щелкните стрелку поля Просматривать и выберите те коллекции, в которых требуется провести поиск. Щелкните стрелку поля Искать объекты и установите флажок рядом с названиями тех видов клипов, которые требуется найти. Нажмите кнопку Начать.
|
|
|
4. В области задач Клип будут отображены эскизы найденных рисунков (рис. 5). Щелкните по эскизу, чтобы вставить рисунок в документ.
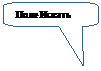
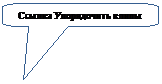

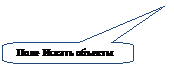
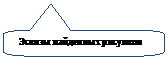
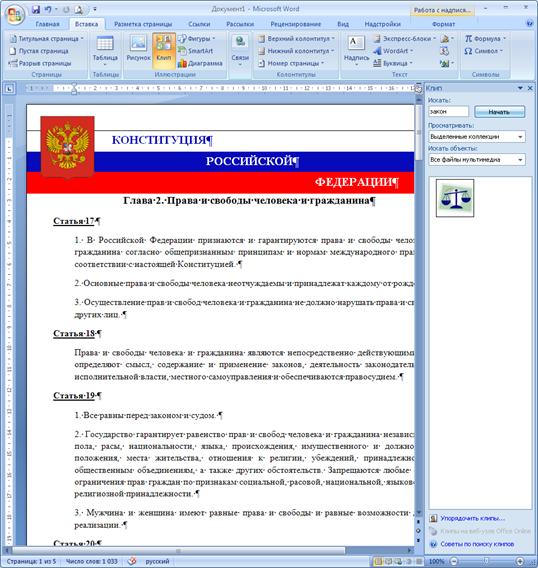
Рис. 5. Область задач Клип
Если с помощью ключевых слов не удалось найти нужный рисунок, можно воспользоваться Организатором клипов.
Для того чтобы найти рисунок с помощью Организатора клипов, выполните следующее.
- В нижней части области задач Клип (рис. 5) щелкните ссылку Упорядочить клипы, после чего отобразится окно Организатор клипов Microsoft (рис. 6).
- Используя список коллекций в левой части окна, выберите подходящий раздел (тему) рисунков.
- При нажатой левой кнопке мыши перетащите эскиз рисунка из окна Организатора клипов в окно документа Word.
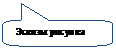
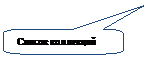
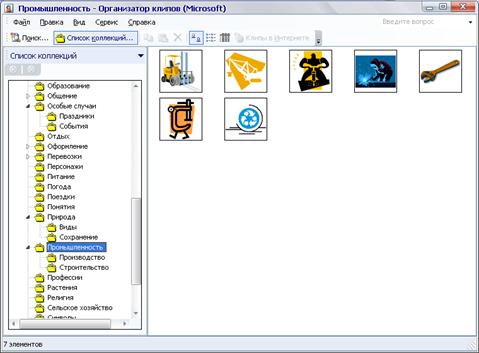
Рис. 6. Окно Организатор клипов Microsoft
Ü Задание
Запустите текстовый процессор Microsoft Word. Наберите следующий
фрагмент текста:
Глава 2. Права и свободы человека и гражданина
Статья 17
1. В Российской Федерации признаются и гарантируются права и свободы человека и гражданина согласно общепризнанным принципам и нормам международного права и в соответствии с настоящей Конституцией.
2. Основные права и свободы человека неотчуждаемы и принадлежат каждому от рождения.
|
|
|
3. Осуществление прав и свобод человека и гражданина не должно нарушать права и свободы других лиц.
Статья 18
1. Права и свободы человека и гражданина являются непосредственно действующими. Они определяют смысл, содержание и применение законов, деятельность законодательной и исполнительной власти, местного самоуправления и обеспечиваются правосудием.
Статья 19
1. Все равны перед законом и судом.
2. Государство гарантирует равенство прав и свобод человека и гражданина независимо от пола, расы, национальности, языка, происхождения, имущественного и должностного положения, места жительства, отношения к религии, убеждений, принадлежности к общественным объединениям, а также других обстоятельств. Запрещаются любые формы ограничения прав граждан по признакам социальной, расовой, национальной, языковой или религиозной принадлежности.
3. Мужчина и женщина имеют равные права и свободы и равные возможности для их реализации.
1. Отформатируйте заголовок текста следующим образом: Гарнитура шрифта – Arial, Начертание – Полужирный, Размер – 16, Эффекты – с тенью.
2. Номера статей: Гарнитура – Times New Roman, Начертание – Обычный, Размер – 12.
3. Содержание статей: Гарнитура – Times New Roman, Начертание – Курсив, Размер – 12.
|
|
|
4. В начало документа перед заголовком вставьте рисунок из графического файла Герб РФ.png из папки W:\Офис \ Документы для лабораторных работ.
5. После заголовка документа вставьте клип (рисунок) с ключевым словом «закон».
6. Сохраните данный документ в личной папке под именем Документ с графическими объектами.
Изменение положения рисунка в документе
Изменение режима обтекания
Первоначально рисунок вставляется непосредственно в текст документа как встроенный объект без обтекания текстом.
Для того чтобы рисунок можно было свободно перемещать в документе, следует установить для него один из режимов обтекания текстом.
Word предлагает следующие параметры обтекания текстом:
· В тексте — это привычный способ размещения изображения в тексте, т.е. когда рисунок не обтекается текстом. В этом случае рисунок размещается словно гигантский символ в одной строке с текстом. 
·  Вокруг рамки – обтекание текста вокруг всех четырёх сторон прямоугольной рамки рисунка.
Вокруг рамки – обтекание текста вокруг всех четырёх сторон прямоугольной рамки рисунка.
·  По контуру – размещает каждую строку текста вплотную к изображению. Подобная возможность существует в настольных издательских системах.
По контуру – размещает каждую строку текста вплотную к изображению. Подобная возможность существует в настольных издательских системах.
·  За текстом – помещает текст на фоне «плавающего» рисунка. Когда рисунок размещается за текстом, это выглядит так, словно текст был напечатан не на чистом листе, а на листе с рисунком. В данном случае рисунок может быть свободно перемещен с помощью мыши в любую часть страницы.
За текстом – помещает текст на фоне «плавающего» рисунка. Когда рисунок размещается за текстом, это выглядит так, словно текст был напечатан не на чистом листе, а на листе с рисунком. В данном случае рисунок может быть свободно перемещен с помощью мыши в любую часть страницы.
·  Перед текстом – рисунок, «плавающий» на фоне текста. Когда рисунок размещается «плавающим» на тексте, то это подобно фотографии, напечатанной на листе с текстом. В данном случае рисунок может быть свободно перемещен с помощью мыши в любую часть страницы.
Перед текстом – рисунок, «плавающий» на фоне текста. Когда рисунок размещается «плавающим» на тексте, то это подобно фотографии, напечатанной на листе с текстом. В данном случае рисунок может быть свободно перемещен с помощью мыши в любую часть страницы.
· 
 |
Сверху и снизу – обтекание рисунка текстом сверху и снизу. Справа и слева текст отсутствует. Текст заканчивается над рисунком и продолжается со следующей строки после него.
· Сквозное – обтекание текста вокруг рисунка с заполнением пространства, образованного вогнутой фигурой, такой как полумесяц.
·  Изменить контур обтекания — будет работать подобно параметру По контуру до тех пор, пока вы не начнете менять контур обтекания. Когда вы выберите параметр Изменить контур обтекания, изображение появится в документе с десятками маленьких маркеров.
Изменить контур обтекания — будет работать подобно параметру По контуру до тех пор, пока вы не начнете менять контур обтекания. Когда вы выберите параметр Изменить контур обтекания, изображение появится в документе с десятками маленьких маркеров.
· Дополнительные параметры разметки - помогут разместить текст вокруг рисунка в различных вариантах и различными способами, каждый из которых можно себе представить, глядя на пиктограмму в меню.
Для того чтобы изменить обтекание текстом рисунка, необходимо выполнить следующее.
1. Выделите рисунок.
- Щелкните по кнопке Обтекание текстом в группе Упорядочить вкладки Формат.
3. В появившемся меню (рис. 7) выберите один из вариантов обтекания.
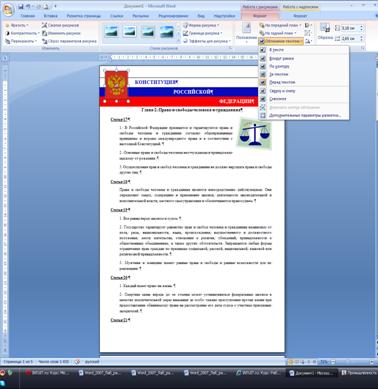
Рис. 7 Изменение режима обтекания рисунка текстом
Перемещение рисунка
Рисунки, оформленные в режиме обтекания текстом, можно перетаскивать мышью.
Для того чтобы переместить рисунок, выполните следующее.
- Наведите указатель мыши на любую часть рисунка, кроме маркеров, так, чтобы около него отобразилась четырехнаправленная стрелка (рис. 8).
- Нажмите на левую кнопку мыши и перетащите рисунок. В процессе перетаскивания рисунок будет отображаться в бледных тонах (рис. 8).
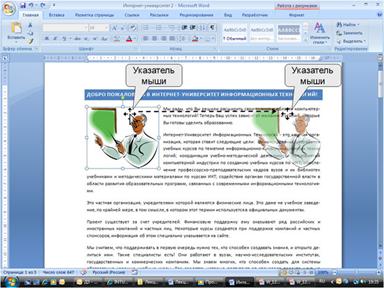
Рис. 8 Изменение режима обтекания рисунка текстом
Чтобы рисунок перемещался строго по горизонтали или по вертикали, во время его перетаскивания удерживайте нажатой клавишу Shift.
Дата добавления: 2018-06-01; просмотров: 307; Мы поможем в написании вашей работы! |

Мы поможем в написании ваших работ!
