Применение эффектов оформления
Для оформления фигуры можно использовать эффект тени.
- Выделите фигуру.
- Щелкните по кнопке Эффекты тени в группе Эффекты тени вкладки Формат. В галерее (рис. 30) выберите один из стилей тени. При наведении указателя мыши на выбираемый вариант срабатывает функция предпросмотра, и фигура отображается в выбранном стиле.
- При необходимости щелкните по команде Цвет тени в нижней части галереи стилей тени и выберите требуемый цвет тени.
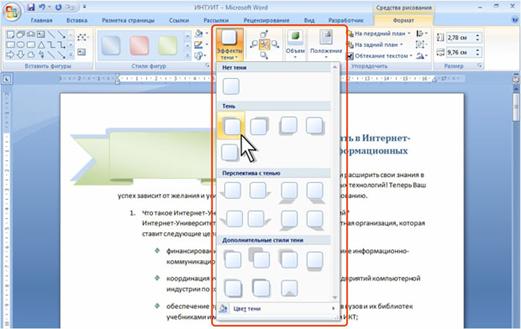
Рис. 30 Выбор эффекта тени
Пользуясь кнопками со стрелками, расположенными в группе Эффекты тени вкладки Формат (см. рис. 30), можно сдвинуть тень относительно фигуры.
При оформлении некоторых фигур можно использовать эффект объема.
- Выделите фигуру.
- Щелкните по кнопке Объем в группе Объем вкладки Формат. В галерее (рис. 31) выберите один из стилей объема. При наведении указателя мыши на выбираемый вариант срабатывает функция предпросмотра, и фигура отображается в выбранном стиле.
- При необходимости, пользуясь командами в нижней части галереи стилей объема, выберите цвет объема, глубину объема, направление объема, направление освещения и вид поверхности.
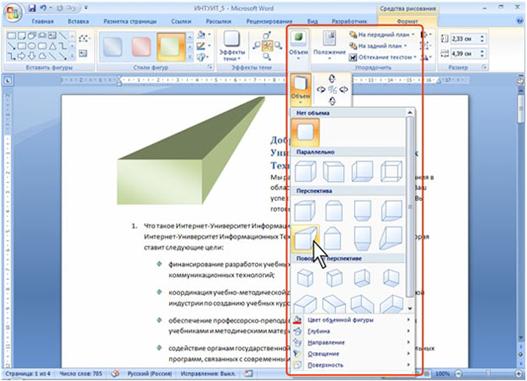
Рис. 31 Выбор эффекта объема
Пользуясь кнопками со стрелками, расположенными в группе Объем вкладки Формат (рис. 31), можно вращать объемную фигуру.
Выбор стиля оформления
При оформлении фигуры можно воспользоваться имеющимися заготовками (стилями) Microsoft Word. Следует иметь ввиду, что при выборе стиля отменяются все настроенные ранее параметры линии контура фигуры, заливки и эффекты.
|
|
|
- Выделите фигуру.
- Щелкните по кнопке галереи стилей в группе Стили фигур вкладки Формат.
- В галерее (рис. 32) выберите один из вариантов оформления фигуры. При наведении указателя мыши на выбираемый вариант срабатывает функция предпросмотра, и фигура отображается в выбранном стиле.

Рис. 32 Выбор стиля оформления фигуры
Следует иметь ввиду, что параметры стиля фигуры могут изменяться при изменении темы документа.
Добавление текста к фигуре
Для добавления текста к фигуре щелкните по ней правой кнопкой мыши и выберите команду контекстного меню Добавить текст (рис. 33) или нажмите кнопку Изменить текст в группе Вставить фигуры вкладки Формат.

Рис. 33 Добавление текста к фигуре
При добавлении текста к фигуре она автоматически преобразуется в Надпись. Текст вводится в пределах надписи. Тест можно оформлять в обычном порядке (рис. 34) с использованием вкладки Главная или мини-панели инструментов.

Рис. 34 Оформление текста фигуры
Ü Задание
1. В сохраненном документе Документ с графическими объектамив начале документа перед заголовком создайте изображение флага Российской Федерации. Вставьте построчно в полосы флага текст: «Конституция российской Федерации»;
|
|
|
2. Сохраните изменения;
3. Закройте документ.
Результат выполнения задания:
 Глава 2. Права и свободы человека и гражданина
Статья 17
1.
Глава 2. Права и свободы человека и гражданина
Статья 17
1.  В Российской Федерации признаются и гарантируются права и свободы человека и гражданина согласно общепризнанным принципам и нормам международного права и в соответствии с настоящей Конституцией.
2. Основные права и свободы человека неотчуждаемы и принадлежат каждому от рождения.
3. Осуществление прав и свобод человека и гражданина не должно нарушать права и свободы других лиц.
Статья 18
Права и свободы человека и гражданина являются непосредственно действующими. Они определяют смысл, содержание и применение законов, деятельность законодательной и исполнительной власти, местного самоуправления и обеспечиваются правосудием.
Статья 19
1. Все равны перед законом и судом.
2. Государство гарантирует равенство прав и свобод человека и гражданина независимо от пола, расы, национальности, языка, происхождения, имущественного и должностного положения, места жительства, отношения к религии, убеждений, принадлежности к общественным объединениям, а также других обстоятельств. Запрещаются любые формы ограничения прав граждан по признакам социальной, расовой, национальной, языковой или религиозной принадлежности.
3. Мужчина и женщина имеют равные права и свободы и равные возможности для их реализации.
Статья 20
1. Каждый имеет право на жизнь.
2. В Российской Федерации признаются и гарантируются права и свободы человека и гражданина согласно общепризнанным принципам и нормам международного права и в соответствии с настоящей Конституцией.
2. Основные права и свободы человека неотчуждаемы и принадлежат каждому от рождения.
3. Осуществление прав и свобод человека и гражданина не должно нарушать права и свободы других лиц.
Статья 18
Права и свободы человека и гражданина являются непосредственно действующими. Они определяют смысл, содержание и применение законов, деятельность законодательной и исполнительной власти, местного самоуправления и обеспечиваются правосудием.
Статья 19
1. Все равны перед законом и судом.
2. Государство гарантирует равенство прав и свобод человека и гражданина независимо от пола, расы, национальности, языка, происхождения, имущественного и должностного положения, места жительства, отношения к религии, убеждений, принадлежности к общественным объединениям, а также других обстоятельств. Запрещаются любые формы ограничения прав граждан по признакам социальной, расовой, национальной, языковой или религиозной принадлежности.
3. Мужчина и женщина имеют равные права и свободы и равные возможности для их реализации.
Статья 20
1. Каждый имеет право на жизнь.
2.  Смертная казнь впредь до ее отмены может устанавливаться федеральным законом в качестве исключительной меры наказания за особо тяжкие преступления против жизни при предоставлении обвиняемому права на рассмотрение его дела судом с участием присяжных заседателей. Смертная казнь впредь до ее отмены может устанавливаться федеральным законом в качестве исключительной меры наказания за особо тяжкие преступления против жизни при предоставлении обвиняемому права на рассмотрение его дела судом с участием присяжных заседателей.
|
Границы страниц
|
|
|
Установка границ страниц
Границы можно устанавливать не только для отдельных фрагментов текста, но и целиком для страниц документа. Границы отображаются в режиме просмотра Разметка страницы и в напечатанном документе.
Ü Задание
1. Скопируйте в личную папку документ Награждения из папки W:\Офис \ Документы для лабораторных работ.
2. Откройте скопированный документ в текстовом процессоре Word.
Для того чтобы установить границы страницы, выполните следующее.
- Во вкладке Разметка страницы в группе Фон страницы нажмите кнопку Границы страниц (рис. 35).

|
|
|
Рис. 35 Переход к установке границ страниц
- Выберите необходимые параметры границ во вкладке Страница диалогового окна Границы и заливка (рис. 36).

Рис. 36. Установка границ страниц
- В разделе Тип выберите параметр рамка.
- В списке Тип выберите тип линии границы.
- В раскрывающемся списке Цвет выберите цвет линии границы.
- В раскрывающемся списке Ширина выберите толщину линии границы.
Граница будет установлена для всех страниц документа (рис. 37).

Рис. 37 Границы страниц документа
Вместо линии можно выбрать рисованную границу
- В раскрывающемся списке Рисунок выберите рисованную границу (рис. 38).

Рис. 38 Установка рисованных границ страниц
2. В счетчике Ширина установите ширину рисунка. Минимальное значение ширины 1 пт, максимальное - 31 пт. Величина по умолчанию устанавливается в пунктах (пт), но, при желании, значение можно указать и в сантиметрах или миллиметрах. Для этого следует в поле счетчика ввести число и через пробел - сокращение см или мм. Например, 0,7 см или 5 мм.
3. Для монохромных рисованных границ в раскрывающемся списке Цвет можно выбрать цвет рисунка. Граница будет установлена для всех страниц документа (рис. 39).

Рис. 39 Рисованные границы страниц документа
Для того чтобы удалить границы страниц, следует в разделе Тип вкладки Граница диалогового окна Границы и заливка (см. рис. 36 или рис. 38) выбрать нет, после чего нажать кнопку ОК.
Настройка границ страниц
При установке границ или после установки можно настроить некоторые параметры. Во вкладке Разметка страницы в группе Фон страницы нажмите кнопку Границы страниц (см. рис. 35) чтобы отобразилась вкладка Страница диалогового окна Границы и заливка (см. рис. 36)
Можно установить границу с тенью. Для этого в разделе Тип выберите параметр тень. Тень имеет толщину, равную толщине линии границы, поэтому эффектно отображается только для линий, толщиной более 3 пт. Цвет границы всегда черный, независимо от цвета линии границы (рис. 40). Тень невозможно установить для рисованной границы.

Рис. 40 Границы страниц с тенью
Для некоторых типов линий можно установить объемную границу. Для этого в разделе Тип выберите параметр объемная. Объем рекомендует использовать для несимметричных линий толщиной более 3 пт. Впрочем, эффект объема и в этом случае малозаметен (рис. 41). Объем невозможно установить для рисованной границы.

Рис. 41 Объемная граница страниц
Можно воспользоваться кнопками в разделе Образец и установить, с каких сторон страницы будет располагаться граница. Например, можно установить границы только слева и справа (рис. 42).

Рис. 42 Границы с некоторых сторон страниц
Для обрамления страниц можно использовать разные линии границ с разных сторон (рис. 43).
- В разделе Тип выберите параметр другая.
- В списке Тип выберите тип линии границы. В раскрывающемся списке Цвет выберите цвет линии границы. В раскрывающемся списке Ширина выберите толщину линии границы.
- В разделе Образец щелкните в том месте страницы (верху, внизу, слева или справа), где требуется установить границу, или нажмите соответствующую кнопку.
- Повторите действия для других линий с других сторон страницы.

Рис. 43 Разные границы с разных сторон страниц
Невозможно с разных сторон страницы устанавливать разные рисованные границы. Невозможно комбинировать обычные линии и рисованные границы.
Дата добавления: 2018-06-01; просмотров: 284; Мы поможем в написании вашей работы! |

Мы поможем в написании ваших работ!
