Применение эффектов оформления
Эффекты оформления изменяют внешний вид рисунка в документе.
- Выделите рисунок.
- Щелкните по кнопке Эффекты для рисунка в группе Изменить вкладки Формат.
- В появившейся галерее (рис. 20) выберите один из типов эффектов, а затем в подчиненной галерее — конкретный вариант. При наведении указателя мыши на выбираемый вариант срабатывает функция предпросмотра, и рисунок отображается с выбранным эффектом.
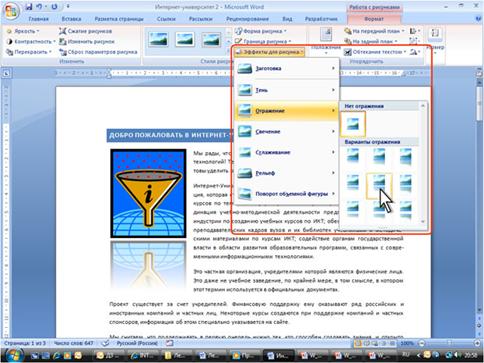
Рис. 20 Выбор эффекта оформления рисунка
Можно применять одновременно несколько эффектов. Например, для рисунка в документе (рис. 20) выбраны эффекты свечение и отражение.
Выбор стиля рисунка
При оформлении рисунка можно воспользоваться имеющимися заготовками (стилями) Microsoft Word. Следует иметь в виду, что при выборе стиля отменяются все настроенные ранее параметры рамки рисунка, выбранные формы, эффекты и заливки.
- Выделите рисунок.
- Щелкните по кнопке галереи стилей в группе Изменить вкладки Формат.
- В галерее (рис. 21) выберите один из вариантов оформления рисунка. При наведении указателя мыши на выбираемый вариант срабатывает функция предпросмотра, и рисунок отображается в выбранном стиле.
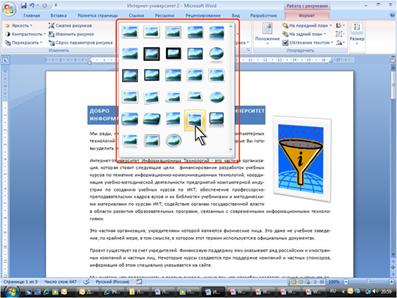
Рис. 21 Выбор стиля оформления рисунка
- Для отказа от всякого изменения в оформлении рисунка нажмите кнопку Сброс параметров рисунка в группе Изменить вкладки Формат (рис. 14).
Ü Задание
1. В сохраненном документе Документ с графическими объектамиизображение «закон» поверните вправо на 150;
|
|
|
2. Для изображения герба уменьшите яркость на 10% и увеличьте контрастность на 20%. Примените к рисунку стиль оформления С отражением, белая (первый в нижнем ряду стилей).
3. Вставьте в документ изображение из файла Печать РФ.jpg. Задайте для него масштаб 25%. Поместите его в нижний правый угол листа. Измените его цвет на «темный контрастный цвет 2». Вокруг рисунка установите границу (рамку): сплошная линия толщиной 2,25 пт., темно-бардового цвета.
4. Сохраните изменения;
5. Закройте документ.
Создание рисунков
Вставка фигур
В документе могут использоваться как отдельные фигуры, так и рисунки, созданные из нескольких фигур. Отдельные фигуры используют для украшения документа. Рисунки используют для графического представления схем, создания логотипов, несложных изображений и др.
Фигуры могут располагаться как непосредственно на странице документа, так и в специальной рамке, называемой Полотном. При определенных настройках Word полотно может вставляться в документ автоматически при вставке фигуры.
Для вставки фигуры следует в группе Иллюстрации вкладки Вставка щелкнуть по кнопке Фигуры и нажать кнопку с требуемой фигурой (рис. 22).
|
|
|
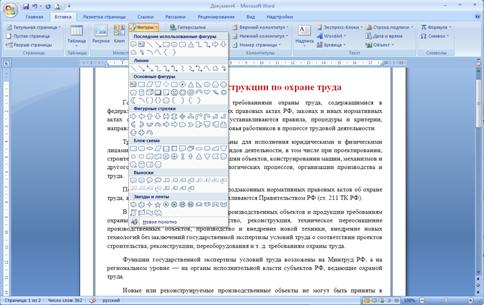
Рис. 22 Выбор фигуры
Если после этого в документе появится Полотно с текстом Создайте рисунок, и требуется вставить фигуру в Полотно, при нажатой левой кнопке мыши переместите указатель мыши так, чтобы появилась выбранная фигура (рис. 23).

Рис. 23
Окно Word при создании рисунка в Полотне (крестиком показан указатель мыши, пунктиром - траектория перемещения указателя)
Можно также просто щелкнуть мышью в пределах полотна. При этом будет создана фигура стандартного размера.
Если требуется вставить фигуру непосредственно на страницу документа, то при наличии Полотна переместите указатель мыши при нажатой левой кнопке мыши в любом месте страницы за его пределами. Если же Полотно не было создано автоматически, просто переместите указатель мыши при нажатой левой кнопке мыши в любом месте страницы (рис. 24).
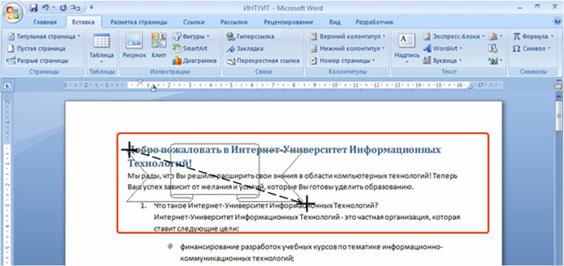
Рис. 24.
Окно Word при создании рисунка в Полотне (крестиком показан указатель мыши, пунктиром - траектория перемещения указателя)
Работа с фигурой
Выделение фигуры
Только что вставленная в документ фигура всегда выделена. При этом автоматически появляется контекстная вкладка Средства рисования/Формат (рис. 25).
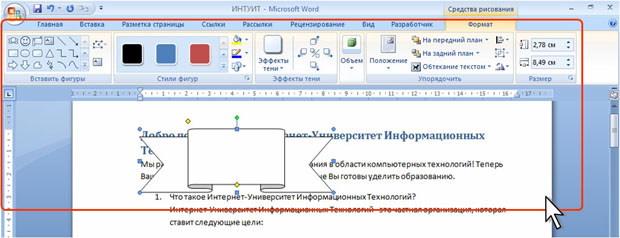
Рис. 25. Выделенная фигура
У выделенной фигуры отображаются маркеры. Пространственные фигуры имеют 8 маркеров синего цвета, расположенных по углам и сторонам фигуры, один маркер зеленого цвета и могут иметь один или несколько маркеров желтого цвета (рис. 25). Прямые линии имеют два маркера зеленого цвета.
|
|
|
Все действия могут выполняться только с выделенной фигурой. Для выделения фигуры щелкните по ней мышью.
Замена фигуры
Вставленную фигуру можно заменить другой фигурой. Для этого выполните следующее.
- Выделите фигуру.
- Щелкните по кнопке Изменить фигуру в группе Стили фигур вкладки Формат.
- В появившейся галерее (рис. 26) выберите другую фигуру.
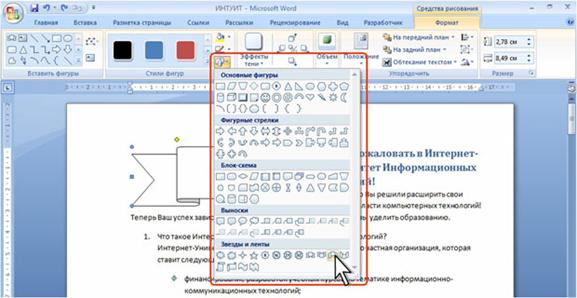
Рис. 26 Замена фигуры
Изменение фигуры
Размер фигуры можно изменить вручную перетаскиванием маркеров (рис. 27). При перетаскивании маркеров, расположенных по углам фигуры, ее размер изменяется сразу в двух направлениях. При перетаскивании маркеров, расположенных по сторонам фигуры, изменяется размер только по одной координате.
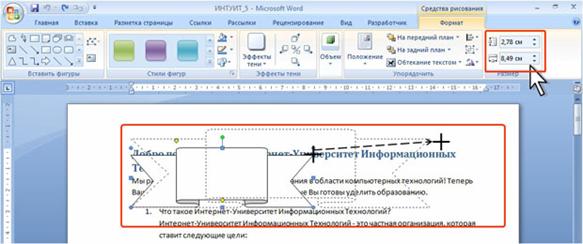
Рис. 27
Изменение размера фигуры перетаскиванием маркеров (крестиком показан указатель мыши, пунктиром - траектория перемещения указателя)
Изменять размеры фигуры можно также в соответствующих счетчиках группы Размер вкладки Формат (рис. 27).
|
|
|
Изменение формы
Если у фигуры имеются желтые маркеры выделения, можно изменит форму и/или вид этой фигуры. Для этого перетащите желтый маркер выделения (рис. 28).

Рис. 28
Изменение формы фигуры перетаскиванием маркеров (крестиком показан указатель мыши, пунктиром - траектория перемещения указателя)
Оформление фигуры
Для самостоятельно созданного графического изображения применимы все те же параметры оформления, что и для рисунков, вставленных из файлов или коллекций клипов. Настроить их можно с использованием вкладки Средства рисования.
Выбор заливки
- Выделите фигуру.
- Щелкните по кнопке Заливка фигуры в группе Стили фигур вкладки Формат. В появившейся галерее выберите цвет заливки.
- При необходимости щелкните еще раз по кнопке Заливка фигуры, выберите команду Градиент и в подчиненной галерее выберите стиль изменения насыщенности цвета заливки (рис. 29).
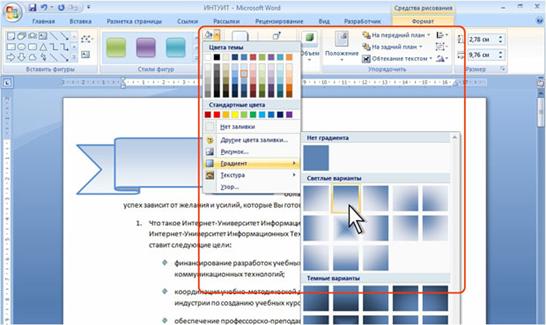
Рис. 29 Выбор заливки
Дата добавления: 2018-06-01; просмотров: 470; Мы поможем в написании вашей работы! |

Мы поможем в написании ваших работ!
