Трансформации выделенных объектов
Большинство операций трансформации объектов выполняется с помощью инструмента  Transform «Трансформация». После щелчка по объекту вокруг объекта появляется рамочка с ограничителями (рис. 13.16).
Transform «Трансформация». После щелчка по объекту вокруг объекта появляется рамочка с ограничителями (рис. 13.16).
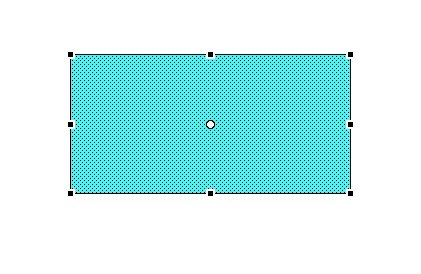
Рис. 13.16. Выделение объекта инструментом «Трансформация»
Изменение размера
Чтобы изменить размер объекта, подведите курсор к одному из ограничителей, дождитесь, чтобы курсор приобрел вид двунаправленной стрелки, нажмите кнопку мыши и, не отпуская ее, перемещайте ограничитель в нужном направлении.
Чтобы при изменении размера объекта не нарушались его пропорции, при перемещении курсора держите нажатой клавишу <Shift>.
Поворот
Чтобы развернуть объект, подведите курсор к одному из угловых ограничителей с внешней стороны объекта, дождитесь, чтобы курсор приобрел вид закругленной стрелки, нажмите кнопку мыши и, не отпуская ее, перемещайте ограничитель в нужном направлении.
Скос
Чтобы перекосить объект, подведите курсор к горизонтальной или вертикальной границе выделения (но не к ограничителю!), дождитесь, чтобы курсор приобрел вид специфической двойной горизонтальной или вертикальной стрелки, нажмите кнопку мыши и, не отпуская ее, перемещайте ограничитель в нужном направлении.
Использование палитры Transform
Операции изменения размера, поворота и скоса можно выполнять с помощью палитры Transform. Если на вашем экране палитра Transformотсутствует, выведите ее по команде Window/Transform(рис. 13.17). Переключаться на инструмент «Трансформация» не требуется. Достаточно, чтобы объект был предварительно выделен с помощью инструмента «Стрелка».
|
|
|

Рис. 13.17. Палитра Transform
Палитра Transformпозволяет выполнять точные действия с указанием конкретных значений размера, угла поворота или скоса. Введя значение в нужное поле палитры, не забудьте нажать клавишу <Enter>.
Зеркальное отображение
Чтобы получить зеркальную копию объекта, выделите объект, а затем выполните команду Modify/Transform/FlipVerticalили Modify/Transform/FlipHorizontal.
Группировка объектов
1.Нарисуйте два объекта (например, окружность и прямоугольник) с разными характеристиками фона и границами (рис. 13.18, а).
2. Выделите окружность (не забудьте про границы окружности!) и передвиньте ее на прямоугольник, чтобы она частично прикрыла его. Отмените выделение (рис. 13.18, б).
3. А теперь попробуйте опять выделить окружность и передвинуть ее на прежнее место. На месте окружности образовалась дырка (рис. 13.18, в).

| 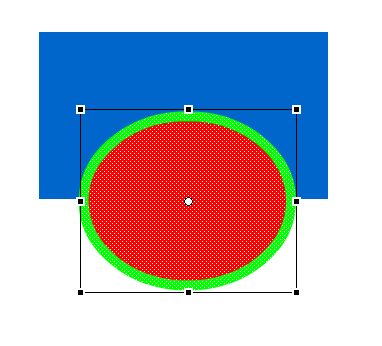
| 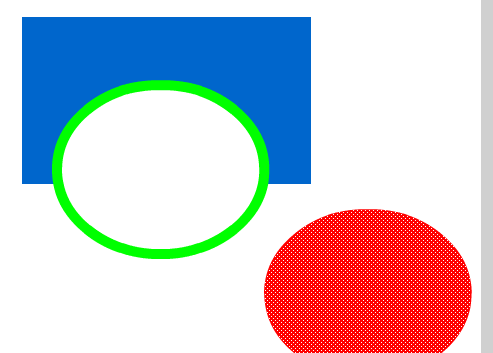
|
| а | б | в |
Рис. 13.18. Варианты наложения объектов друг на друга
Рисованные объекты при наложении друг на друга «слипаются», образуя единую неразделяемую фигуру. Но вы можете избежать такого «слипания», если предварительно сгруппируете объекты.
|
|
|
1. Нарисуйте прямоугольник и окружность.
2. Выделите окружность (не забудьте про границу!) и выполните команду Modify/Group. Обратите внимание на синюю рамку вокруг сгруппированного объекта.
3. Передвиньте окружность на прямоугольник, отмените выделение.
4. Выделите окружность и передвиньте ее на прежнее место. Объекты сохранились в целости и сохранности.
Если бы вы сгруппировали и второй объект (прямоугольник), то по команде Modify/Arrangeможно было бы менять порядок наложения объектов.
Сгруппированный объект можно разгруппировать по команде Modify/Ungroup.
Таким образом, набор инструментов для рисования в системе Flash позволяет создавать картинки любой сложности. Главное, о чем вы должны помнить в процессе рисования, – это то, что наложенные друг на друга элементы рисунка намертво «приклеиваются» друг к другу и разъединить их невозможно, если только вы заранее не позаботитесь об операции группировки объекта. Это свойство системы отличает ее от других систем векторной графики, в которых объекты существуют независимо от наложения их друг на друга.
Практическая часть
1. Прочитайте теоретический материал.
|
|
|
2. Опробуйте все инструменты системы Flash и выполните все действия, описанные в теоретической части.
Лабораторная работа № 17
Дата добавления: 2018-04-15; просмотров: 564; Мы поможем в написании вашей работы! |

Мы поможем в написании ваших работ!
