Организационное управление средствами MS Outlook
Цель работы:
Ознакомиться с основными возможностями MS Outlook.Освоить методы создания сообщений электронной почты, получить и упорядочить почту. Ведение календаря, планирование мероприятий, поиск записей в дневнике.
Теоретические сведения
Запуск
Для начала работы с программой MicrosoftOutlookнажмите копку «Пуск» и найдите иконку (Рис. 19.1.)

Рис. 19.1.
Если с первого взгляда найти иконку не получается, убедитесь, что на компьютере установлен MicrosoftOffice. Запустите приложение outlookчерез команду:
Пуск-Всепрограммы-MicrosoftOffice-MicrosoftOfficeOutlook 2003
Перед Вами главное окно Outlook. Стандартные настройки предполагают, что Outlook–это прежде всего почтовая программа, поэтому при запуске отображается окно следующего вида:(Рис.19.2.)
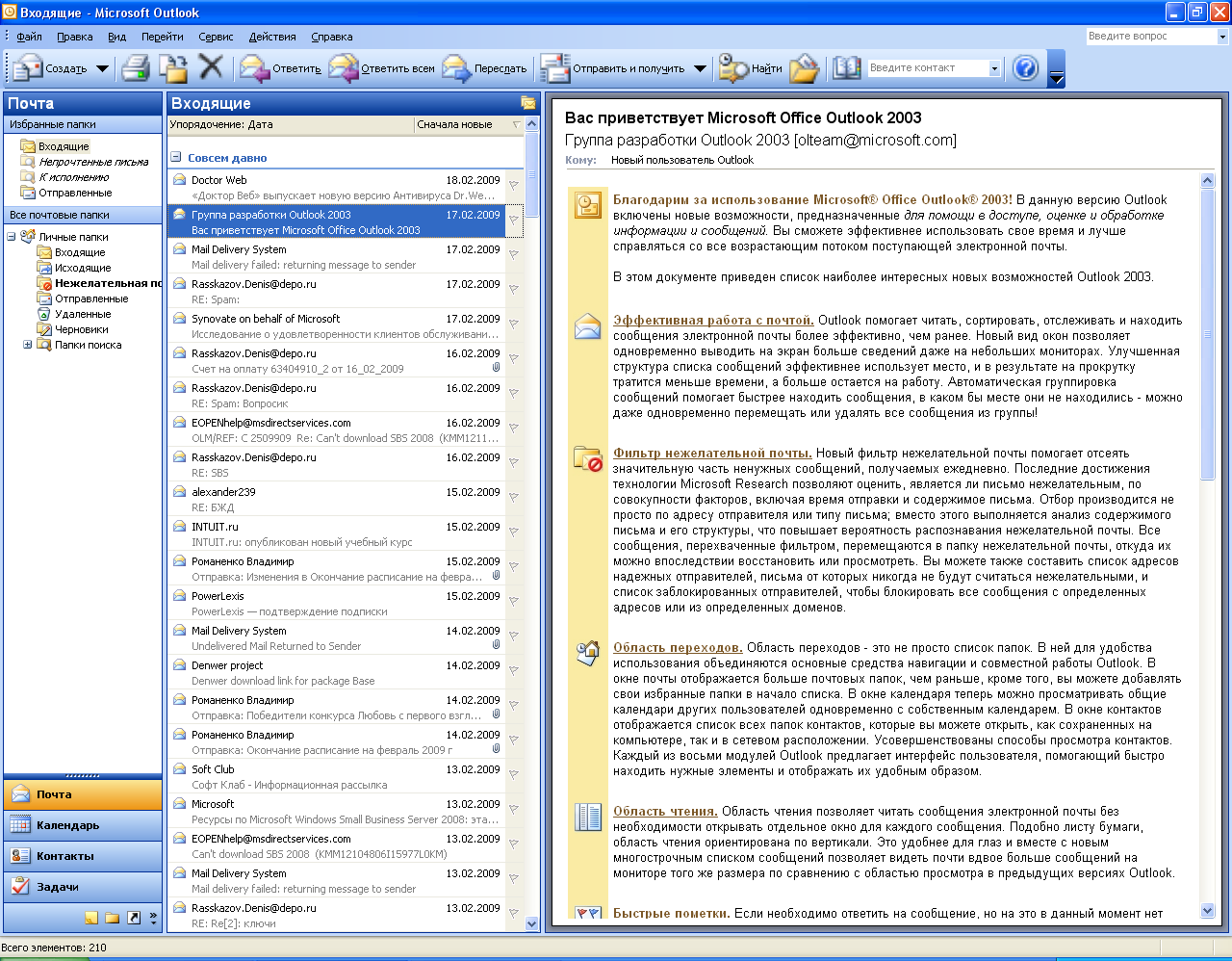
Рис. 19.2.главное окно Outlook
Outlook– гибко настраиваемая программа, поэтому внешний вид может значительно отличаться. Однако в левом нижнем углу обычно располагается область переходов:(Рис.19.3.)

Рис.19.3.область переходов
Разберем функции, связанные с обработкой почты.
Настройка учетной записи
Для ознакомления с программой нам понадобится учетная запись электронной почты, например на сервере Mail.ru. Для этого пройдите регистрацию на сайте www.mail.ru.
После окончания регистрации введите свои учетные данные в Outlook. Для этого найдите меню «Сервис» в верхнем меню и нажмите на пункт «Учетные записи электронной почты».(Рис.19.4.)

Рис.19.4. меню «Сервис»
|
|
|
В появившемся мастере выберите пункт «Добавить новую учетную запись…»(Рис.19.5.)

Рис.19.5. мастер учетных записей
Далее приводятся настройки для почтового сервера Mail.ru. Настройки почтовых клиентов для разных серверов могут отличаться. Каждый почтовый сервер предоставляет настройки после регистрации на нём учётной записи.
 Поставьте переключатель на позицию «POP3»:(Рис.19.6.)
Поставьте переключатель на позицию «POP3»:(Рис.19.6.)
Рис.19.6. выбор типа сервера
Заполните поля в соответствии с Вашими учетными данными:(Рис.19.7.)

Рис.19.7.настройка электронной почты Интернета
Щелкните на кнопку «Другие настройки»
На закладке «Сервер исходящей почты» отметьте пункт «SMTPсерверу…» (Рис.19.8.)

Рис.19.8.сервер исходящей почты
На закладке «Дополнительно» поставьте галочки на пунктах, указанных ниже (данный шаг оптимален, т.е. каждый волен настроить outlook так, как будет удобнее ему):(Рис.19.9.)

Рис.19.9.закладка «Дополнительно» в других настройках
После окончания настройки, нажмите кнопку «Проверка учетной записи». Если в результате проверки все пункты помечены зеленым, то настройка успешно завершена. Можно приступать к непосредственному освоению программы.(Рис.19.10.)
|
|
|

Рис.19.10. проверка настройки учетной записи
Теперь, если Вам в ICQ или через Интернет придет ссылка вида: mail_buff@mail.ru, то система сама поймет, что эту ссылку необходимо обрабатывать с помощью Outlook.
Почта

В верхней части экрана расположена панель управления.
Панель управления почты включает несколько пунктов:
· Создать
· Печать
· Ответить
· Переслать
· Отправить и получить
· Найти
Причем пункты «Создать» и «Отправить» содержат возможность выбора действия и являются одними из самых важных при работе с Outlook.(Рис.19.11)

Рис.19.11. меню «Создать»
Непосредственно к почте относятся два пункта: создать сообщение и выбрать форму.
Первый вариант – это обычное сообщение электронной почты.
Второй часто используется в организациях для отправки стандартных запросов в службу тех.поддержки или заявления на отпуск.
Остальные пункты относятся к другим составным частям Outlook.
Если нажать правой кнопкой мыши на любом письме, то откроется контекстное меню следующего вида: (Рис.19.12.)

|
|
|
Рис.19.12. контекстное меню
Пункт «Открыть» служит для того, чтобы прочитать пришедшее письмо в отдельном окне, а не в окне предпросмотра. Заменяется двойным нажатием ЛКМ, что гораздо удобнее.
Пункт «Ответить» позволяет быстро сформировать ответ на пришедшее письмо. Специальными метками в тексте письма будет выделен текст оригинального сообщения. К теме письма автоматически прибавляется приставка Re. Поле «Кому» заполнится автоматически.
«Переслать» - то же, что и «Открыть», но поле «Кому» остается пустым, к теме добавляется приставка «Fw».
Пункт «К исполнению» позволяет автоматически создать связанную с письмом задачу. Кроме того, справа от письма появится флаг одного из следующих цветов:(Рис.19.13.)

Рис.19.13.
Пункт «Категории» позволяет удобно сортировать письма по категориям. Позднее каждой категории можно присвоить определенный стиль отображения: например классный полужирным курсивом можно выделить категорию «Важные клиенты».(Рис.19.14.)

Рис.19.14. пункт «Категории»
Пункт «Создать правило» предназначен для создания правил автоматической сортировки.(Рис.19.15) Например, можно поместить все письма, пришедшие с определенного адреса, или содержащие в теме ключевые слова поместить в созданные пользователем папки: «Заказчики», «Поставщики», «Важное», «Срочное», «Рассылки».
|
|
|

Рис.19.15. Создание правила
«Нежелательная почта» позволяет управлять списками надежных и заблокированных отправителей, а также разрешать письма от целого домена.
(Рис.19.16)

Рис.19.16. Параметры нежелательной почты
Для того, чтобы настроить отображение категорий (раскрасить их, или изменить начертание шрифта), служит пункт «Организовать» меню «Сервис».(Рис.19.17)

Рис.19.17. пункт «Организовать»
В верхней части экрана появится область: (Рис.19.18)

Рис.19.18. настройка папки Входящие
Нажатие кнопки «Автоформатирование» приведет Вас в меню создания правил форматирования. Добавьте новое правило, указав условие его срабатывания и стиль шрифта, и все письма, для которых выполняется это условие, автоматически приобретут нужный Вам вид.(Рис.19.19)

Рис.19.19. Автоматическое форматирование
Уведомления
Outlookпозволяет запрашивать у получателя два вида уведомлений: о доставке и прочтении. Уведомление о доставке отправляется Вам не зависимо от желания получателя. Нужно понимать, что отчет такого вида формирует почтовый сервер получателя, поэтому чаще всего такие сообщения написаны по-английски. Кроме того, сервер может быть настроен на игнорирование запросов о доставке (но это скорее исключение).
Второй вид запросов – уведомление о прочтении. После того, как получатель открыл такое письмо, у него по центру экрана появляется надпись следующего вида:(Рис.19.20)

Рис.19.20. уведомление о прочтении
Если он нажмет «Да», Вы получите уведомление о прочтении. Разумеется, получатель может и запретить отправку уведомления, тогда для Вас данное письмо останется непрочитанным.
Для того, чтобы настроить режим отслеживания, перейдите в пункт «Параметры» меню «Сервис». На закладке «Настройки» нажмите кнопку «Параметры почты», затем кнопку «параметры отслеживания». Галочки «Уведомлять о прочтении» и «Уведомлять о доставке» активируют соответствующие функции.
Календарь

Календарь – это второй очень важный элемент Outlook, который выгодно отличает его от всех конкурентов. (Рис.19.20.)

Рис.19.20.внешний вид календаря
Как и почтовая часть, «Календарь» может иметь самый разный вид(Рис.19.21)

Рис.19.21.внешний вид календаря
Внешний вид календаря меняется с помощью кнопок «Панели управления»:
(Рис.19.22).

Рис.19.22.панель управления
Выделите промежуток, с 9:30 до 10:30, как показано на рисунке ниже и щелкните ПКМ:(Рис.19.23)

Рис.19.23
Выберите пункт «Новая встреча».
Откроется форма заполнения встречи (Рис.19.24)

Рис.19.24. форма заполнения встречи
Обратите внимание на панель управления: (Рис.19.25)

Рис.19.25.панель управления
Помимо уже знакомых нам пиктограмм (особо обратите внимание на возможность прикрепить файл) на ней есть пункт «Повторение», который позволяет создать повторяющуюся встречу. (Рис.19.26) Это очень удобно. Например, если Вам необходимо в конце месяца оплачивать счета, можно настроить Outlook так, чтобы он выдавал предупреждение каждую последнюю пятницу месяца.

Рис.19.26.повторение встречи
Контакты
Контакты – важная часть современного мира. Естественно, Outlook, как программа, претендующая на звание лучшего помощника, включает функцию ведения контактов.

В левой части экрана расположена панель смены представлений.(Рис.19.27) После заполнения базы контактов, рекомендую поэкспериментировать с представлениями и выбрать наиболее удобное.

Рис.19.27.панель смены представлений
Щелкнув ПКМ по пустому пространству по центру экрана, Вы откроете контекстное меню: (Рис.19.28)

Рис.19.28. контекстное меню
Нас интересует пункт «Создать контакт». Нажмите его. Заполните форму по образцу:(Рис.19.29)

Рис.19.29. форма заполнения контакта
Задачи

Задачи, как имеют много общего с остальными элементами Outlook. Как и в «Контактах», здесь есть панель переключения представлений, позволяющая настроить отображение текущих задач наиболее удобным образом.
Сами задачи группируются очень похоже на события и встречи календаря Outlook, и фактически представляют собой дела, не имеющие определенного времени исполнения, или же время на исполнение которых измеряется днями.
Если нажать ПКМ на строках окна задач, появится контекстное меню (Рис.19.30)

Рис.19.30. контекстное меню
«Задача» - объект, отражающий работу, которую необходимо выполнить. Имеет следующие атрибуты:
· Тема
· Срок исполнения
· Дата начала
· Состояние
· Важность
· Процент готовности
· Другие
| В версии Outlook 2007 работа с задачами значительно расширена. Например, письма, помеченные флагом «К исполнению» автоматически формируют связанную задачу. |
«Поручение» - задача, назначенная к исполнению другому лицу.
Поручения позволяют организовать совместную работу в коллективе. Можно назначать задачи и отслеживать результат их исполнения. Единственное требование: у принимающего задачу должна быть установлена и настроена программа Outlook.
Практическая часть
1. Изучить теоретический материал.
2. Отправить письмо на свой почтовый ящик, используя Outlook. Убедиться, что письмо пришло и находится в папке «Входящие». Если нет, добавьте отправителя в список надежных.
3. Создать правило, по которому сообщения, присланные от Вас, будут попадать в особую папку «От меня».
4. Отправьте сами себе 3 сообщения. Установите первым двум разноцветные флаги «К исполнению», а третье добавьте в категорию «Важные клиенты».
5. Придумайте особое правило форматирования писем категории «Важные клиенты».
6. Попросите одного из своих одногруппников отправить Вам сообщение. Ответьте ему, а затем перешлите его сообщение другому одногруппнику. В письме обязательно укажите, что ждете ответа на письмо.
7. Добейтесь того, чтобы в папке «Входящие» у Вас появилось два уведомления: о прочтении и о доставке.
8. Затем настроите правило, которое будет помещать все уведомления в отведенную для этого папку «Уведомления».
9. Заполнить один день в календаре Outlook десятью разными встречами и двумя событиями. Используйте не менее 3 разных меток, двум встречам присвойте низкую важность, а одной – высокую.
10. Создайте событие, повторяющееся каждые среду и пятницу следующего месяца. Не допускается, чтобы встреча повторялась бесконечно!
11. Создайте 3 карточки контактов, используя информацию о себе и ближайших соседях по компьютеру.
12. Создайте список рассылки с названием Вашей группы. Включите в этот список только что созданные контакты.
Лабораторная работа № 20
Дата добавления: 2018-04-15; просмотров: 226; Мы поможем в написании вашей работы! |

Мы поможем в написании ваших работ!
