Создание видеофильма в Windows Movie Maker
Цельработы:
Изучить теорию о Windows Movie Maker, познакомится с интерфейсом и научится пользоваться данной программой.
Теоретические сведения
Windows Movie Maker - это программа для элементарного монтажа видеофильмов и видеороликов. Хотя она непрофессиональная, но для начанающего монтажера вполне годится.
Главный плюс Movie Maker - это то, что она входит в состав системы Windows XP (правда, из Windows 7 она исключена), а значит, доступна и находится под рукой у любого желающего.
Конечно, возможности у Movie Maker невелики, но с помощью этой программы можно:
►Вырезать из видеоматериала ненужные куски, смонтировать несколько видеофайлов в единый фильм;
►Сделать слайд-шоу из фотографий, вставить их в видеоролик;
►Создать переходы между отдельными частями видео или фотографиями, применить несложные видеоэффекты;
►Наложить музыкальный фон, отредактировать его громкость и длительность;
►Вставить титры в начале, конце или посередине фильма, произвести несложное редактирование титров (цвет, шрифт, анимация);
►Сохранить полученный видеофильм на компьютере в формате WMV (или DV AVI), или разместить в Интернете, записать на цифровую видеокамеру.
Если вы совершенно не знакомы с монтажом видео, самое время начать, тем более, если Windows Movie Maker есть у вас на компьютере.
Основные сведения о сборниках, проектах и фильмах
Сборник- Сборник содержит аудиоклипы, видеоклипы или изображения, импортируемые или записываемые в программе WindowsMovieMaker. Сборник является набором клипов, являющихся более мелкими сегментами аудио и видео, которые можно организовать различными способами. Сборники отображаются на панели "Сборники" программы WindowsMovieMaker.
|
|
|
Проект- В проекте содержатся сведения о расположении и времени аудио- и видеоклипов, видеопереходах, видеоэффектах, а также титрах, добавляемых на раскадровку или шкалу времени. Сохраненный в программе WindowsMovieMaker файл проекта имеет расширение MSWMM. После сохранения проекта его файл можно открыть позднее и внести в него изменения.
Фильм это готовый проект, сохраняемый с помощью мастера сохранения фильмов. Его можно сохранить на компьютере или на записываемом компакт-диске, отправить по электронной почте или сохранить и отправить в Интернет.
Интерфейс WindowsMovieMaker
Интерфейс программы WindowsMovieMaker состоит из трех основных частей (рис.15.1):
►строки меню и панели инструментов,
►панелей,
►раскадровки и шкалы времени.
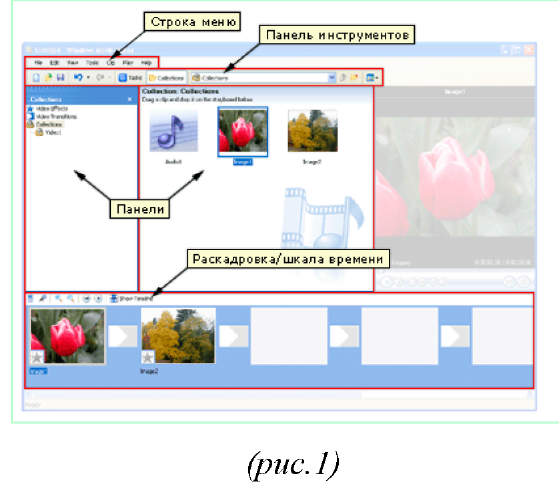
Рис. 15.1.Интерфейс программы WindowsMovieMaker
Строка меню и панели инструментов
Для выполнения необходимых операций в программе WindowsMovieMaker можно использовать команды в строке меню.
|
|
|
Или же вместо выбора команд в строке меню можно использовать панель инструментов. Панель инструментов позволяет быстрее выполнять наиболее распространенные команды (рис.15.2).

Рис. 15.2. Панель инструментов
Чтобы отобразить или скрыть панель инструментов, в меню Видвыберите команду Панель инструментов.Когда панель инструментов отображается, рядом с командой Панель инструментовв меню появляется галочка.
Панель операций с фильмами
На панели операций с фильмами перечислены те операции, которые можно выполнять во время создания фильма (рис. 15.3):
• Запись видео.Открываются параметры для начала создания фильма, например запись видео и импорт существующего видео, изображений или звука.
• Монтаж фильма.Открываются параметры для создания фильма, например просмотр существующего видео, изображений, видеоэффектов, прослушивание звука или добавление в фильм названий и титров. Кроме того, можно запустить функцию автофильма для автоматического начала создания фильма.
• Завершение создания фильма.Открываются параметры для сохранения готового фильма, например на компьютере, на записываемом компакт-диске, для отправки его по электронной почте, на веб-узел или на кассету в цифровой камере.
|
|
|
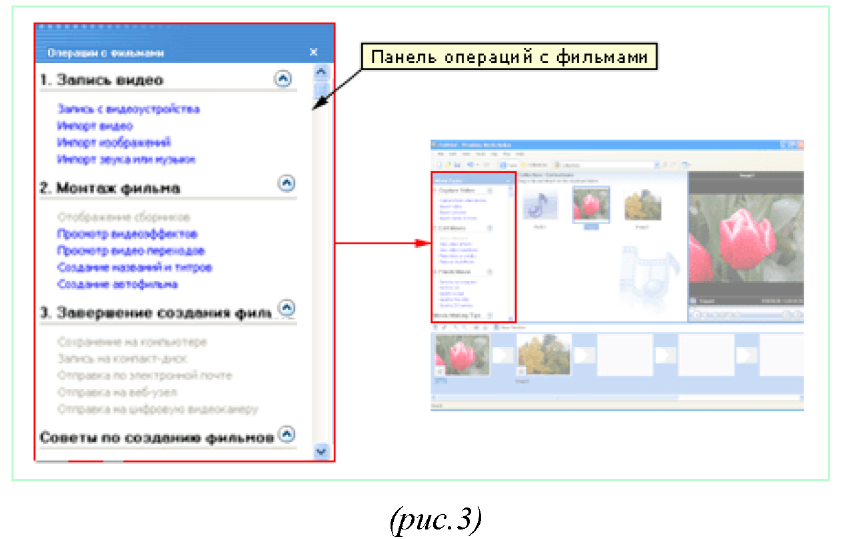
Рис. 15.3. Панель операций с файлами
Панель сборников
На панели сборников отображаются сборники клипов. Имена сборников отображаются слева на панели сборников, а клипы в выбранном сборнике отображаются справа на панели содержимого (рис. 15.4).
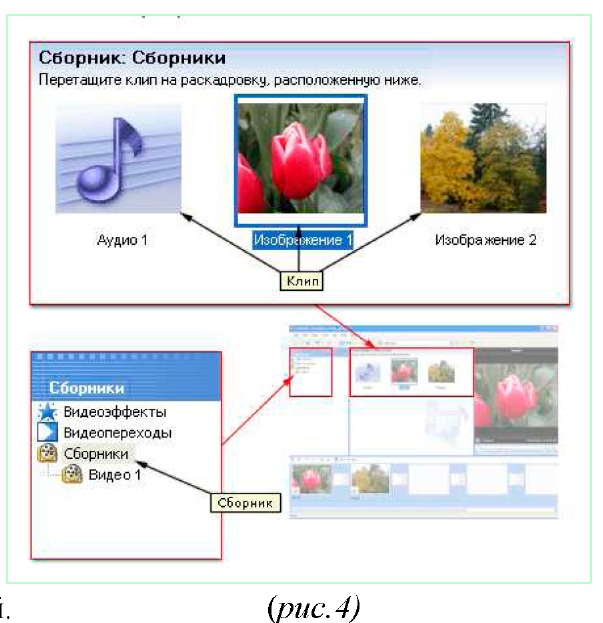
Рис. 15.4. Панель Сборники
Клипы из панели содержимого или сборники из панели сборников можно перетаскивать на раскадровку или на шкалу времени для текущего проекта. Можно также перетащить клипы в окно монитора для их воспроизведения. Клип является только представлением исходного файла, чтобы он мог быть распознан и использован программой WindowsMovieMaker. Если изменить клип, то эти изменения отразятся только в текущем проекте. Файл источника останется без изменений
Окно монитора
Окно монитора можно использовать для просмотра отдельных клипов и всего проекта. В окне монитора можно также предварительно просмотреть проект, прежде чем сохранить его как фильм. Элементы управления воспроизведением можно использовать для навигации в отдельном клипе и по всему проекту (рис. 15.5).
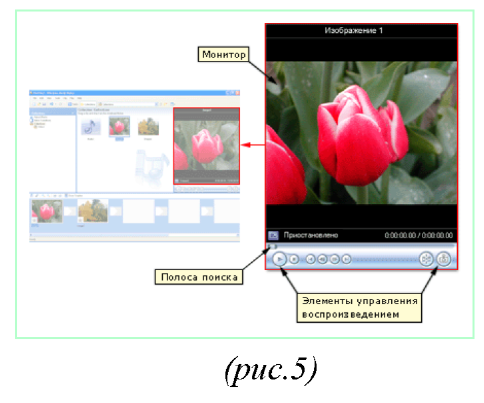
Рис. 15.5.Окно монитора
Кнопки в окне монитора можно также использовать для выполнения таких операций, как разделение аудио-или видеоклипа на два маленьких клипа илисъемка текущего кадра, который отображается в окне монитора.
|
|
|
Раскадровка и Шкала времени
Раскадровка является видом по умолчанию в программе WindowsMovieMaker. (рис. 15.6). Раскадровку можно использовать для просмотра и изменения последовательности клипов проекта. Кроме того, в этом виде можно просмотреть все добавленные видеоэффекты и видеопереходы. Можно также предварительно просмотреть все клипы в текущем проекте. Аудиоклипы, добавленные в проект, не отображаются на раскадровке. Они отображаются на шкале времени.
Проект определяют все клипы, отображаемые на раскадровке.
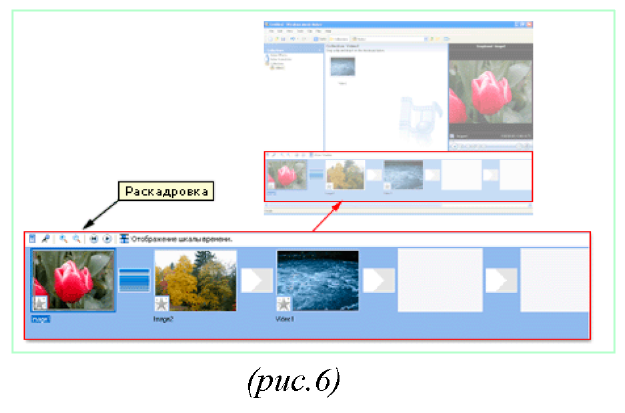
Рис. 15.6.Раскадровка
Шкала времени
Шкала времени позволяет просматривать и изменять временные параметры клипов проекта. С помощью кнопок на шкале времени можно выполнять такие операции, как изменение вида проекта, увеличение или уменьшение деталей проекта, запись комментария или настройка уровня звука. Время отображается в следующем формате: часы: минуты: секунды, сотые доли секунды (ч: мм: сс. сд). Чтобы вырезать нежелательные части клипа, используйте маркеры монтажа, которые отображаются при выборе клипа. Можно также предварительно просмотреть все клипы в текущем проекте, которые отображаются на шкале времени (рис. 15.7).
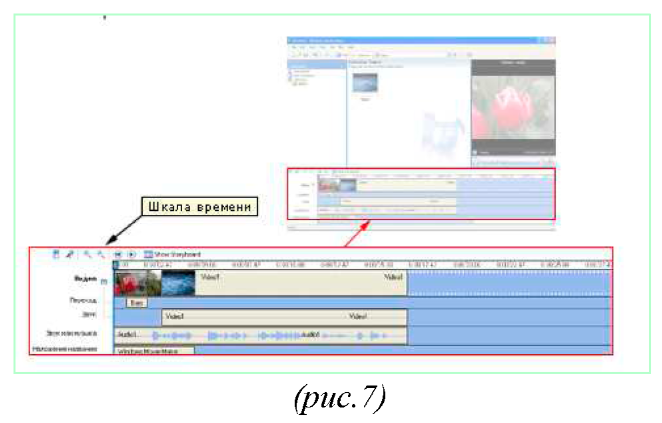
Рис. 15.7.Шкала времени
На шкале времени отображаются следующие дорожки, показывая, какие типы файлов были добавлены в текущий проект:
Видео- Видеодорожка позволяет узнать, какие видеоклипы, изображения или названия были добавлены в проект. Можно развернуть видеодорожку, чтобы отобразить соответствующее звуковое сопровождение видео, а также все добавленные видеопереходы. После добавления клипа на шкалу времени на нем отображается имя файла источника. Если добавить видеоэффекты в изображение, видео или название, на клипах появится маленький значок, указывающий на то, что в этот клип добавлен видеоэффект.
Переход- Дорожка перехода позволяет просмотреть все видеопереходы, добавленные на шкалу времени. Эта дорожка отображается только в том случае, если развернута видеодорожка. На этой дорожке отображаются все видеопереходы, которые были добавлены из папки "Видеопереходы". При добавлении перехода на шкалу времени на ней отображается имя этого перехода. Можно перетащить начальный маркер монтажа, который отображается, когда выбран переход, чтобы увеличить или уменьшить его продолжительность.
Аудио- Звуковая дорожка позволяет просмотреть звук, который включен во все видеоклипы, добавленные в проект. Как и дорожка перехода, звуковая дорожка отображается только в том случае, если развернута видеодорожка. Если выбрать аудиоклип на этой дорожке и удалить, из видеодорожки также удалится часть видео.
Звук или музыка- Звуковая или музыкальная дорожка позволяет просмотреть все аудиоклипы, добавленные в проект. Имя аудиоклипа отображается на клипе.
Можно также добавлять видеоклипы на эту дорожку, если необходимо, чтобы в проекте и конечном фильме воспроизводился звук, а не видео.
Наложение названия- Дорожка наложения названия позволяет просмотреть все названия и титры, добавленные на шкалу времени. Можно также добавлять несколько названий в эту дорожку в различных местах фильма. Названия отображаются поверх видео. Можно перетащить начальный или конечный маркер монтажа, который отображается, когда выбрано название, чтобы увеличить или уменьшить его продолжительность.
Дата добавления: 2018-04-15; просмотров: 277; Мы поможем в написании вашей работы! |

Мы поможем в написании ваших работ!
