Стандартные приложения служебного назначения
Министерство образования и науки Российской Федерации Муромский институт (филиал) федерального государственного бюджетного образовательного учреждения высшего образования «Владимирский государственный университет имени Александра Григорьевича и Николая Григорьевича Столетовых» (МИ ВлГУ) ИНФОРМАТИКА Методические указания по выполнению лабораторных работ для студентов образовательной программы 09.03.02 Информационные системы и технологии Текстовое электронное издание Учебно-методический центр МИ (филиала) ВлГУ Муром 2016 Ó Канунова Е.Е., составление, 2016 Ó Муромский институт (филиал) ФГБОУ ВПО «Владимирский гос. ун-т», 2016 УДК [004.9 + 004.4] ББК 32.973-018 Составитель: Канунова Е.Е., к.т.н., доцент кафедры ИС МИ (филиала) ВлГУ. Ответственный за выпуск: заведующий кафедрой информационных систем, доктор технических наук Андрианов Дмитрий Евгеньевич Информатика: Методические указания по выполнению лабораторных работ для студентов образовательной программы 09.03.02 Информационные системы и технологии / сост. Канунова Е.Е. [Электронный ресурс]. – Электрон. текстовые дан. (2588 Кб). - Муром.: МИ (филиал) ВлГУ, 2016. - 1 электрон. опт. диск (CD-R). – Систем. требования: процессор х86 с тактовой частотой 500 МГц и выше; 512 Мб ОЗУ; Windows ХР/7/8; видеокарта SVGA 1280x1024 High Color (32 bit); привод CD-ROM. - Загл. с экрана. Методические указания содержат сведения, необходимые для выполнения лабораторных работ по дисциплине «Информатика» для студентов образовательной программы 09.03.02 Информационные системы и технологии. Тематика работ направлена на приобретение студентами знаний и навыков, необходимых для освоения общепрофессиональных и специальных дисциплин. Текстовое электронное издание Минимальные системные требования: Компьютер: процессор х86 с тактовой частотой 500 МГц и выше; ОЗУ 512 Мб; 10 Мб на жестком диске; видеокарта SVGA 1280x1024 High Color (32 bit); привод CD-ROM Операционная система: Windows ХР/7/8 Программное обеспечение: Adobe Acrobat Reader версии 6 и старше. © Канунова Е.Е., составление, 2016 © Муромский институт (филиал) ФГБОУ ВПО «Владимирский гос. ун-т», 2016
|
|
|
Оглавление
Лабораторная работа №1 "ТЕХНОЛОГИЯ РАБОТЫ В ОПЕРАЦИОННОЙ СИСТЕМЕ MS WINDOWS". 5
1.1. Цель работы.. 5
1.2. Методические указания. 5
1.3. Задание на лабораторную работу. 9
1.4. Требования к содержанию отчета. 11
1.5. Контрольные вопросы.. 11
Лабораторная работа №2 "ОСНОВЫ РАБОТЫ В ОС MS DOS". 11
2.1. Цель работы.. 11
2.2. Методические указания. 11
2.3. Задание на лабораторную работу. 13
2.4. Требования к содержанию отчета. 14
2.5. Контрольные вопросы.. 14
Лабораторная работа №3 "ТЕКСТОВЫЙ ПРОЦЕССОР LIBREOFFICE WRITER". 15
|
|
|
3.1. Цель работы.. 15
3.2. Методические указания [1] 15
3.3. Задание на лабораторную работу. 15
3.4. Требования к содержанию отчета. 21
3.5. Контрольные вопросы.. 21
Лабораторная работа №4 "ТАБЛИЧНЫЙ ПРОЦЕССОР LIBREOFFICE CALC". 22
4.1. Цель работы.. 22
4.2. Методические указания [1] 22
4.3. Задание на лабораторную работу. 22
Мастер диаграмм (Выставка / Диаграмма): 29
4.4. Требования к содержанию отчета. 31
4.5. Контрольные вопросы.. 31
Лабораторная работа №5 "ОСНОВЫ РАБОТЫ В ГЛОБАЛЬНОЙ СЕТИ ИНТЕРНЕТ. ЭЛЕКТРОННАЯ ПОЧТА". 32
5.1. Цель работы.. 32
5.2. Методические указания [2] 32
5.3. Задание на лабораторную работу. 32
5.4. Требования к содержанию отчета. 33
5.5. Контрольные вопросы.. 33
Лабораторная работа №6 "ОСНОВЫ АЛГЕБРЫ ЛОГИКИ". 34
6.1. Цель работы.. 34
6.2. Методические указания [2] 34
Логические операции. 34
6.3. Задание на лабораторную работу. 37
6.4. Требования к содержанию отчета. 39
6.5. Контрольные вопросы.. 39
Лабораторная работа №7 "СИСТЕМЫ СЧИСЛЕНИЯ". 40
7.1. Цель работы.. 40
7.2. Методические указания [2] 40
7.3. Задание на лабораторную работу. 43
7.4. Требования к содержанию отчета. 44
7.5. Контрольные вопросы.. 44
Лабораторная работа №8 "ПРЕДСТАВЛЕНИЕ ИНФОРМАЦИИ В КОМПЬЮТЕРЕ" 46
|
|
|
8.1. Цель работы.. 46
8.2. Методические указания [2] 46
8.3. Задание на лабораторную работу. 49
8.4. Требования к содержанию отчета. 53
8.5. Контрольные вопросы.. 53
Лабораторная работа №9 "АРХИТЕКТУРА ЭВМ". 54
9.1. Цель работы.. 54
8.2. Методические указания [2] 54
9.3. Задание на лабораторную работу. 60
9.4. Требования к содержанию отчета. 61
9.5. Контрольные вопросы.. 62
Лабораторная работа №10 "ВВЕДЕНИЕ В СИСТЕМОЛОГИЮ". 62
10.1. Цель работы.. 62
10.2. Методические указания [2] 62
10.3. Задание на лабораторную работу. 67
10.4. Требования к содержанию отчета. 68
10.5. Контрольные вопросы.. 68
Лабораторная работа №11 "ГРАФИЧЕСКИЙ РЕДАКТОР GIMP". 68
11.1. Цель работы.. 68
11.2. Методические указания [3] 69
11.3. Задание на лабораторную работу. 69
11.4. Требования к содержанию отчета. 77
11.5. Контрольные вопросы.. 77
Лабораторная работа №12 "РАБОТА С БАЗАМИ ДАННЫХ В LIBREOFFICE BASE" 78
12.1. Цель работы.. 78
12.2. Методические указания [4] 78
12.3. Задание на лабораторную работу. 78
12.4. Требования к содержанию отчета. 86
12.5. Контрольные вопросы.. 86
Список использованной литературы.. 86
Лабораторная работа №1
"ТЕХНОЛОГИЯ РАБОТЫ В ОПЕРАЦИОННОЙ СИСТЕМЕ MS WINDOWS"
1.1. Цель работы
Ознакомиться с основными функциональными и технологическими возможностями операционной системы MS Windows; получить практические навыки работы в операционной системе MS Windows.
|
|
|
1.2. Методические указания
Основными характеристиками MS Windows являются:
- 32-х и 64-х разрядная архитектура;
- вытесняющая многозадачность и многопоточность;
- графический пользовательский интерфейс;
- подключение новых периферийных устройств по специальной технологии;
- использование виртуальной памяти;
- совместимость с ранее созданным программным обеспечением;
- наличие коммуникационных программных средств;
- наличие средств мультимедиа.
Интерфейс ― совокупность средств и правил, которые обеспечивают взаимодействие устройств, программ и человека. Интерфейс, обеспечивающий взаимодействие пользователя с персональным компьютером, называется пользовательским интерфейсом. Пользовательский интерфейс может быть символьным и графическим.
Графический пользовательский интерфейс ― интерфейс, где для взаимодействия человека и компьютера используются графические средства.
Основу нового графического интерфейса пользователя составляет хорошо продуманная система окон, располагающаяся на экране монитора и включающая множество разнородных графических объектов для управления работой компьютера. Тем самым реализуется идея создания электронного рабочего стола пользователя, на котором размещаются объекты файловой системы, графического интерфейса и объекты пользовательского уровня. Принятая концепция графического пользовательского интерфейса характерна для всех программных продуктов под MS Windows. Это обеспечивает комфортную среду работы пользователя.
После загрузки операционной системы MS Windows на экране появляется электронный Рабочий стол. Обычно в центральной части расположены ярлыки приложений и документов, к которым наиболее часто обращается пользователь. Они позволяют ускорить запуск соответствующих объектов.
В нижней части Рабочего стола располагается выделенная серым цветом строка, называемая Панелью задач. На ней находятся:
- в центральной части ― кнопки задач, т.е. приложений или документов, с которыми пользователь работает в текущем сеансе;
- в левой части ― кнопка «Пуск» для вызова Главного меню MS Windows. Из Главного меню можно запустить перечисленные в нем приложения. Каждый пункт меню содержит свой значок и имя. Некоторые пункты меню сопровождаются стрелкой, указывающей на наличие подменю;
- в правой части ― Панель индикации, где отображаются часы, календарь и индикатор клавиатуры, показывающий или устанавливающий клавиатуру на английский или русский вариант алфавита.
В среде MS Windows любой файл воспринимается как объект, имеющий уникальное имя. В среде MS Windows в отличие от среды MS DOS имя может быть длинным и состоять из цифр, букв русского и латинского алфавитов, различных символов, включая точку. Для каждого типа файлов указывается специальный значок (например, 2), который отражает суть хранящейся в нем информации.
Папку MS Windows можно рассматривать как понятие, аналогичное каталогу в ОС MS DOS, хранящему информацию о местонахождении файлов. Но в среде MS Windows термин «папка» приобретает более широкое толкование ― как хранилище объектов. Папке присваивается имя, которое записывается по тем же правилам, что и имя файла и сопоставляется специальный значок 0 или 1.
Окно ― обрамленная прямоугольная область на экране, в которой отображаются приложение, документ, сообщение. Различают несколько типов окон:
- окно приложения (прикладной программы) - оно представлено следующими стандартными элементами: заголовок окна, в котором отображается название приложения; кнопка системного меню, с помощью которого вызываются команды изменения размеров окна и его перемещения; кнопки «Свернуть», «Развернуть» («Восстановить»), «3акрыть», дублирующие команды системного меню и служащие для ускорения их вызова; управляющее (основное) меню, содержащее имена ниспадающих меню; ниспадающее меню, содержащее группы команд, объединенных по функциональному назначению; панели инструментов, состоящие из кнопок для быстрого выбора наиболее часто используемых команд; рабочее поле, где располагаются создаваемые в этом приложении документы; строка состояния, содержащая информацию о режимах работы приложения;
- окно документа (вторичное окно) - окно документа всегда встроено в окно приложения и представлено следующими стандартными элементами: заголовок окна с кнопками системного меню, «Свернуть», «Развернуть» («Восстановить»), «3акрыть»; рабочее поле; вертикальные и горизонтальные линейки прокрутки имеют то же значение, что и в окне приложения;
- диалоговое окно - диалоговое окно служит для настройки параметров операционной системы или приложения, а также выводит необходимые в процессе работы сообщения. Оно может содержать следующий набор типовых объектов (элементов) управления: вкладки, имеющие вид типового диалогового окна, но они расположены в главном диалоговом окне одна под другой, так что видны только их ярлычки, для выбора вкладки используется щелчок левой кнопки мыши; командные кнопки, служащие для выполнения написанных на них команд; кнопки выбора, имеющие форму круга и предназначенные для выбора одного из нескольких возможных вариантов; переключатели (флажки), имеющие квадратную форму и предназначенные для включения или выключения режимов; поля списка, служащие для выбора одного варианта из предлагаемого перечня; текстовые поля, в которые вводятся текст или числовые данные. Для числовых полей значение можно устанавливать с помощью пары кнопок со стрелками, расположенных рядом с полем.
Окно справочной системы, также считается типовым и является разновидностью диалогового окна, но в нем дополнительно предусмотрена возможность использования гиперссылок для быстрого перехода к различным разделам справки. Для вызова справочной системы приложения необходимо выполнить команду «?»\ «Вызов справки».
Ярлык ― это ссылка на какой-либо объект, вторичное (дополнительное) изображение этого объекта, указывающая на его местоположение. Ярлык служит для ускорения запуска программ или документов и изображается значком с черной стрелкой в левом углу. Ярлык хранится в файле объемом 1 КБ.
Операции, допустимые при работе с ярлыком, указываются в контекстном (динамическом) меню, которое вызывается при нажатии правой кнопки мыши на выбранном ярлыке:
- Открыть ― значит открыть связанный с этим ярлыком объект;
- Удалить ― поместить в Корзину, что позволяет выполнить операцию восстановления ярлыка;
- Переименовать ― задать новое имя ярлыка;
- Свойства ― узнать следующие сведения: с каким объектом этот ярлык связан, где находится этот объект, перейти к этому объекту, сменить значок ярлыка.
Аналогично тому, как организована иерархическая структура каталогов в ОС MS DOS, строится и структура (схема) подчиненности папок в MS Windows. На верхнем уровне этой структуры (см. рис.) находится единственный объект ― Рабочий стол. На втором уровне располагаются объекты, размещенные на Рабочем столе: папки Мой компьютер, Мои документы и Корзина. Эти папки являются системными и немного отличаются от других папок (например, их нельзя удалять или перемещать). Однако они, как и другие папки, служат хранилищами объектов MS Windows.
Папка Мой компьютер предоставляет доступ ко всем папкам и файлам на компьютере. В ней находятся системные папки дисковых устройств, а также папки Принтеры, Панель управления и др. В папке Мои документы хранятся документы пользователя. Папка Корзина предназначена для хранения удаленных файлов и папок, с тем чтобы при желании их можно было восстановить. После очистки этой папки ранее помещенные в нее объекты восстановлению не подлежат.
Стандартные приложения служебного назначения
Доступ к стандартным приложениям служебного назначения осуществляется через Главное меню при выполнении действий «Программы» - «Стандартные» - «Служебные программы».
Рассмотрим более подробно программы для выполнения процедуры оптимизации дискового пространства: очистка диска, проверка диска, дефрагментация диска.
Очистка диска.
Программа Очистка диска предназначена для удаления ненужных файлов и папок. Она может выполнять свои функции без участия человека. Такие программы в среде MS Windows называют программами-агентами. Использование программы Очистка диска особенно актуально, когда компьютер работает в автоматическом режиме, например, ночью, когда нет рядом человека, а для продолжения работы не хватает места на диске.
После запуска этой программы и выбора в окне объекта очистки, например диска С:, открывается диалоговое окно настройки параметров очистки. Без применения специальных настроек предлагается произвести очистку следующих системных объектов (папок), которые выбираются установкой флажка:
- Temporary Internet Files (временные файлы Интернет) ― папка для временного хранения принятых из Интернет Web-страниц;
- Downloaded Program Files ― папка для временного хранения элементов ActiveX и приложений Java, автоматически загружаемых из Интернет при просмотре некоторых Web-страниц;
- Корзина ― папка для хранения удаленных файлов;
- Временные файлы ― папка Temp для хранения временных файлов, которые создаются приложениями MS Windows в процессе работы.
Проверка диска.
Программа Проверка диска (ScanDisk) предназначена для выявления логических и физических дефектов диска.
Логические дефекты вызваны повреждением файловой структуры и системной области дисков (загрузочной записи и таблицы размещения файлов). Причинами появления логических дефектов могут быть: неправильное завершение работы MS Windows, некорректное завершение прикладных программ, внезапное отключение питания компьютера, выполнение ошибочных программ, действия компьютерных вирусов. Отметим три наиболее распространенные разновидности логических дефектов: перекрестные ссылки, потерянные кластеры и ошибки в именах файлов.
Перекрестные ссылки― это ситуация, когда в цепочках кластеров двух или более файлов появляется один и тот же кластер, т.е. эти файлы являются пересекающимися. Файловая система компьютера не допускает такой ситуации. Скорее всего один из файлов испорчен. В этом случае можно либо удалить такие файлы, либо попытаться сделать копии этих файлов, а потом разобраться с каждым из них по отдельности.
Потерянные кластеры ― это кластеры, не отмеченные как свободные, но в то же время не занятые каким-либо файлом. Подобный дефект не мешает нормальной работе компьютера. Он приводит лишь к тому, что часть дискового пространства не используется.
Ошибки в именах файлов возникают, когда нарушены правила образования имен файлов. Каждый файл в среде MS Windows имеет два имени. Стандартно в каталог заносится имя MS DOS, а дополнительно и длинное имя файла. При некорректной работе приложений могут нарушаться правила образования этих имен, а также связи между длинными и короткими именами. Дефект такого рода может препятствовать нормальной работе с папками и файлами.
Физические дефекты вызываются механическим повреждением поверхности жесткого диска, ее низким качеством или старением. Эти дефекты могут быть вызваны влиянием магнитных полей, приводящим к нарушению структуры записи информации на диске. При обнаружении физических дефектов соответствующие кластеры объявляются дефектными, и тем самым их использование блокируется.
Для работы с этой программой пользователь должен выбрать диск, задать режим проверки (стандартный или полный), указать, надо ли исправлять ошибки. Режим стандартной проверки диска обеспечивает только поиск и устранение логических дефектов в области диска, занятой папками и файлами. Режим полной проверки диска в дополнение к стандартной проверке включает тестирование всей поверхности диска. Для уточнения процедуры полной проверки можно произвести дополнительную настройку, нажав на кнопку «Параметры».
Дефрагментация диска.
Программа Дефрагментация диска (Defrag) предназначена для оптимизации структуры диска путем изменения расположения файлов на диске, которые могут быть разбросаны по всей поверхности диска. Дефрагментация (т.е. улучшение структуры фрагментированного диска) производится перемещением фрагментов файлов в новое место, где они могут идти друг за другом подряд, занимая следующие друг за другом кластеры. В MS Windows при дефрагментации можно дополнительно задать перемещение часто используемых папок и файлов в начало дискового пространства, а редко используемых ― в конец. Это сокращает количество перемещений магнитных головок через всю поверхность диска.
Для работы с этой программой пользователь должен указать объект дефрагментации. После выбора программа начинает работу и процесс дефрагментации отражается в окне сообщений. Нажав кнопку «Сведения», можно получить более подробную информацию о состоянии диска и процессе дефрагментации в виде карты дискового пространства. На этой карте состояние каждого кластера отмечается квадратиком со специальным рисунком. Обозначения и соответствующие этим обозначениям состояния кластеров можно посмотреть, нажав кнопку «Легенда».
1.3. Задание на лабораторную работу
1. Ознакомиться с содержанием рабочего стола.
2. Используя папку Мой компьютер записать информацию о дисках С: и D:.
3. Открыть папку D:\Students\ИС-115.
4. Создать ярлыки программ «Калькулятор» (C:\WINDOWS\CALC.EXE), «Блокнот» (C:\WINDOWS\NOTEPAD.EXE) , «Paint» (C:\PROGRA~1\ACCESS~1\MSPAINT.EXE)
5. Запустить одну из программ (2 способа: при помощи мыши и командной строки).
6. Найдите в главном меню ссылку на программу «Блокнот» (NOTEPAD.EXE), запустите ее. Создайте заголовок отчета: ФИО, номер и название лабораторной работы. Сохраните созданный документ в каталог D:\Students\ИС-115.
7. Просмотреть и занести в отчет свойства одной из программ.
8. Изменить ярлык одной из программ.
9. Переименовать ярлык одной из программ.
10. Удалить созданные вами ярлыки.
Часть II.
1. Открыть программу Проводник.
2. Выполнить настройку интерфейса программы Проводник:
- вывести на экран панель инструментов и строку состояния;
- вывести краткую информацию о файлах и папках;
- отсортировать файлы и папки по имени.
3. Используя справочную систему программы Проводник, найти следующие разделы справки (информацию записать в отчет):
- создание папки;
- копирование и перемещение файлов или папок;
- переименование файлов или папок;
- удаление файлов или папок;
- поиск файлов или папок.
4. Выполнить следующие действия с объектами (копирование и перемещение объектов выполнить 2 способами):
- создать папку со своим именем в папке D:\Students\ИС-115\;
- найти все текстовые файлы на диске С: подкаталоге MS Windows;
- скопировать первые 5 найденных файлов в свою созданную папку;
- записать в отчет общие сведения о своей папке и об одном из скопированных фалов;
- скопировать папку со своим именем на дискету (или flash);
- переместить файлы из папки со своим именем в корневой каталог дискеты (или flash);
Часть III.
1. Проверить на ошибки и выполнить оптимизацию диска А (или flash):.
2. Записать в отчет порядок процедуры оптимизации и результаты работы программ ScanDisk и Disk Defragmenter (при работе программы дефрагментации диска вывести карту диска и изучить легенду).
3. Распечатать файл отчета.
1.4. Требования к содержанию отчета
1. Цель лабораторной работы.
2. Задание на лабораторную работу.
3. Результаты выполнения лабораторной работы.
4. Выводы по полученным результатам.
1.5. Контрольные вопросы
1. Назначение операционной системы MS Windows.
2. Какие функциональные возможности есть у программы Проводник?
3. Что такое ярлык?
4. Для чего необходимо делать дефрагментацию дисков?
5. Какие способы есть для запуска программ в ОС Windows?
Лабораторная работа №2
"ОСНОВЫ РАБОТЫ В ОС MS DOS"
2.1. Цель работы
Изучение состава и основных команд ОС MS DOS, получение практических навыков работы с дисками, файлами, каталогами и устройствами ПЭВМ в ОС MS DOS.
2.2. Методические указания
2.2.1. Команда DIR
Общий формат: DIR [дисковод:] [путь\] [имя файла] [ключи]
При этом на экране отображается список файлов и каталогов, находящихся на диске активного дисковода. Для вывода на экран группы файлов можно использовать знаки маски: * и ?, где знак * - заменяет любое количество символов в имени файла, знак ? - заменяет один символ в определенной позиции. Используя ключи P или W команды DIR можно выводить список файлов поэкранно или в виде колонок без дополнительной информации. Совместное использование ключей А, S и H позволяет получить список системных и скрытых файлов.
2.2.2. Команда смены текущего каталога
Для смены текущего дисковода необходимо набрать имя дисковода, который должен стать текущим, и затем двоеточие.
2.2.3. Команда MD
С помощью внутренней команды MD (Make Directory) можно создать новый каталог в любом другом каталоге.
Общий формат: МD [ дисковод :] [ путь\ ] имя каталога
2.2.4. Команда CD
Для изменения текущего каталога имеется внутренняя команда CD (Change Direсtory).
Общий формат: CD [ дисковод: ] [ \путь]
2.2.5. Команда COPY
Для копирования одного файла или группы файлов, а также для объединения нескольких файлов в один используется команда COPY.
Общий формат: COPY [дисковод:] [путь\] имя файла [дисковод:] [путь\] [имя файла]
Кроме копирования, с помощью команды COPY можно осуществить операцию конкатенации (объединения) файлов.
2.2.6. Команда TYPE
C помощью внутренней команды TYPE можно выводить на экран дисплея содержимое текстового файла. Для постраничного вывода вместе с командой TYPE рекомендуется использовать внешнюю команду MORE.
Общий формат: TYPE [ полное имя файла ]
Общий формат:команда | MORE
2.2.7. Команда REN
Внутренняя команда REN переименовывает файл или группу файлов.
Общий формат: REN [дисковод:] [путь\] имя файла имя файла или [ имя каталога ]
2.2.8. Команда TREE
При помощи сервисной программы TREE можно просмотреть иерархическую структуру оглавления диска.
Общий формат: TREE [ дисковод : ] [ / ключи ]
/F - просмотр файлов в структуре каталога.
2.2.9. Команды удаления файлов и каталогов
Для удаления файлов используется внутренняя команда DEL.
Общий формат: DEL [ дисковод: ] [ \путь] имя файла
Для удаления пустого каталога существует внутренняя команда RD ( Remove Directory ).
Общий формат: RD [ дисковод: ] [ \путь] имя каталога
При помощи внешней команды DELTREE удаляются все файлы в подкаталоге и сам пустой каталог.
Общий формат: DELTREE [дисковод:] [ \ путь] имя каталога
2.3. Задание на лабораторную работу
1. Запустить MS DOS или его эмулятор (Пуск/Программы/Стандартные/Режим MS DOS или Пуск/Программы/Стандартные/Командная строка).
2. Создать в MS DOS текстовый файл, содержащий информацию о Вас (ФИО, дата рождения, место жительства и т.д.) в корневом каталоге диска D:\
3. Просмотреть оглавление папки WINDOWS на диске С:\. Используя ключи команды DIR, получите:
- поэкранный вывод;
- в виде колонок;
- список “скрытых“ файлов;
- список имен всех файлов с расширением ЕХЕ;
- список имен всех файлов, начинающихся с буквы А
- список имен всех файлов, состоящих из 7 символов, начинающихся на N, заканчивающихся на D c произвольным расширением.
4. Создать дерево каталогов на своем диске:
D:\
|-----DOS_L
|----- LB-1
|-----LB-2
|----- LB-3
| |-----LB-4
|
|----- LB-5
|-----LB-6
Убедиться в правильности ваших действий при помощи команды DIR или TREE.
5. Используя команды для смены текущего каталога и копирования отдельного файла или группы файлов, выполнить следующие операции:
- скопировать все файлы с расширением TXT из корневого каталога рабочего диска в папку LB-1.
- скопировать все файлы, начинающиеся на букву U, с расширением EXE с диска C:\ подкаталога WINDOWS\SYSTEM32 на диск D:\ в папку DOS_L.
- скопировать семибуквенные файлы, начинающиеся на букву D и произвольным расширением с диска С:\ подкаталога WINDOWS\SYSTEM32 на диск D:\, при этом присвоив этим файлам расширение PRN.
- установить текущим подкаталог DOS_L и скопировать в него все файлы, начинающиеся с буквы Z с диска С:\ подкаталога WINDOWS\SYSTEM32.
- скопировать в каталог LB-1 все файлы с расширением EXE из каталога DOS_L.
- произвести конкатенацию любых 3 файлов, с расширением TXT; результирующий файл записать на диск D:\ в папку DOS_L с расширением REZ.
6. Просмотреть содержимое созданных вами текстовых файлов.
7. Переименовать созданные вами текстовые файлы.
8. Просмотреть дерево каталогов диска D:\ (если необходимо, используйте команду для постраничного вывода информации на экран):
- в обычном формате;
- с отображением файлов в структуре каталога.
9. Удалить пустые каталоги с рабочего диска, удалить подкаталог LB-1 (убедиться в правильности ваших действий с помощью команды DIR).
10. Показать содержимое каталога DOS_L преподавателю.
11. Подготовить отчет о проделанной работе. Обязательно приложить скриншоты для каждого из заданий.
2.4. Требования к содержанию отчета
1. Цель лабораторной работы.
2. Задание на лабораторную работу.
3. Результаты выполнения лабораторной работы.
4. Выводы по полученным результатам.
2.5. Контрольные вопросы
1. Понятие файл и каталог?
2. Что такое полное имя файла?
3. Что такое внутренние и внешние команды?
4. Общие форматы команд, которые применяются при работе с файлами и каталогами?
5. Как вывести содержимое текстового файла на экран постранично?
6. Использование команды COPY при работе с устройствами. Пример.
7. Как удалить файл, группу файлов, каталог?
Лабораторная работа №3
"ТЕКСТОВЫЙ ПРОЦЕССОР LIBREOFFICE WRITER"
3.1. Цель работы
Ознакомиться с основными элементами рабочего окна Writer, сформировать навыки работы в текстовом процессоре Writer.
3.2. Методические указания [1]
3.3. Задание на лабораторную работу
Часть 1.
1. С помощью пункта меню Вид установите режим отображения Разметка печати, убедитесь в наличии горизонтальной и вертикальной линеек (при необходимости подключите их, используя команду Вид / Линейка). Опробуйте другие режимы отображения.
Проверьте наличие двух панелей – Стандартной и Форматирования (Вид / Панели инструментов). Если установлены другие панели, отключите их (Вид / Панели инструментов). Установите масштаб изображения 100 % (Вид / Масштаб / 100 % / ОК или поле Масштаб с раскрывающимся списком в стандартной панели инструментов).
2. Установите параметры работы текстового процессора. Для этого выполните команду Сервис / Параметры и в дереве каталога, расположенном с левой стороны, войдите в раздел LibreOffice Writer:
– в разделе Общие установите единицы измерения – сантиметры;
– в разделе Вид проверьте наличие флажков у настроек Изображения и внедренные объекты, Таблицы, Рисунки и элементы управления, Линейка, Горизонтальная и вертикальная полосы прокрутки;
– в разделе Настройки языка / Лингвистика включите команды Автоматически проверять орфографию и Автоматически проверять грамматику;
– в разделе Загрузка / сохранение в пункте Общие выберите Автосохранение каждые 10 минут. Просмотрите установки в других разделах. Для реализации сделанных установок щелкните по кнопке ОК.
3. Установите параметры страницы.
Параметры страницы настраиваются с помощи меню Формат / Страница. В открывшемся окне выберите вкладку Страница, где могут быть установлены размер листа и его ориентация, поля и другие параметры. Задайте нужные параметры: размер бумаги А4, ориентация – книжная, верхнее и нижнее поля – по 2 см, левое и правое поля – по 1,5 см.
4. Создайте документ.
Ввод текста начните с вставки текущей даты. Для этого выполните команду Вставка / Поля / Дата. Выровняйте дату по правому краю с помощью команды Формат / Выровнять / По правому краюили с помощью значка  на панели инструментов «Форматирование».
на панели инструментов «Форматирование».
Создайте Автотекст, содержащий ваши данные (факультет, специальность, номер группы, фамилия, имя).
Для создания и вставки автотекста:
– на следующем абзаце после вставленной даты введите ваши данные (факультет, специальность, номер группы, фамилия, имя). Выделите набранный текст и скопируйте (команда Правка / Копировать или значок  на панели инструментов «Форматирование» или клавиши <Ctrl> +<C>);
на панели инструментов «Форматирование» или клавиши <Ctrl> +<C>);
– выберите команду Правка / Автотекст);
– выберите категорию, в которой требуется хранить автотекст (Мой Автотекст);
– установите курсор в пустое окошко около раздела Автотекст и клавишами <Ctrl> +<V> вставьте ваши данные. В разделе Сокращение можно задать имя. Это позволит использовать сокращение в качестве подсказки при вводе. Установите галочку у параметра «Предлагать замену при наборе»;
– нажмите кнопку Автотекст и выберите команду Создать;
– нажмите кнопку Закрыть;
– теперь ваши данные остались в памяти функции Автотексти вы сможете вставить их в любой документ в любое время;
– проверьте работу Автотекста. Удалите ваши данные и заново вставьте их командой Правка / Автотекст / Мой Автотекст / Вставить.
Ознакомьтесь с работой функции Автозамены.
По умолчанию LibreOffice автоматически исправляет многие часто встречающиеся ошибки и применяет форматирование при вводе текста. Посмотреть полный перечень замен можно, открыв окно автозамены командой Формат / Автозамена / Параметры автозамены.
Создайте свою замену для слов, часто встречающихся при наборе, например, LibreOffice:
– в разделе Заменять введите сокращение, например, две буквы – ло.
В разделе На введите полное название – LibreOffice;
– теперь при наборе текста вместо слова LibreOffice вы можете печа- тать две буквы ло, которые автоматически заменятся на LibreOffice;
– проверьте работу функции, напечатав на листе буквы ло и удостоверившись, что они заменились на LibreOffice;
– аналогичным образом создайте автозамену для слова Writer. Обратите внимание, что LibreOffice сохраняет слова, часто используемые в текущем сеансе. При вводе первых трех букв такого слова LibreOffice автоматически подставляет остальную часть слова. Если в памяти автозамены имеется несколько слов, соответствующих трем введенным буквам, нажмите <Ctrl> +<Tab> для прокрутки доступных слов. Для прокрутки в обратном направлении нажмите клавиши <Ctrl>+<Shift>+<Tab>. Если вы подтверждаете подстановку слова, то предлагаемый вариант завершения слова принимается нажатием клавиши <Enter>. Чтобы отклонить вариант завершения слова, продолжайте печатать с любой другой клавиши.
5.Введите приведенный ниже текст.
Дата: (текущая) Данные о студенте: (факультет, специальность, номер группы, фамилия, имя)
Writer – текстовый процессор LibreOffice
Writer – текстовый процессор для всех видов документов. Writer содержит все необходимые функции современного полнофункционального текстового редактора и инструмента публикаций.
Он достаточно прост для создания быстрых заметок и достаточно мощен, чтобы создать целые книги с содержанием, диаграммами, индексами и т.д.
«Мастера» берут на себя всю работу по созданию стандартных документов, таких, как письма, факсы, повестки дня, протоколы, а также могут выполнить более сложные задачи, например, создание множества документов из одного шаблона и источника данных для рассылки разным адресатам.
«Стили и форматирование» предоставляют каждому пользователю всю мощь таблиц стилей.
Поиск опечаток «на лету» и словарь автозамены проверят орфографию. Если вам необходимо использовать различные языки в документе, Writer способен и на это.
Сокращение усилий и времени на ввод текста достигается благодаря функции автозавершения, которая предлагает варианты быстрого ввода и позволяет завершить не до конца набранные слова и фразы (наиболее часто встречающиеся).
Текстовые структуры и линковка позволяют заниматься компьютерной версткой информационных бюллетеней, листовок и т.д. Сделайте ваши длинные и сложные документы более полезными, добавив оглавление, сноски, библиографические ссылки, иллюстрации, таблицы или другие объекты.
Привлекательные примечания позволяют отображать заметки на полях документов. Благодаря этому их значительно проще читать. Кроме того, примечания от разных пользователей отображаются разными цветами и содержат дату и время редактирования.
Выкладывайте ваши документы в свободный доступ в Интернет, предварительно экспортировав их с помощью Writer в HTML или в формат MediaWiki для публикации в вики. Опубликуйте документ в формате Portable Document Format (.pdf), чтобы гарантировать, что ваш читатель увидит именно то, что вы написали. Функция экспорта в PDF в LibreOffice содержит огромный набор параметров форматирования и безопасности.
Сохраняйте документы в формате OpenDocument – новом международном стандарте для офисных документов. Этот формат, основанный на XML, не «привязывает» вас к Writer. Вы сможете открывать документ в этом формате с помощью любого программного обеспечения, совместимого с OpenDocument.
Writer, конечно, сможет открыть ваши старые документы Microsoft Word или сохранить работу в формате Microsoft Word. Writer может также открывать .docx файлы, созданные в Microsoft Office 2007 или Microsoft Office 2008 для Mac OS X.
6. Проверьте набранный текст на наличие ошибок.
Проверка орфографии начинается с текущего положения курсора или с начала выделенного текста. Для проверки орфографии:
– щелкните внутри документа или выделите текст, который необходимо проверить;
– выберите команду Сервис / Правописание и грамматика;
– при обнаружении возможной орфографической ошибки откроется диалоговое окно Проверка орфографии, в котором LibreOffice будут предложены варианты для исправления. Чтобы принять вариант исправления, щелкните его, а затем нажмите кнопку Заменить. Либо проигнорируйте исправление кнопкой Пропустить. Чтобы добавить неизвестное слово в пользовательский словарь, нажмите кнопку Добавить.
Сохраните документ в личной папке под именем «Задание 1».
Часть 2.
1. Откройте документ «Задание 1», созданный на предыдущем занятии.
2. Установите режим разметки печати (Вид / Разметка печати).
3. Отработайте приемы выделения фрагментов текста: слова, предложения, строки, нескольких строк, большого фрагмента.
4. Отработайте приемы копирования, перемещения и удаления текста.
| |
| |
- кнопки Вырезать  , Копировать
, Копировать  , Вставить
, Вставить  ;
;
- соответствующие команды контекстного меню, вызываемого щелчком правой кнопки мыши или меню Правка;
- сочетания клавиш: <Ctrl> + <X> – вырезать, <Ctrl> + <C> – скопировать в буфер, <Ctrl> + <V> – вставить из буфера.
Используя описанные технологии, отредактируйте документ следующим образом:
– выделите первый абзац, скопируйте его и вставьте в конец текста, отмените последнее действие клавишей  ;
;
– выделите абзац «Мастера…», переместите его на абзац ниже;
– выделите абзац «Привлекательные примечания…», вырежьте его и вставьте после абзаца «Поиск опечаток…».
5. Отформатируйте заголовок текста.
Выделите заголовок. Выполните команду Формат / Символы. В открывшемся окне выполните следующие действия:
– оформите заголовок в соответствии с параметрами: шрифт Arial, кегль 16, полужирный, цвет синий, эффект «Тень», интервал, разреженный на 4 пт.;
– просмотрите все возможные настройки, отраженные на вкладках это- го окна: Эффекты шрифта, Положение, Гиперссылка, Фон. Пронаблюдайте, как они меняют написание текста;
– выровняйте заголовок по центру страницы.
6. Отформатируйте основной текст.
Выделите основной текст. Командой Формат / Символы оформите его в соответствии с параметрами: шрифт Arial, кегль 14. Установите параметры абзаца (Формат / Абзац): первая строка – отступ 1,5 см, выравнивание – по ширине, междустрочный интервал – полуторный.
7. Найдите в тексте англоязычные слова. Оформите их курсивом.
8. Выделите только первый абзац и в диалоговом окне Формат / Абзац на вкладке Буквицадобавьте параметр Добавить буквицу.
9. Для точной настройки параметров абзаца можно использовать меню Формат / Абзац. Просмотрите все возможные настройки, отраженные на вкладках этого окна.
Выделите абзац «Выкладывайте ваши документы в свободный доступ в Интернет…» и установите отступ слева 1 см, отступ справа 1 см, интервал перед абзацем 1 см, интервал после абзаца 1 см. Посмотрите, как изменился текст. Отмените последние действия.
10. Выполните команду Правка / Найти и заменить. Используя средства автоматического поиска и замены, найдите все упоминания в тексте Microsoft и замените их на MS.
11. Освойте разбиение текста по колонкам.
Выделите весь текст, кроме первого абзаца. Выполните команду Формат / Колонкии выберите разбиение на две колонки; расстояние между колонками 0,5 см.
12. Выполните предварительный просмотр документа (Файл / Предварительный просмотр страницы).
13. Сохраните документ в личной папке под именем «Задание 2».
Часть 3.
1. Откройте файл «Задание 1». Просмотрите текст и найдите перечисления, которые было бы удобно представить в виде списков.
2. Найдите в тексте абзац «Он достаточно прост для создания быстрых заметок…», найдите в нем перечисления («книги с содержанием, диаграммами, индексами»). Добавьте после предлога «с» двоеточие и с помощью клавиши <Enter>разбейте перечисления на разные абзацы.
3. Оформите перечисления с помощью маркированного списка. Для этого:
– Выделите получившиеся абзацы текста и выполните команду Формат / Маркеры и нумерация.
– Перейдите в открывшемся окне на вкладку Маркеры и выберите любой маркированный список.
- На вкладке Положение задайте размеры отступов: после нумерации позиций – 1 см; выравнивание нумерации по левому краю; выравнивание по 0,5 см; начало отступа – 1 см (рис. 6).
– Проверьте, чтобы текст в результате выглядел следующим образом:

Он достаточно прост для создания быстрых заметок, достаточно мощен, чтобы создать целые книги с:
- содержанием;
- диаграммами;
- индексами и т.д.

4. Аналогичным образом оформите перечисления в абзаце ««Мастера» берут на себя всю работу…».
5. Найдите перечисления в предложении «Сделайте ваши длинные и сложные документы более полезными», разбейте их на абзацы и оформите в виде нумерованного списка: Формат / Маркеры и нумерация / Тип нумерации.
6. Сохраните файл в личной папке под именем «Задание 3».
Часть 4.
1. Создайте таблицу для подсчета результатов сдачи экзамена четырех групп по дисциплине «Информатика».
Для встраивания таблицы выберите меню Таблица / Вставить / Таблицу, в диалоговом окне установите количество столбцов 5 и количество строк 5.
В первую строку внесите заголовки, соответствующие оценкам.
2. Добавьте один столбец в начало таблицы. Для этого установите курсор в первый столбец, выполните команду Таблица / Вставить / Столбцы и укажите в диалоговом окне Количество – 1, Положение – Перед. Заполните столбец названиями (номерами) групп.
3. Выделите таблицу. Выполните автоподбор ширины столбцов командой Таблица / Автоподбор / Оптимальная ширина столбца.
Обратите внимание, что высоту строк и ширину столбцов можно регулировать вручную. Для этого переместите мышь к краю ячейки и, когда появится двойная стрелка, нажмите и удерживайте левую кнопку мыши, перетащите границу в нужное положение и отпустите кнопку мыши.
Также можно использовать вкладку Столбцы диалогового окна Таблица / Свойства таблица, где можно задать точное числовое значение ширины каждого столбца.
4. Добавьте заголовок таблицы. Для этого установите курсор в первую строку, выполните команду Таблица / Вставить / Строки и укажите в диалоговом окне Количество – 1, Положение – Перед. Выделите добавленную строку и объедините ячейки (Таблица / Объединить ячейки). Добавьте за- головок, выровняйте его по центру.
5. Заполните таблицу данными и добавьте внизу еще одну строку для подсчета итогов.
6. Подведите итоги по каждому столбцу:
– Установите курсор в итоговую ячейку столбца «Отлично».
– Выполните команду Таблица / Формула. В появившейся строке формул из перечня  выберите функцию Сумма. Убедитесь, что в строке формул появилась запись =sum .
выберите функцию Сумма. Убедитесь, что в строке формул появилась запись =sum .
Укажите аргументы для нахождения суммы, выделив мышкой нужный диапазон (четыре ячейки столбца «Отлично»). В строке формул и в итоговой ячейке должна появиться запись =sum <B3:B6> .
– Для подсчета нажмите клавишу <Enter>или кнопку  .
.
– Аналогичным образом подведите итоги по остальным столбцам.
7. Оформите таблицу, применив один из стандартных стилей: Таблица /Автоформат / Базовый.
Сохраните файл в личной папке под именем«Задание 4».
Оформить отчет по лабораторной работе.
3.4. Требования к содержанию отчета
1. Цель лабораторной работы.
2. Задание на лабораторную работу.
3. Результаты выполнения лабораторной работы.
4. Выводы по полученным результатам.
3.5. Контрольные вопросы
1. Как установить параметры работы текстового процессора?
2. Как установить поля документа?
3. Как создать автотекст?
4. Как автоматически вставить в документ дату и время?
5. Какой командой производится разбиение текста по колонкам?
6. Как произвести автоматический поиск и замену?
7. Как создать маркированный и нумерованный списки?
8. Как можно создать таблицу? Как добавить в таблицу столбец или строку?
Лабораторная работа №4
"ТАБЛИЧНЫЙ ПРОЦЕССОР LIBREOFFICE CALC"
4.1. Цель работы
Приобретение навыков работы с табличным процессором Libreoffice Clac.
4.2. Методические указания [1]
4.3. Задание на лабораторную работу
1. Изучить теоретический материал.
Часть 1.
2. Откройте справочную систему (пункт меню Справка). Ознакомьтесь со структурой справочной системы.
3. Переименуйте Лист 1. Для этого щелкните на ярлыке листа правой кнопкой, выберите из контекстного меню команду Переименоватьи введите новое имя «Задание 1».
4. Начиная с ячейки А1 введите заголовки столбцов будущей таблицы в соответствии с рис. 4.1.

Рис.4.1- Начальный вид таблицы
Отрегулируйте ширину столбцов.
Это можно сделать автоматически командой Формат / Ширинаили Формат / Оптимальная ширина. Также ширину можно отрегулировать вручную, установив курсор на границе между столбцами (курсор при этом превратится в двустороннюю стрелочку) и растащив столбец до нужной ширины.
В ячейку А2 введите первый тип компьютера: Тип 1.
Для автоматического ввода остальных типов используйте специальную возможность Calc, которая называется Автозаполнение. Для этого используется маркер автозаполнения, представляющий собой маленький квадратик, расположенный в правом нижнем углу активной ячейки.
5. Создание формул.
Внесите в таблицу количество компьютеров и цены в долларах ($) в соответствии с рисунком, а также добавьте дополнительные строчки в указанных на рис. 4.2 ячейках.
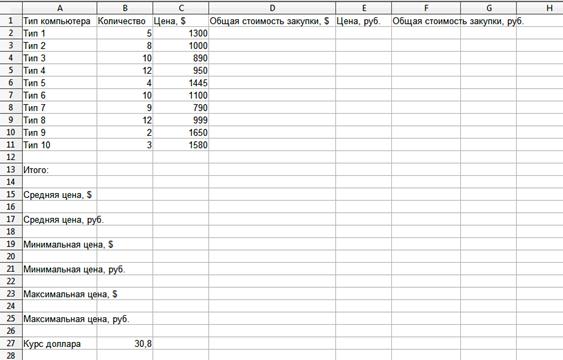
Рис. 4.2.- Промежуточный вид таблицы
Рассчитайте общую стоимость закупки (в $), используя метод ввода формул вручную.
Для того чтобы рассчитать стоимость закупки компьютеров Типа 1(в $) методом ввода формул вручную:
– убедитесь, что выбран английский язык;
– установите курсор в ячейке D2;
– введите знак равенства (=), а затем вручную напечатайте формулу: В2*С2;
– для завершения ввода формулы нажмите клавишу <Enter>или кнопку  на панели формул. Убедитесь, что в ячейке D2 появилось числовое значение 6500.
на панели формул. Убедитесь, что в ячейке D2 появилось числовое значение 6500.
Рассмотрим более рациональный способ ввода формул, которым рекомендуем пользоваться в дальнейшем – метод ввода формул путем указания ячеек.
Рассчитайте общую стоимость закупки (в $). Для этого:
– установите курсор в ячейке D3;
– щелкните в строке формул и введите знак равенства (=);
щелкните по ячейке В3. Убедитесь, что вокруг ячейки В3 появилась активная рамка, а в строке формул отобразился адрес ячейки В3.
– продолжите ввод формулы, напечатав с клавиатуры знак умножения (*);
– щелкните по ячейке С3. Убедитесь, что ее адрес также отразился в строке формул;
– для завершения ввода формулы нажмите клавишу <Enter>или кнопку  на панели формул. Убедитесь, что в ячейке D3 появилось числовое значение 8000.
на панели формул. Убедитесь, что в ячейке D3 появилось числовое значение 8000.
6. Адресация ячеек.
Относительные ссылки
Просчитайте общую стоимость закупки (в $) для оставшихся типов компьютеров, используя маркер автозаполнения. Для этого:
– щелкните по ячейке D3;
– установите курсор на маркер автозаполнения;
– нажмите левую кнопку мыши и, не отжимая, протащите формулу вниз до конца списка;
– отпустите левую кнопку;
– убедитесь, что в каждой строке программа изменила ссылки на ячейки в соответствии с новым положением формулы и что все ячейки заполнились соответствующими числовыми значениями.
Абсолютные ссылки
Просчитайте цену компьютеров в рублях, используя указанный в таблице курс доллара по отношению к рублю:
– установите курсор в ячейке Е2;
– введите формулу =С2*В27;
– убедитесь, что получилось числовое значение 40040;
– попробуйте распространить формулу вниз на весь список с помощью маркера автозаполнения. Убедитесь, что везде получились нули! Это произошло потому, что при копировании формулы относительная ссылка на курс доллара в ячейке В27 автоматически изменилась на В28, В29 и т.д. А поскольку эти ячейки пустые, то при умножении на них получается 0. Таким образом, исходную формулу перевода цены из долларов в рубли следует изменить так, чтобы ссылка на ячейку В27 при копировании не менялась.
Для этого существует абсолютная ссылка на ячейку, которая при копировании и переносе не изменяется. Для того чтобы ссылка не изменялась, перед именем столбца или номером строки ставится символ $.
Пересчитайте столбец Е: удалите все содержимое диапазона ячеек Е2:Е11, введите в ячейку Е2 формулу = С2*$В$27.
С помощью маркера автозаполнения распространите формулу вниз на весь список. Просмотрите формулы и убедитесь, что относительные ссылки изменились, но абсолютная ссылка на ячейку В27 осталась прежней. Убедитесь, что цена рассчитывается правильно.
Существует также понятие смешанной (частично абсолютной) ссылки: если при копировании и перемещении не меняется имя столбца или номер строки. При этом символ $ в первом случае ставится перед номером строки, а во втором – перед наименованием столбца. Например, В$5, D$12 – частичная абсолютная ссылка по строке; $В5, $D12 – частичная абсолютная ссылка по столбцу.
Зная цену типа компьютера в рублях и количество компьютеров каждого типа, рассчитайте последний столбец: общую сумму закупки в рублях.
7. Использование функций.
Все функции имеют одинаковый формат записи и включают в себя две части – имя функции и ее аргументы. Например: =SUM(А1;C1:D5). Аргументы – это данные, которые используются функцией для получения результата. Аргументом функции могут быть числа (константы), ссылки на ячейки (диа- пазоны), текст, формулы, другие функции, логические значения и др. Аргументы записываются в круглых скобках после имени функции и разделяются точкой с запятой ( ; ). Если аргументов нет, то скобки остаются пустыми. Некоторые функции могут иметь несколько аргументов.
Функции вводятся обычным набором с клавиатуры или более предпочтительным способом – с помощью Мастера функций. Рассмотрим оба эти метода на примерах.
Рассчитайте итог по столбцу «Количество», используя функцию SUM, методом ввода функций вручную.
Для расчета итога по столбцу «Количество»:
– установите курсор в ячейку В13;
– напечатайте с клавиатуры формулу =SUM(B2:B11);
– нажмите клавишу <Enter>и убедитесь, что в ячейке В13 появилось числовое значение 75.
Рассчитайте итог по столбцу «Цена, $», используя средство Мастер функций.
Для его открытия используются:
– команда Вставка / Функция;
– кнопка Мастер функций на панели формул.
Для расчета итога по столбцу «Цена, $»:
– установите курсор в ячейке С13;
– вызовите диалоговое окно Мастер функцийодним из указанных выше способов;
– в поле Категория выберите Все;
– в поле Функциянайдите SUM. Обратите внимание, что при выборе функции в левой части диалогового окна появляется список ее аргументов вместе с кратким описанием;
– для ввода аргументов суммы нажмите кнопку Далее;
– в поле Число 1можно ввести сразу весь диапазон суммирования С2:С11 (диапазон можно ввести с клавиатуры, а можно выделить на листе левой кнопкой мыши, и тогда он отобразится в формуле автоматически).
Аналогичным образом рассчитайте итог по оставшимся столбцам.
Рассчитайте дополнительные параметры, указанные в таблице (средние цены, минимальные и максимальные). Для этого в указанных ячейках используйте соответствующие функции:
8. Форматирование данных.
Для установки форматов ячеек предназначено диалоговое окно Формат ячеек.
Существует несколько способов вызова окна Формат ячеек. Прежде всего, необходимо выделить ячейки, которые должны быть отформатированы, а затем выбрать команду Формат / Ячейкиили щелкнуть правой кнопкой мыши по выделенным ячейкам и из контекстного меню выбрать команду Формат ячеек.
Далее на вкладке Числодиалогового окна Формат ячеекиз 11 категорий можно выбрать нужный формат. При выборе соответствующей категории из списка правая сторона панели изменяется так, чтобы отобразить соответствующие опции.
Измените формат диапазона ячеек С2:С11 на Денежный:
– выделите диапазон ячеек С2:С11;
– щелкните внутри диапазона правой кнопкой мыши;
– выберите команду Формат / Ячейки;
– на вкладке Числовыберите категорию Денежный;
– в перечне Форматвыберите USD $ Английский (США);
– параметр Дробная частьукажите равным 0;
– нажмите кнопку ОК.
Аналогичным образом измените формат для столбцов «Общая стоимость закупки, $», «Цена, руб.», «Общая стоимость закупки, руб.». Также измените формат для ячеек итога со средней, минимальной и максимальной ценами. Для рублевых данных используйте формат RUB руб. русский и дробную часть укажите равной 1.
9. Оформление таблиц.
Полный набор опций форматирования содержится в диалоговом окне Формат ячеек. Важно помнить, что атрибуты форматирования применяются только к выделенным ячейкам или группе ячеек. Поэтому перед форматированием нужно выделить ячейку или диапазон ячеек.
Добавьте заголовок к таблице:
– щелкните правой кнопкой мыши по цифре 1 у первой строки;
– выберите команду Вставить строки;
– выделите диапазон ячеек А1:F1 и выполните команду Формат / Объединить ячейки;
– введите в объединенные ячейки название «Отчет по закупке технического оборудования»;
– выполните команду Формат / Ячейки. В открывшемся окне установите следующие параметры: Шрифт – Courier New, начертание – полужирный курсив, кегль – 14; Эффекты шрифта– цвет синий; Выравнивание– по центру; Обрамление– положение линий со всех сторон, стиль – сплошная линия 2,5 пт., цвет – зеленый; Фон– желтый 2;
– нажмите кнопку ОК.
Отформатируйте содержимое таблицы:
– примените полужирное начертание к данным в диапазонах ячеек А2:F2, А3:А28;
– установите Фон и Обрамлениедля диапазонов ячеек: А14:F14; А16:С16; А18:Е18; А20:С20; А22:Е22; А24:С24; А26:Е26;
– выделите курс доллара полужирным начертанием и красным цветом;
– диапазон ячеек А2:F12 оформите Обрамлением: внешняя рамка и линии внутри.
Часть 2.
Построение графика функции y = x3–12x2+3 для х = [–5; 14] с шагом ∆х = 1.
1. Пусть в столбце А будут находиться значения х, а в столбце В – значения у. В ячейки А1 и В1 введите заголовки столбцов «Х» и «У».
2. Для ввода значений х используйте механизм ввода рядов данных. Для этого:
– введите в ячейку А2 начальное значение х, т.е. –5;
– в ячейку А3 введите следующее значение х, т.е. –4;
– выделите ячейки А2 и А3;
– поместите указатель мыши на маркер автозаполнения ячейки А3, нажмите левую кнопку мыши и, удерживая ее, выделите ячейки А2:А21;
– отпустите кнопку мыши.
Выделенная область заполнится значениями х от – 5 до 14.
3. В ячейку В2 введите формулу =А2^3–12*А2^2+3. Распространите эту формулу до ячейки В21 включительно.
a. Для построения графика выделите диапазон ячеек А2:В21 и выполните команду Вставка/Диаграмма:
– в появившемся окне Мастера диаграмм (шаг 1 из 4) выберите тип диаграммы Диаграмма ХY и подтип диаграммы «Только линии» (сглаженные линии без маркеров). Обратите внимание, что на любом шаге, в том числе и на первом, можно нажать кнопку Готово, в результате чего построение диаграммы завершится. С помощью кнопок <Назад и Далее> можно управлять процессом построения диаграммы;
– нажмите Далее> и проверьте правильность указания диапазона данных (шаг 2 из 4);
– нажмите Далее> и проверьте настройку диапазона данных для каждого ряда данных (шаг 3 из 4);
– нажмите Далее> и установите Параметры диаграммы (шаг 4 из 4): задайте название диаграммы «График функции»; уберите флажок Показать легенду (термин «легенда» обозначает прямоугольник, в котором указывается, каким цветом или типом линий отображаются на графике или диаграмме ряды данных); установите флажки Отображать сетку для Оси Х и Оси Y;
– нажмите кнопку Готово и просмотрите полученный график.
4. Форматирование диаграммы.
a. Инструменты форматирования будут доступны в том случае, если диаграмма является активной. Для этого щелкните по ней два раза левой кнопкой мыши.
Для форматирования диаграмм используются команды меню Формат и панель инструментов Форматирование (рис. 4.3).

Рис. 4.3.- Панель инструментов «Форматирование диаграммы»
b. Отформатируйте Область диаграммы:
– выберите на панели инструментов Форматирование раздел Область диаграммы и нажмите Формат выделения (или щелкните правой кнопкой мыши вне зоны графика, ближе к границе всей диаграммы, и из появившегося контекстного меню выберите команду Формат области диаграммы);
– в открывшемся диалоговом окне на вкладке Обрамление выберите стиль Тонкий пунктир 2, цвет Синий, ширину 0,1 см;
– на вкладке Область выберите цвет Бирюзовый 5;
– на вкладке Прозрачность установите Линейный градиент на 180 градусов.
c. Отформатируйте Область построения:
– выберите на панели инструментов Форматирование раздел Диаграмма и нажмите Формат выделения (или щелкните правой кнопкой внутри зоны графика и из появившегося контекстного меню выберите команду Формат области построения);
– на вкладках Обрамление, Область и Прозрачность установите формат границ и фона по вашему желанию.
d. Отформатируйте Ось Х и Ось Y:
– выберите на панели инструментов Форматирование раздел Ось Х и нажмите Формат выделения (или щелкните правой кнопкой мыши по Оси Х и из появившегося контекстного меню выберите команду Формат оси);
– на вкладке Масштабирование установите минимум: –6 и максимум: 15 (обратите внимание, что для этого требуется снять флажок Автоматически);
– проведите аналогичные действия для Оси Y и на вкладке Масштабирование установите минимум: –450; максимум: 400;
– просмотрите остальные вкладки диалогового окна Формат оси и установите для Осей Х и Y новые параметры для линии, подписей, чисел и т.д.
Переместите диаграмму, для чего щелкните на ее рамке, нажмите левую кнопку мыши и перетащите диаграмму на новое место. При перемещении диаграммы указатель мыши превращается в четырехнаправленную стрелку.
e. Измените размеры диаграммы. Для этого подведите указатель мыши к одному из восьми маркеров размера, расположенных на рамке диаграммы, так, чтобы он превратился в двунаправленную стрелку. Нажмите левую кнопку мыши и перетащите маркер до нужного размера диаграммы.
f. Отработайте перемещение отдельных элементов диаграммы. Выберите элемент диаграммы, например ее заголовок, щелкните по нему указателем мыши. При этом вокруг заголовка должна появиться рамка с расположенными на ней маркерами. Подведите указатель мыши к рамке, нажмите левую кнопку мыши и перетащите рамку на нужное место.
g. Измените текст заголовка прямо на диаграмме, для чего дважды щелкните левой кнопкой мыши по заголовку и введите новый заголовок
«График кубической функции». Изменив текст, щелкните мышкой в любом месте диаграммы для выхода из режима редактирования.
5. Построение гистограммы.
Гистограмма – это столбиковая диаграмма с расположением оси Х снизу. Высота столбиков пропорциональна величине элементов (категории) ряда. Гистограмма может отображать несколько рядов данных.
a. Перейдите на Лист 2 и переименуйте его в «Гистограмма».
b. Создайте таблицу вида, показанного на рис. 4.4.

Рис. 4.4. -Таблица для построения гистограммы
При этом средний балл по факультету рассчитайте, используя функцию AVERAGE. Обратите внимание, что формат ячеек следует выбрать Числовой с 1 цифрой в дробной части после запятой (Формат / Ячейки / Числа).
c. Для построения гистограммы выделите диапазон A3:D7 и вызовите
Мастер диаграмм (Выставка / Диаграмма):
– шаг 1: выберите тип Гистограмма;
– шаг 2: удостоверьтесь, что выбраны параметры Ряды данных в столбцах, Первая строка как подпись и Первый столбец как подпись;
– шаг 3: проверьте еще раз диапазон данных для каждого ряда;
– шаг 4: задайте заголовок Сведения об успеваемости; подпишите ось Х – Учебные группы, ось Y – Средний балл; удостоверьтесь, что выбран флажок Показать легенду, и расположите его Сверху.
d. Отформатируйте построенную гистограмму по вашему желанию в соответствии с технологией, описанной выше (измените заливку области построения, области диаграммы, цвет и толщину границ, шрифт и т.д.).
e. Измените шкалу Оси Y, поставив минимум, равный 1.
f. Добавьте к каждому ряду столбцов подписи данных. Для этого щелкните правой кнопкой мыши по столбцу ряда и из контекстного меню выберите команду Подписи данных. Убедитесь, что около каждого столбца данного ряда появилось значение среднего балла. Проделайте данную операцию для оставшихся рядов.
g. Измените вид гистограммы на объемный, для чего щелкните правой кнопкой мыши по диаграмме, из контекстного меню выберите команду Тип диаграммы и установите флажок Трехмерный вид.
6. Построение комбинированных диаграмм.
Комбинированная диаграмма состоит из нескольких рядов данных, в ней используются различные типы диаграмм, например, гистограмма и график. В комбинированной диаграмме может также использоваться один тип (например, только гистограммы), но при этом она будет содержать вторую ось значений. Для комбинированных диаграмм нужно по меньшей мере два ряда данных.
Для построения комбинированных диаграмм можно воспользоваться одним из следующих методов:
– превратить имеющуюся диаграмму в комбинированную, изменив тип диаграммы;
– при создании диаграммы выбрать тип «Столбцы и линии».
a. Перейдите на Лист 3 и переименуйте его в «Комб. диаграмма».
b. Создайте таблицу (рис. 4.5).

Рис. 4.5. -Таблица для построения комбинированной диаграммы
c. Выделите диапазон А2:Е4 и вызовите Мастер диаграмм (Выставка / Диаграмма):
– шаг 1: выберите тип Столбцы и линии;
– шаг 2: для того, чтобы можно было увидеть разницу между планируемыми результатами и фактическими, удостоверьтесь, что выбраны параметры Ряды данных в строках, Первая строка как подпись и Первый столбец как подпись;
– шаг 3: проверьте еще раз диапазон данных для каждого ряда;
– шаг 4: задайте заголовок Результаты подачи заявлений; подпишите ось Х – Факультеты; ось Y – Количество заявлений; удостоверьтесь, что выбран флажок Показать легенду и расположение Справа.
d. Отформатируйте построенную диаграмму по вашему желанию.
e. Сохраните электронную таблицу в личной папке под именем«Работа 2».
7. Контрольное задание: создание круговой диаграммы.
Круговая диаграмма показывает как абсолютную величину каждого элемента ряда данных, так и его вклад в общую сумму. Круговая диаграмма демонстрирует размер элементов только одного ряда данных пропорционально сумме элементов. При создании круговой диаграммы Calc суммирует значения элементов выделенного ряда данных, затем делит значение каждого элемента на полученную сумму и определяет, какой сектор круга должен соответствовать данному элементу.
a. В рабочей книге «Работа 2» перейдите на Лист 4. Переименуйте его в «Круговая диаграмма».
b. Создайте таблицу (рис. 4.6).

Рис. 4.6. - Таблица для создания круговой диаграммы
Обратите внимание, что формат ячеек с числовыми данными следует установить Процентный с дробной частью 0 (Формат / Ячейки / Числа).
c. Создайте Круговую диаграмму трехмерного вида, задайте заголовок диаграммы, расположите легенду внизу диаграммы.
d. Сохраните файл.
Оформить отчет по лабораторной работе.
4.4. Требования к содержанию отчета
1. Цель лабораторной работы.
2. Задание на лабораторную работу.
3. Результаты выполнения всех этапов лабораторной работы.
4. Выводы по полученным результатам.
4.5. Контрольные вопросы
1. Из чего складывается адрес ячейки таблицы? Что такое ссылка?
2. Что понимают под диапазоном ячеек?
3. Какие правила следует соблюдать при создании формулы в Calc?
4. В чем особенности абсолютных, относительных и частично абсолютных ссылок на ячейки в Calc?
5. Что такое диаграмма и чем она полезна при представлении данных? Какие типы диаграмм можно создать в Calc?
Лабораторная работа №5
"ОСНОВЫ РАБОТЫ В ГЛОБАЛЬНОЙ СЕТИ ИНТЕРНЕТ. ЭЛЕКТРОННАЯ ПОЧТА"
5.1. Цель работы
Приобретение основных навыков работы в глобальной сети Интернет с использованием обозревателя Microsoft Internet Explorer. Приобретение навыков отправки и получения сообщений с помощью электронной почты.
5.2. Методические указания [2]
5.3. Задание на лабораторную работу
Часть 1
1. Найдите Интернет-сервер по адресу: http://www.postcard.ru.Данный узел глобальной сети предназначен для составления и посылки электронных поздравительных открыток. Он содержит достаточно большое количество графических изображений, которые можно сохранить и использовать для своих целей.
2. Создайте закладку на данный Интернет-сервер в разделе Избранное.
3. Найдите любую понравившуюся категорию поздравительных открыток и войдите в нее для просмотра существующих изображений.
4. Сохраните три любых (по вашему желанию) графических изображения на дискете.
5. Проверьте успешность сохранения выбранных вами графических изображений.
6. Закройте все окна обозревателя, кроме последнего, и осуществите переход по созданной закладке.
7. Найдите Интернет-сервер по адресу: http://www.klassika.ru.Данный русскоязычный узел глобальной сети содержит большое число классических литературных произведений известных писателей и поэтов самых разных жанров.
8. Создайте в разделе Избранноеновую папку.
9. Выберите Вашего любимого писателя или поэта.
10. Выберите и сохраните любое произведение выбранного Вами автора на дискете.
11.Войдите в поисковую систему Rambler.
12. Выберите два или несколько слов. Найдите все сообщения, где встречаются:
а) все эти слова;
б) хотя бы одно из этих слов.
13. Поместите в начало списка самые старые сообщения.
14. Найдите документы, в которых упомянуты Ваши однофамильцы.
15. Выберите из них те документы, в которых упомянуты только Ваши полные тезки (по фамилии, имени, отчеству).
16. Попробуйте найти документы, в названии которых встречается Ваша фамилия.
17. Найдите реферат на определенную тему по интересующему Вас предмету.
Часть 2
1. Зарегистрируйтесь на почтовом Web-сервере www.mail.ru,внимательно ознакомившись с правилами пользования бесплатным почтовым сервисом, содержащимися в Соглашении об использовании. (Выбирайте имя по согласованию с преподавателем.) Сообщите Ваш почтовый адрес имя@ mail.ruдрузьям.
2. Убедитесь, что Вам пришло сообщение от службы технической поддержки сервера, и прочитайте его.
3. Составьте и отправьте друзьям письма и попросите их тоже отправить Вам сообщение.
4. Прочитайте полученные письма.
5. Выберите (создайте) текстовый или графический файл и отправьте сообщение с прикрепленным файлом.
6. Создайте Папки и рассортируйте по ним все полученные письма.
7. Закончите работу с электронной почтой нажатием кнопки Выход.
8. Подготовьте отчет по сделанной работе.
Подготовьте ответы на контрольные вопросы, представленные ниже.
5.4. Требования к содержанию отчета
1. Цель лабораторной работы.
2. Задание на лабораторную работу.
3. Результаты выполнения лабораторной работы.
4. Выводы по полученным результатам.
5.5. Контрольные вопросы
1. Какие основные элементы управления окна обозревателя Вы знаете?
2. Как можно сохранить документ (текстовую информацию) из окна обозревателя?
3. Как сохранить выбранные графические изображения?
4. Как найти нужную информацию в сети?
5. Какие поисковые системы вы знаете?
6. Какие основные возможности предоставляет расширенный поиск?
Лабораторная работа №6
"ОСНОВЫ АЛГЕБРЫ ЛОГИКИ"
6.1. Цель работы
Изучение основ алгебры логики, логических операций и законов.
6.2. Методические указания [2]
Логические величины: понятия, выражаемые словами: ИСТИНА, ЛОЖЬ (true , false). Следовательно, истинность высказываний выражается через логические величины.
Логические операции.
Конъюнкция(логическое умножение). В русском языке она выражается союзом И. В математической логике используются знаки &, ∙, или  . Конъюнкция — двухместная операция; записывается в виде: А
. Конъюнкция — двухместная операция; записывается в виде: А  В. Значение такого выражения будет ЛОЖЬ, если значение хотя бы одного из операндов ложно.
В. Значение такого выражения будет ЛОЖЬ, если значение хотя бы одного из операндов ложно.
Дизъюнкция (логическое сложение). В русском языке этой связке соответствуют союз ИЛИ. В математической логике она обозначается знаком  . Дизъюнкция — двухместная операция; записывается в виде;А
. Дизъюнкция — двухместная операция; записывается в виде;А  В. Значение такого выражения будет ИСТИНА, если значение хотя бы одного из операндов истинно.
В. Значение такого выражения будет ИСТИНА, если значение хотя бы одного из операндов истинно.
Отрицание.В русском языке этой связке соответствует частица НЕ (в некоторых высказываниях применяется оборот «неверно, что...»). Отрицание — унарная (одноместная) операция; записывается в виде: А или  .
.
Логическая формула (логическое выражение) — формула, содержащая лишь логические величины и знаки логических операций. Результатом вычисления логической формулы являетсяИСТИНА или ЛОЖЬ.
Последовательность выполнения операций в логических формулах определяется старшинством операций. В порядке убывания старшинства, логические операции расположены так: отрицание, конъюнкция, дизъюнкция. Кроме того, на порядок операции влияют скобки, которые можно использовать в логических формулах.
Например: (А и В) или (не А и В) или (не А ине В).
Пример. Вычислить значение логической формулы: не Х и Y или Х и Z,если логические переменные имеют следующие значения:Х=ЛОЖЬ, Y=ИСТИНА, Z=ИСТИНА.
Решение. Отметим цифрами сверху порядок выполнения операций в выражении:
1 2 4 3
не Х и У или Х и Z
Используя таблицу истинности, вычислим формулупо шагам:
1) неЛОЖЬ = ИСТИНА;
2) ИСТИНАи ИСТИНА=ИСТИНА;
3) ЛОЖЬиИСТИНА= ЛОЖЬ;
4) ИСТИНАилиЛОЖЬ=ИСТИНА
Ответ: ИСТИНА
Дата добавления: 2018-04-15; просмотров: 814; Мы поможем в написании вашей работы! |

Мы поможем в написании ваших работ!
