Чтобы связать таблицы друг с другом (создать схему данных) необходимо
БАЗЫ ДАННЫХ
СУБД Access ориентирована на работу с объектами, к которым относятся таблицы базы данных, запросы, а также объекты приложений для работы с базой данных: формы, отчеты, страницы, макросы и модули.
Объекты представлены в окне базы данных Access. Все операции по работе с объектами базы данных и приложений начинаются в этом окне.
В таблице (table) хранят данные об одном информационном объекте модели данных предметной области. Таблицы организованы в виде совокупности строк (записей) и столбцов (полей). Каждая строка содержит сведения об одном экземпляре информационного объекта. В столбцах же расположены поля (fields), содержащие одну из характеристик объекта предметной области. Каждое поле имеет определенное имя, тип и размер. Через общие поля можно связать таблицы друг с другом и далее работать с ними как с одной большой таблицей.
Запросы (Queries) создаются пользователем для выборки нужных данных из одной или нескольких связанных таблиц. Результатом выполнения запроса является динамическая таблица, которая может быть использована наряду с другими таблицами БД при обработке данных. Запрос может формироваться в виде запросов по образцу (QBE) или с помощью инструкции SQL – языка структурированных запросов. С помощью запроса можно также обновить, удалить или добавить данные в таблицы или создать новые таблицы на основе существующих.
Формы (Forms) являются основным средством создания диалогового интерфейса приложения пользователя. Форма может создаваться для ввода и просмотра взаимосвязанных данных базы на экране в удобном виде, который соответствует привычному для пользователя документу. Формы могут также использоваться для создания панелей управления в приложении.
|
|
|
Отчеты (Reports) предназначены для формирования и вывода на печать выходных документов, содержащих результаты решения задач пользователя, данные из таблиц или результаты поиска, схемы, графики и другие элементы.
Страницы (Pages). Страницы доступа к данным являются диалоговыми Web-страницами, которые поддерживают динамическую связь с базой данных и позволяют просматривать, редактировать и вводить данные в базу, работая в окне браузера.
Макросы (Macros). Макрос является программой, которая содержит описание последовательности действий, выполняемых при наступлении некоторого события в объекте или элементе управления приложением. Каждое действие реализуется макрокомандой. Создание макроса осуществляется в диалоговом режиме путем выбора нужных макрокоманд и задания параметров, используемых ими при выполнении.
Модули (Modules) содержат процедуры на языке VBA. Модули разрабатываются пользователями для реализации нестандартных процедур обработки данных.
|
|
|
2. РАБОТА С БАЗОЙ ДАННЫХ И ТАБЛИЦАМИ
2.1. Запуск Access
Запуск Access осуществляется стандартным образом: Пуск; Программы; Microsoft Access.
2.2. Создание базы данных
Файл новой базы данных создают в Access 2003, выбрав пункты меню Файл, Создать, на панели Создание файла, щелкают по гиперссылке Новая база данных(рис. 1)..
После выбора гиперссылки Новая база данных,открывается диалоговое окно, в котором выбирают диск и папку, где будет находиться база данных, и в текстовом поле Имя файла вводят имя новой базы данных.
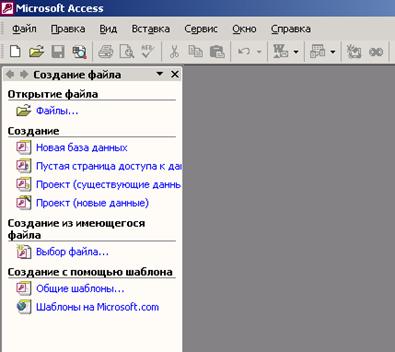
Рис. 1. Окно выбора гиперссылки Новая база данных
2.3. Открытие базы данных
Открытие существующей базы данных можно осуществить, выбрав на панели Создание файла пункт Открытие файла и гиперссылку Файлы.
В окне Access открывается окно базы данных.
2.4. Создание таблицы в режиме Конструктор
В окне базы данных нужно щелкнуть по вкладке Таблицы.
Для создания новой таблицы необходимо щелкнуть по кнопке Создать, выбрать режим Конструктор, щелкнуть по кнопке OK или дважды щелкнуть по фразе Создание таблицы в режиме конструктора.
Создание новой таблицы в режиме Конструктор состоит из нескольких шагов:
|
|
|
1. В столбце Имя поля вводят имя поля таблицы (рис. 2).
2. Оставляют текстовый тип в столбце Тип данных или щелкают по стрелке раскрывающегося списка и выбирают нужный тип поля.
3. Нажимают TAB и вводят описание поля (необязательный реквизит).
4. Устанавливают необходимые Свойства поля.
5. Повторяют пункты 1 – 4 для каждого создаваемого поля.
 |
Рис.2. Окно описания структуры таблиц
6. Выделяют поля, которые будут ключевыми (щелчок по маркеру поля – серый квадрат слева от имени поля). Затем щелкают по кнопке Ключевое полена панели инструментов. Ключевые поля могут быть текстовыми, числовыми, счетчиками.
7. Щелкают по кнопке Сохранить, вводят имя таблицы и щелкают по кнопке OK.
Имя поля. Каждое поле в таблице должно иметь уникальное имя, удовлетворяющее соглашениям об именах объектов в Access. Оно является комбинацией из букв, цифр, пробелов и специальных символов, за исключением символов «.», «!», «’», «[», «]». Имя не может начинаться с пробела и содержать управляющие символы с кодами ASCII от 00 до 31. Максимальная длина имени 64 символа.
Тип данных – это характеристика, присваиваемая полю при включении его в таблицу для упрощения ввода и отображения информации. При сохранении таблицы данные приводятся к новому типу. Если информация несовместима с новым типом, то вся она или часть ее может быть утеряна.
|
|
|
Можно выбрать следующие типы данных:
текстовый – текст или комбинация букв и цифр, а также числа, не участвующие в вычислениях; тип данных – по умолчанию; число символов в поле не должно превышать 255; максимальное число символов, которое можно ввести в поле, задается в свойстве Размер поля;
MEMO – длинный текст или сочетание текста и числовых данных; максимальная длина 64000 символов;
числовой – данные, используемые в вычислениях; конкретные варианты числового типа и их длина задаются в свойстве Размер поля;
денежный – денежные значения или данные для вычислений, проводимых с точностью 15 знаков до и 4 знака после запятой; длина поля 8 байт; при обработке числовых значений из денежных полей выполняются вычисления с фиксированной точкой более быстрые, чем вычисления для полей с плавающей точкой, кроме того, при вычислениях предотвращается округление;
дата / время – даты и время, относящиеся к годам от 100 до 9999 включительно; длина поля 8 байт;
счетчик – уникальные последовательно возрастающие на единицу или случайные числа, автоматически вводимые при добавлении каждой новой записи в таблицу. Значение полей этого типа изменить или удалить нельзя; длина поля 4 байта для длинного целого, для кода репликации – 128 байт; в таблице не может быть более одного поля этого типа; используется для определения уникального ключа таблицы;
логический – логические данные, которые могут иметь одно из двух возможных значений Да/Нет; Истина/Ложь; Вкл./Выкл.; длина поля 1 бит;
поле объекта OLE– объект (например, электронная таблица Microsoft Excel, документ Microsoft Word, рисунок, звукозапись или другие данные в двоичном формате), связанный или внедренный в таблицу Access; длина поля – до 1 Гигабайта (ограничивается объемом диска); для полей типа OLE и MEMO не допускается сортировка и индексирование;
гиперссылка – путь к файлу на жестком диске, путь UNC или адрес URL. Если щелкнуть мышью на поле гиперссылки, Access выполнит переход на соответствующий объект, документ, страницу Web или другое место назначения. Максимальная длина 64000 символов;
мастер подстановок.Выбор этого типа данных запускает мастера подстановок. Мастер строит для поля список значений на основе полей из другой таблицы. Значения в такое поле будут вводиться из одного из полей списка. Соответственно, фактически тип данных поля определяется типом данных поля списка. Возможно также определение поля со списком постоянных значений.
В Access можно не только выбрать тип данных, но и установить общие свойства поля:
Общие свойствазадаются для каждого поля во вкладке Общие и зависят от выбранного типа данных. Для отображения свойств поля необходимо установить курсор на строке соответствующего поля. Рассмотрим наиболее важные свойства полей.
Размер полязадает максимальный размер данных, сохраняемых в поле.
Для поля с типом данных Текстовый задается размер от 1 до 155 байтов (по умолчанию 50 байт).
Для поля с типом данных Счетчик можно задать:
· Длинное целое – 4 байта; Код репликации – 128 байт.
Для поля с типом данных Числовой можно задать:
· Байт для целых чисел от 0 до 255, длина поля 1 байт;
· Целое для целых чисел от –32768 до +32767, занимает 2 байта;
· Длинное целое для целых чисел от –2 147 483 648 до +2 147 483 647, занимает 4 байта;
· Дробные с плавающей точкой 4 байта для чисел от
-3,4х1038 до +3,4х1038 с точностью до 7 знаков;
· Дробные с плавающей точкой 8 байт для чисел от –1,797х10308 до 1,797х10308 с точностью до 15 знаков;
· Действительное для целых чисел от –1038-1 до 1038-1 (при работе с проектами, которые хранятся в файлах типа .adp) и от –1028-1 до 1028-1 (.mdb) с точностью до 28 знаков, занимает 12 байт;
· Код репликации. Глобальный уникальный идентификатор, занимает 16 байт. Поля такого типа используются Access для создания системных универсальных идентификаторов реплик, наборов реплик, таблиц, записей и других объектов при репликации баз данных.
Рекомендуется задавать минимально допустимый размер поля, что потребует меньше памяти и способствует более быстрой обработке данных. Изменение размера поля с большего на меньший в таблице, имеющей данные, может привести к их искажению или полной потере.
Изменения в данных, которые происходят вследствие изменения свойства Размер поля, нельзя отменить после их сохранения в конструкторе таблиц.
Формат поляявляется форматом отображения заданного типа данных и задает правила представления данных при выводе их на экран или печать. В Access определены встроенные стандартные форматы отображения полей с типами данных Числовой, Дата/время, Логический и Денежный. Для указания конкретного формата отображения необходимо выбрать из раскрывающегося списка одно из значений свойства Формат поля. Формат поля используется для отображения данных в режиме таблицы, в отчетах и формах.
Число десятичных знаков задает для числового и денежного типов данных число знаков после запятой. Можно задать число от 0 до 15. По умолчанию (значение Авто) это число определяется установкой в свойстве Формат поля. Следует иметь в виду, что установка этого свойства не действует, если свойство Формат поля не установлено или выбрано значение Основной. Свойство Число десятичных знаковвлияет только на количество десятичных знаков, отображаемых на экране, и не влияет на число сохраняемых десятичных знаков. Для изменения числа сохраняемых знаков нужно изменить свойство Размер поля.
Маска вводаопределяет образец ввода данных, позволяет контролировать правильность данных при вводе.
Подпись определяет обозначение поля в формах и отчетах; если подпись не задана, то выбирают имя поля.
Значение по умолчанию. Если оно задано, то вводится автоматически в поле при формировании новой записи.
Условие на значениепозволяет осуществить контроль ввода данных, задает ограничения на вводимые значения, при нарушении условий запрещает ввод и выводит текст, заданный свойством Сообщение об ошибке.
Сообщение об ошибке задает текст сообщения, выводимый на экран при нарушении ограничений, заданных свойством Условие на значение.
Обязательное поле определяет, обязательно или нет заполнения поля.
Индексированное полеопределяет, надо ли индексировать поле для ускорения операции поиска и сортировки.
Тип элемента управления. Во вкладке Подстановка в окне конструктора таблиц задается свойство Тип элемента управления. Это свойство определяет, будет ли отображаться поле в таблице и в форма в виде Поля, Списка или Поля со списком. Таким образом определяется вид элемента управления, используемого по умолчанию для отображения поля.
Если для поля выбран тип элемента управления Списокили Поле со списком на вкладке Подстановка появляются дополнительные свойства, которые определяют источник данных для строк списка и ряд других характеристик списка. В качестве источника данных для списка выбирается таблица, с которой осуществляется постоянная связь, что обеспечивает актуальное состояние списка.
Если при определении типа поля был выбран Мастер подстановок, то значение свойств во вкладке Подстановка будут заполнены мастером.
Определение первичного ключа. Каждая таблица в реляционной базе данных должна иметь уникальный (первичный) ключ, который может быть простым или составным, включающим несколько полей (до 10). Ключ – это поле или группа полей, который позволяет идентифицировать (отличить) каждую запись в таблице. Для определения ключа выделяются поля, составляющие ключ, щелчком по маркеру строки (серый квадрат слева от имени поля). Затем щелкают по кнопке Ключевое полена панели инструментов или выбирают пункты меню Правка, Ключевое поле или вызывают контекстное меню для выделенных полей. Если ключ состоит из группы полей, то сначала выделяют эту группу полей, затем назначают ключ.
2.5. Редактирование структуры таблицы
Для редактирования структуры таблицы необходимо щелкнуть по строке с именем нужной таблицы и по кнопке Конструктор.
Отобразив таблицу в режиме Конструктор, можно изменять ее характеристики:
менять описание имени, типа, размера и другие характеристики поля, не участвующего в связях;
вставить пустую строку и добавить описание нового поля (для вставки пустой строки выделяют строку, перед которой будет вставка пустой, щелкнув по маркеру поля, и щелкают на панели инструментов по кнопке Добавить строки, можно воспользоваться контекстным меню для выделенной строки);
удалить описание поля (выделить удаляемое поле и щелкнуть по кнопке Удалить строки на панели инструментов, можно воспользоваться контекстным меню для выделенной строки);
переместить поле (щелкнуть по маркеру перемещаемой строки; удерживать нажатой левую кнопку мыши до появления указателя перемещения и перетащить строку в нужное место);
добавить описание поля в конец списка полей.
2.6. Создание схемы данных (связей между таблицами)
Access дает возможность установить связи между таблицами, что объединяет их в одну базу данных. Это осуществляется с помощью создания схемы данных. Создание схемы данных позволяет упростить конструирование многотабличных форм, запросов и отчетов, а также обеспечить поддержание целостности взаимосвязанных данных при корректировке таблиц.
Чтобы связать таблицы друг с другом (создать схему данных) необходимо.
Выбрать пункты меню Сервис, Схема данных или осуществить щелчок по кнопке Схема данных на панели инструментов.
Если схема данных не создавалась ранее, то первоначально появится диалоговое окно Добавление таблицы. Чтобы выбрать таблицы, которые будут связаны друг с другом, выделяют имя таблицы и щелкают по кнопке Добавить. Повторяют эти действия для каждой выбираемой таблицы. После выбора нужных таблиц щелкают по кнопке Закрыть.
После щелчка по кнопке Закрыть попадают в окно Схема данных, где находятся все выбранные таблицы.
Для формирования связей между таблицами необходимо перетащить поле из одной таблицы на поле другой. Поля, по которым устанавливаются связи, могут иметь разные имена, но должны совпадать по типу и размеру.
После того, как процесс перетаскивания поля завершен, и кнопка мыши отпущена, появляется диалоговое окно Изменение связей (рис. 3). В окне отражены имена связанных таблиц и полей и тип связи между ними. Различают два типа связи: “один к одному” и “один ко многим”. Из двух связанных таблиц одна является главной, другая – подчиненной. При связи “один к одному” каждая запись данных главной таблицы соотносится ровно с одной записью подчиненной таблицы. Связь “один ко многим” означает, что каждая запись одной таблицы может быть связана с любым числом записей другой таблицы.

Рис.3. Окно изменения связей
В данном окне активизируют флажок Обеспечение целостности данных, можно также активизировать флажки Каскадное обновление связанных полейи Каскадное удаление связанных полей.
Целостность данных – это совокупность связей между таблицами и правил их поддержания.
1 правило. Нельзя добавить запись в подчиненную таблицу, если в главной таблице нет записи с соответствующим полем связи.
Например, нельзя добавить запись в подчиненную таблицу Продажа со сведениями о продаже устройства, которого нет в главной таблице Устройства. Сначала необходимо внести сведения о новом устройстве в таблицу Устройства, а затем – сведения о его продаже в таблицу Продажа.
2 правило. Нельзя изменить поле связи в главной таблице, если есть связанные с ней записи в подчиненной таблице.
Например, нельзя изменить поле Код устройства в главной таблице Устройства, если есть связанные с нею записи в подчиненной таблице Продажа.
Можно отменить второе правило, если разрешить каскадное обновление. Каскадное обновление разрешает менять поле связи в главной таблице и при этом автоматически соответственно меняются поля связи в подчиненной таблице.
3 правило. Нельзя удалить запись из главной таблицы, если есть связанные с ней записи в подчиненной таблице.
Например, нельзя удалить запись из таблицы Устройства, если есть связанные с ней записи в таблице Продажа.
Можно отменить третье правило, если разрешить каскадное удаление. Каскадное удаление разрешает удалить запись из главной таблицы, и при этом автоматически удаляются связанные с ней записи из подчиненной таблицы.
2.7. Редактирование схемы данных
Для редактирования схемы данных открывают окно Схема данных. Для этого выбирают пункты меню Сервис, Схема данных или щелкают по кнопке Схема данных.
Существуют следующие варианты редактирования схемы данных.
Добавить таблицу в схему данных. Для добавления таблицы щелкают по кнопке Добавить таблицу на панели инструментов или вызывают контекстное меню и выбирают пункт Добавить таблицу.
Удалить из схемы данных таблицу, не участвующую в связи. Щелкнуть по таблице и по клавише Delete.
Изменить связь между таблицами.Щелчком выделить связь (линию) между таблицами, вызвать на ней контекстное меню и выбрать пункт Изменить связьили для выделенной связи выбрать пункты меню Связи, Изменить связь.
Удалить связь между таблицами. Щелчком выделить связь (линию) между таблицами, вызвать на ней контекстное меню и выбрать пункт Удалить или для выделенной связи выбрать пункты меню Правка, Удалить.
2.8. Ввод и редактирование данных в таблице
Необходимо открыть базу данных с таблицами, в которые нужно ввести записи.
Чтобы вывести список таблиц базы данных, необходимо щелкнуть по вкладке Таблицы в окне базы данных.
Двойной щелчок по имени таблицы откроет ее для ввода. Другой способ открытия таблицы для ввода – щелчок по имени таблицы и по кнопке Открыть.
Таблица отобразится в режиме Таблицы, где имена столбцов – это имена полей, строки таблицы – это записи.
Чтобы удалить запись, нужно щелкнуть по маркеру выделения слева от удаляемой строки, кнопке Удалить запись на панели инструментов и кнопке ДА, если надо удалить запись.
Чтобы скопировать запись, нужно щелкнуть по маркеру выделения копируемой строки, кнопке Копировать, маркеру выделения строки, в которую будет скопирована запись, кнопке Вставить.
Чтобы переместить запись, нужно щелкнуть по маркеру выделения перемещаемой строки, кнопке Вырезать, маркеру выделения строки, в которую будет перемещена запись, кнопке Вставить.
3 ФОРМЫ ДАННЫХ
3.1. Создание формы
Ввод данных в таблицу с помощью формы позволяет облегчить ввод информации и проверить ее правильность. Как и для большинства объектов базы данных, для создания формы существует несколько способов.
Для создания формы нужно перейти во вкладку Формы в окне открытой базы данных, затем щелкнуть по кнопке Создать. Откроется диалоговое окно Новая форма. В этом окне выбирают способ создания формы и таблицу или запрос, которые будут источником данных для формы.
Чтобы быстро создать простую форму, содержащую все поля из заданных таблицы или запроса, выбирают команду Автоформа. Мастер автоформ может построить простую форму, поля ввода в которой расположены в столбец, в строчку или в виде таблицы. При данном способе нужно задать тип формы и ответить на ряд вопросов о ней. Форму можно создать в режиме Мастера форм, который позволяет сделать форму для ввода данных сразу в несколько таблиц. Форму можно создать самостоятельно в режиме Конструктор.
После того, как форма создана любым способом, ее можно изменить, находясь во вкладке Формы. Для этого выделяют имя нужной формы и щелкают по кнопке Конструктор.
3.2. Создание однотабличной формы в режиме автоформы
Создание формы в режиме автоформы, например, создание Автоформы в столбец можно осуществить следующим образом:
вкладка Формы,
Создать,
Автоформа в столбец,
выбрать из списка имя таблицы, для которой создается форма,
ОК, появится форма в режиме Конструктор.
необходимо сохранить данную форму (кнопка Сохранить), ввести имя формы, например: Устройства, ОК,
закрыть окно просмотра формы.
3.3. Редактирование формы в режиме Конструктор
Вызов Конструктора для редактирования формы:
выделить имя формы, Конструктор.
Дата добавления: 2018-04-05; просмотров: 279; Мы поможем в написании вашей работы! |

Мы поможем в написании ваших работ!
