Задачи математического анализа
Содержание
1. Введение
2. Вводная лабораторная работа
Раздел 1
3. Лабораторная работа №1. Задачи линейной алгебры
4. Лабораторная работа №2. Задачи математического анализа
5. Лабораторная работа №3. Дифференциальные уравнения
6. Лабораторная работа №4. Задачи теории вероятностей и математической статистики
Раздел 2
7. Лабораторная работа №1. Решение задач линейного программирования
8. Задания для лабораторной работы №1
9. Лабораторная работа №2. Решение транспортных задач
10. Задания для лабораторной работы №2
11. Лабораторная работа №3. Модель межотраслевого баланса Леонтьева
12. Задания для лабораторной работы №3
13. Лабораторная работа №4. Парная линейная регрессия
14. Задания для лабораторной работы №4
15. Лабораторная работа №5. Нелинейная регрессия общего вида
16. Задания для лабораторной работы №5
17. Лабораторная работа №6. Множественная полиномиальная регрессия
18. Задания для лабораторной работы №6
19. Литература
Введение
В середине 80-ых годов фирма Mathsoft Inc. разработала новую математическую систему MathCAD. Первоначально этот программный продукт работал под управлением MS-DOS. Начиная с MathCAD 3 система была ориентирована на Windows. На сегодняшний день MathCAD является одним из ряда Windows-приложений. Для чего предназначается MathCAD? Вообще, математическими системами, универсальными математическими пакетами (средами) называют пакеты прикладных программ, содержащие разнообразные инструменты для решения математических и прикладных задач. Существует достаточно большое количество литературы (справочной, учебной и научно-популярной), посвященной MathCAD. Можно отметить одну очень важную особенность, выгодно отличающую MathCAD от других математических пакетов (Matlab, Math, Maple, Derive и др.). Математические выражения, обрабатываемые в MathCAD, почти в точности повторяют обычную математическую символику. Эта и другие не менее важные характеристики пакета позволяют готовить в MathCAD обширные по содержанию и яркие по оформлению учебные материалы для целого ряда дисциплин. Материал, подготовленный на MathCAD, дает обучаемым возможность получать столько примеров, сколько необходимо для понимания темы.
|
|
|
Данное пособие содержит лабораторные работы по математике для экономистов и экономико-математическим методам и моделированию. Проведение лабораторных работ предполагается параллельно или следуя за соответствующими лекционными и практическими занятиями. Для обеспечения подобных занятий необходимы ПЭВМ с объемом оперативной памяти не менее 16 Мбайт. Каждая лабораторная работа содержит условие задачи и её решение в среде MathCAD. Решение задачи объединяет ввод исходных данных, ввод расчетных формул и вывод результатов. Данный список лабораторных работ далеко не полный и предполагает многочисленные и разнообразные дополнения. Это очень интересный материал для творческой исследовательской работы студентов.
|
|
|
Вводная лабораторная работа
Этот параграф предназначен для первого знакомства с приемами работы в среде MathCAD. Здесь приведено подробное описание того, как в MathCAD можно выполнить простейшие арифметические вычисления, ввести выражение, содержащее переменные, определить функцию и построить её график, решить уравнение или систему уравнений. Выполняйте последовательно все действия, указанные в решениях. Выполнив предписанное читатель сам сообразит, что произошло, и каким способом достигнут результат. Для сокращения записи условимся обозначать клавиши, которые нужно нажимать на клавиатуре, угловыми скобками: например, <x> означает, что необходимо нажать клавишу х; <Shift>+<x> означает, что нужно нажать клавишу Shift и, не отпуская её, - клавишу х; <Space> - пробел; <Backspace> - удаление влево.
Итак, на рабочем столе щелкните мышью кнопку Пуск, наведите мышь на строку Программы, далее – на строку Mathsoft Apps и щелкните по строке MathCAD 2000 Professional. Появится заставка программы. Затем появится рабочее окно пакета, и приступайте к работе. Если после заставки на фоне рабочего документа появится окно Tip of Day, закройте его. Обратите внимание на белое пространство на экране. Это окно рабочего документа MathCAD – пространство, в котором располагаются все введенные команды и выражения, куда MathCAD выводит результаты вычислений и графики. Содержание этого окна можно редактировать, форматировать, сохранять в файлах, печатать и др.
|
|
|
Задача 1. Вычислить арифметические выражения

и
 .
.
Решение:
- Щелкните мышью по любому месту в рабочем документе. Вы увидите крестик, обозначающий позицию, с которой начинается ввод.
- Введите первое арифметическое выражение, последовательно нажимая клавиши на клавиатуре <2>, <2>, <+>, <1>, <5>, </>, <3>, <Space>, <->, <7>, </>, <2>. Обратите внимание на экран. Вы должны увидеть заданное выражение, обрамленное прямоугольной рамкой, причем число 2 выделено угловой рамкой (синего цвета).
- Введите с клавиатуры знак равенства, нажав клавишу <=>, вы увидите после знака равенства мгновенно вычисленное значение выражения 23,5.
- Щелкните мышью справа внизу возле цифры 3. Вы увидите, что 3 выделено синей угловой рамкой. Нажмите <Backspace>. Вы увидите, что теперь значение выражения не определено, место ввода помечено черной меткой и ограничено угловой рамкой.
- Введите с клавиатуры цифру 5 и щелкните мышью вне выделяющей рамки (или нажмите <Enter>). Вы увидите измененное выражение и её значение 21,5.
- Теперь удалите выражение. Щелкните мышью по любому месту в выражении и нажимайте клавишу <Space> до тех пор, пока все выражение не будет выделено угловой синей рамкой. Нажмите <Backspace> (поле ввода окрасится в черный цвет) и, нажав клавишу <Del>, удалите выделенное. Выражение исчезнет с экрана.
- Введите с клавиатуры второе арифметическое выражение.
- Найдите на экране панель математических инструментов MathCAD (группа из 8 кнопок с изображением калькулятора, графика, матрицы и т.п.). Если таковой не окажется, то щелкните по пункту меню View, в открывшемся меню наведите мышь на строку Toolbar и пометьте строку Math. В панели математических инструментов щелкните по кнопке с изображением черной шапочки. Откроется панель символьных вычислений. Щелкните по кнопке с изображением стрелки (левая верхняя кнопка). Вы увидите соответствующий знак после выражения. Нажмите <Enter>. В результате вы увидите вычисленное значение выражения в виде обыкновенной дроби.
Замечание 1. Если при вводе выражения была допущена ошибка, выделите неправильный символ угловой рамкой (щелкните справа внизу возле символа), удалите выделенный символ (<Backspace>) и введите в помеченной позиции исправление.
|
|
|
Задача 2. Вычислить значение выражения

при a=2, b=3, c=4.
Решение:
- Щелкните мышью по свободному месту в рабочем документе.
- Введите значение переменной а, нажимая последовательно клавиши <a>, <Shift>+<:>,<2>. Вы увидите после а знак присваивания “:=”.
- Аналогично введите значения переменных b и с.
- Ниже введенных значений a, b и с введите данное выражение, выполняя следующие действия:
- во-первых, щелкните по кнопке с изображением калькулятора панели математических инструментов и в открывшейся панели щелкните по кнопке с изображением квадратного корня; вы увидите на экране соответствующий символ с помеченным место ввода подкоренного выражения;
- нажмите клавиши <a>, <Space>, <+>, <b>, <+>, <c>, <Shift>+<6>, <2>, <Space>, <Space>, </>, <2>, < = >; и щелкните по свободному месту вне поля ввода.
Замечание 2. MathCAD читает и выполняет введенные выражения слева направо и сверху вниз, поэтому следите, чтобы выражение для вычисления располагалось правее или ниже определенных для него значений переменных.
Задача 3. Построить график функции
 .
.
Решение:
- Щелкните по свободному месту в рабочем документе.
- Введите функцию, последовательно нажимая клавиши <f>, <(>, <x>, <)>, <Shift>+<:>, <x>, <Shift>+<6>, <Space>, <+>, <8>, <*>, <x>, <+>, <1>.
- Щелкните по свободному месту в рабочем документе ниже введенной функции, затем – по кнопке с изображением графика в панели математических инструментов и в открывшейся панели щелкните по левой верхней кнопке. Появится поле для построения графика.
- В нижнюю помеченную позицию введите с клавиатуры имя аргумента х, затем щелкните по помеченной позиции с левой стороны, введите с клавиатуры f(x) и щелкните вне прямоугольной рамки.
- Щелкните по пункту X-Y-Plot строки Graph меню Format. В появившемся окне настройки параметров изображения пометьте пункты Crossed и Equal Scales и щелкните OK.
- Щелкните по полю графика, затем – по числу, задающему наименьшее значение аргумента (число в левом нижнем углу ограниченного рамкой поля графиков), нажмите <Backspace> и введите с клавиатуры -20. Аналогично измените правую границу аргумента и границы изменения функции f(x). Щелкните вне поля графика.
Задача 4. Вычислить значение функции

при t=2. Вычислите значения функции для всех t=0,1,2,…,9.
Решение:
- Щелкните по свободному месту в рабочем документе.
- Введите функцию. <Enter>.
- Введите с клавиатуры <f>, <(>, <2>, <)>, < = >, <Enter>.
- Введите с клавиатуры <t>, <Shift>+<:>, <0>, <;>, <9>, <Enter>.
- Введите с клавиатуры <f>, <(>, <t>, <)>, < = >. В результате под именем функции появится таблица значений функции.
Задача 5. Решите уравнение
 .
.
Решение:
- Щелкните по свободному месту в рабочем документе.
- Введите ключевое слово Given.
- Ниже введите с клавиатуры уравнение, причем при вводе знака равенства нажмите <Ctrl>+< = >.
- Ниже введите Find(x) ® (стрелка из панели символьных вычислений) и щелкните <Enter>. В результате появится столбец, содержащий значения корней уравнения.
Замечание 3. Система уравнений можно решить также по схеме Given, уравнения, Find(x, y, …).
Замечание 4. Сохранение рабочего документа в файле, открытие нового рабочего документа, чтение рабочего документа из файла выполняются стандартным для WINDOWS-приложений образом (с помощью меню File).
В последующих лабораторных работах указания к действиям не так подробны, но после каждого указания приводятся соответствующие выражения, вводимые или выводимые на экран.
Раздел 1
Лабораторная работа №1
Задачи линейной алгебры
Задача 1. Исследуйте и, если решение существует, найдите по формулам Крамера решение системы:



Решение:
1) Установите режим автоматических вычислений, пометив строку Automatic Calculation в меню Math.
2) Присвойте переменной ORIGIN значение, равное 1. Значение этой переменной определяет номер первой строки (столбца) матрицы. По умолчанию в Mathcad нумерация начинается с 0.

3) Введите матрицу системы:

4) Введите столбец свободных членов:

5) Вычислите определитель матрицы системы:


6) Вычислите определители матриц ?i, полученных из матрицы системы заменой i-го столбца столбцом свободных членов:






7) Найдите решение системы по формулам Крамера:






Задача 2. Решите как матричное уравнение Ax=b систему линейных уравнений:



Решение:
1) Установите режим автоматических вычислений, пометив строку Automatic Calculation в меню Math.
2) Присвойте переменной ORIGIN значение, равное 1.

3) Введите матрицу системы и матрицу-столбец свободных членов:


4) Вычислите решение системы по формуле  , предварительно вычислив определитель матрицы системы:
, предварительно вычислив определитель матрицы системы:




5) Проверьте правильность решения умножением матрицы системы на вектор-столбец решения:

6) Найдите решение системы с помощью функции lsolve и сравните результаты вычислений:


Задача 3. Найдите методом Гаусса решение системы линейных уравнений:




Решение:
1) Установите режим автоматических вычислений, пометив строку Automatic Calculation в меню Math.
2) Присвойте переменной ORIGIN значение, равное 1.

3) Введите матрицу системы и матрицу-столбец свободных членов:


4) Сформируйте расширенную матрицу системы, используя функцию augment(A,b), которая формирует матрицу, добавляя к столбцам матрицы системы А справа столбец свободных членов b:


5) Приведите расширенную матрицу к ступенчатому виду, используя функцию rref(Ar), которая приводит расширенную матрицу к ступенчатому виду с единичной матрицей в первых столбцах, т.е. выполняет прямой и обратный ходы метода Гаусса:


6) Сформируйте столбец решения системы, используя функцию submatrix(Ag,1,4,5,5), которая выделяет блок матрицы Ag, расположенный в строках с 1-ой по 4-ый и в столбцах с 5-го по 5-ый (последний столбец):


7) Проверьте правильность решения умножением матрицы системы на вектор-столбец решения:
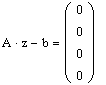
Задача 4. Исследуйте однородную систему линейных уравнений:





Решение:
1) Установите режим автоматических вычислений, пометив строку Automatic Calculation в меню Math.
2) Присвойте переменной ORIGIN значение, равное 1. Значение этой переменной определяет номер первой строки (столбца) матрицы. По умолчанию в Mathcad нумерация начинается с 0.

3) Введите матрицу системы:

4) Вычислите ранг матрицы системы:

5) Приведите матрицу системы к ступенчатому виду:


6) Определив базисные и свободные переменные, запишите полученную эквивалентную систему:




7) Используя функцию Find, решите полученную систему относительно базовых переменных:

8) Запишите общее решение системы:
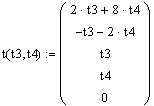
9) Найдите фундаментальную систему решений:


Задача 5. Исследуйте неоднородную систему:





Решение:
1) Установите режим автоматических вычислений, пометив строку Automatic Calculation в меню Math.
2) Присвойте переменной ORIGIN значение, равное 1. Значение этой переменной определяет номер первой строки (столбца) матрицы. По умолчанию в Mathcad нумерация начинается с 0.

3) Введите матрицу системы и матрицу-столбец свободных членов:


4) Сформируйте расширенную матрицу системы:


5) Вычислите ранг основной матрицы и ранг расширенной матрицы системы и сделайте вывод о совместности системы:


6) Приведите расширенную матрицу совместной системы к ступенчатому виду:


7) Определив базисные и свободные переменные, запишите полученную эквивалентную систему и разрешите её относительно базисных переменных:





8) Запишите общее решение:

9) Найдите фундаментальную систему решений:
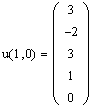

Лабораторная работа №2
Задачи математического анализа
Задача 1. Изобразите кривые спроса и предложения. Найдите равновесную цену.
Функция спроса -  .
.
Функция предложения - 
Решение:
1) Установите режим автоматических вычислений.
2) Введите функцию спроса:

3) Введите функцию предложения:

4) Постройте на одном графике кривую спроса и кривую предложения:
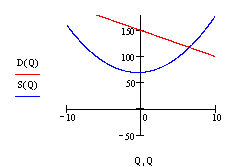
5) Найдите графически координаты точки пересечения. Для этого щелкните по строке Trace в пункте Graph меню Format, затем щелкните по полю графиков и установите (стрелками клавиатуры или мышью) маркер (перекрещивающиеся пунктирные линии) в точке пересечения кривых. В окне диалога отображаются координаты маркера: значение координаты x в окне и есть искомое значение количества товара Q, при котром достигается равновесная цена P - значение координаты y в окне.
6) Вычислите равновесную цену P аналитически:





Задача 2. Первоначальный вклад, положенный в банк под 10% годовых, составил 6 млн. тенге. Найти размер вклада через 5 лет при начислении процентов
а) ежегодном,
б) поквартальном,
в) непрерывном.
Решение:
1) Установите режим автоматических вычислений.
2) Введите величину вклада:

3) Введите величину процентной ставки:

4) Введите срок вклада:

5) Определите величину вклада через t0 лет при ежегодном начислении процентов с использованием простых процентов:


6) Определите величину вклада с использованием сложных процентов
при ежегодном начислении процентов


при поквартальном начислении процентов

при непрерывном начислении процентов
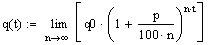

Задача 3. Зависимость между издержками производства y и объемом выпускаемой продукции x выражается функцией  (ден. ед.) Определить средние и предельные издержки при объеме продукции 10 ед.
(ден. ед.) Определить средние и предельные издержки при объеме продукции 10 ед.
Решение:
1) Установите режим автоматических вычислений.
2) Введите объем продукции и заданную функцию:

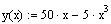
3) Определите функцию средних издержек (на единицу продукции) и определите средние издержки при объеме продукции x0:


4) Определите функцию предельных издержек и определите предельные издержки при объеме продукциии x0:



5) Изобразите на графике функции:
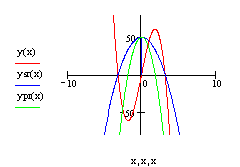
Задача 4. Производительность труда рабочего в течение дня задается функцией  (ден. ед./ч), где t - время в часах от начала работы, . Найти функцию , выражающую объем продукции (в стоимостном выражении) и его величину за рабочий день.
(ден. ед./ч), где t - время в часах от начала работы, . Найти функцию , выражающую объем продукции (в стоимостном выражении) и его величину за рабочий день.
Решение:
1) Установите режим автоматических вычислений.
2) Введите время рабочего дня:

3) Введите функцию производительности:

4) Определите функцию объема продукции и его величину за рабочий день:



5) Изобразите график функции f(t) на промежутке [0,T0]:

Задача 5. Постройте график и изокванты производственной функции
 .
.
Вычислите предельные продукты труда и капитала, а также коэффициент заменяемости ресурсов.
Решение:
1) Установите режим автоматических вычислений.
2) Введите производственную функцию:

3) Постройте график производственной функции и изокванты:








4) Вычислите предельный продукт труда:


5) Вычислите предельный продукт капитала:


6) Вычислите коэффициент заменяемости ресурсов:


Лабораторная работа №3
Дифференциальные уравнения
Задача 1. Найти решение уравнения с разделенными переменными ydy=(exp(x)/1+exp(x))dx, удовлетворяющее начальному условию y(0)=1 (задача Коши). Изобразите график решения (интегральную кривую, проходящую через точку (0,1)).
Решение:
1) Установите режим автоматических вычислений.
2) Установите режим отображения результатов символьных вычислений по горизонтали, установив метку Horizontaly в окне диалога строки Evaluation Style меню Symbolics.
3) Введите начальные условия y(x0)=y0:


4) Если уравнение имеет вид Y(y)dy=X(x)dx, определите подынтегральные функции Y(y) и X(x):


5) Вычислите символьно интегралы с переменными верхними пределами и нижними пределами, равными начальным условиям x0 и y0:


6) Запишите уравнение , задающее неявно y(x) как функцию x, и решите его символьно относительно переменной y:
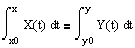



7) Выбираете решение, удовлетворяющее условию y(0)=1, и определите как функцию переменной x:

8) Постройте график найденного решения:

Задача 2. Решите на отрезке [0,3] задачу Коши y'=sin(xy), y(0)=1 методом Рунге-Кутты с постоянным шагом на сетке из 20 (40, 100) равнооотстоящих узлов.
Решение:
1) Установите режим автоматических вычислений.
2) Присвойте переменной ORIGIN значение, равное 1:

3) Присвойте начальное значение решения переменной y1:

4) Определите правую часть уравнения f(x,y):

5) Вычислите решение, используя функцию rkfixed(y,x1,x2,npoints,f), где у - вектор начальных условий, х1 и х2 - концы отрезка интегрирования, npoints- число узлов на отрезке интегрирования, f - правая часть уравнения. В результате получите матрицу размерности (npoints, 2), в первом столбце которой содержатся значения х, во втором - значения у.






6) Постройте на одном графике найденные решения:

Задача 3. Решите на отрезке [0,3] задачу Коши у"=ехр(-ху), у(0)=1, у'(0)=1 методом Рунге-Кутты с постоянным шагом на сетке из 20 (40 , 100) равноотстоящих узлов.
Решение:
Сведите решение задачи для уравнения к задаче для системы. Обозначьте у1(х)=у(х) и у2(х)=у'(х). Поскольку у"(х)=(у'(x))'=y2'(x), то получим
у1'=y2 y1(0)=1
y2'=exp(-xy1) y2(0)=1
1) Установите режим автоматических вычислений.
2) Присвойте переменной ORIGIN значение, равное 1:

3) Присвойте начальное значение решения вектору-столбцу с именем у:

4) Определите правую часть уравнения, присвойте соответствующие выражения элементам вектора-столбца с именем f(x,y):
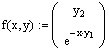
5) Вычислите решение, используя функцию rkfixed:



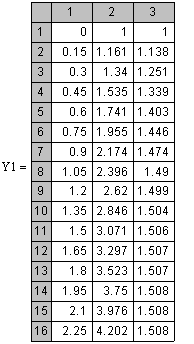


6) Постройте на одном графике найденные решения:

Задача 4. Найдите общее решение однородного уравнения y''+2y'+3y=0. Решите задачу Коши с начальными условиями у(0)=1, y'(0)=1. Проверьте правильность решения. Изобразите его график.
Решение:
1) Установите режим автоматических вычислений.
2) Присвойте переменной ORIGIN значение, равное 1:

3) Запишите характеристический многочлен уравнения и найдите его корни:



4) Если характеристическое уравнение имеет 2 различных действительных корня l 1 и l 2, то фундаментальная система решений имеет вид  и
и  . Если характеристическое уравнение имеет 2 равных действительных корня l 1=l 2=l , то фундаментальная система решений имеет вид
. Если характеристическое уравнение имеет 2 равных действительных корня l 1=l 2=l , то фундаментальная система решений имеет вид  и
и  . Если характеристическое уравнение имеет 2 комплексных корня l 1=a +ib и l 2=a -ib , то фундаментальная система решений имеет вид
. Если характеристическое уравнение имеет 2 комплексных корня l 1=a +ib и l 2=a -ib , то фундаментальная система решений имеет вид  и
и  .
.
Запишите функции фундаментальной системы решений:


5) Запишите общее решение уравнения (как функцию переменных х, с1 и с2):


6) Найдите значения констант с1 и с2, при которых выполняются заданные начальные условия у(0)=1 и у'(0)=1:







7) Запишите решение задачи Коши:


8) Проверьте решение подстановкой в уравнение:



9) Проверьте выполнение начальных условий:


10) Постройте график решения:

11) Решите задачу Коши методом Рунге-Кутты и постройте график приближенного решения:





12) Сравните графики.
Задача 5. Найдите общее решение неоднородного уравнения y''+2y'+3y=x*x+1. Проверьте правильность решения.
Решение:
Общее решение линейного неоднородного уравнения записывается как сумма общего решения однородного уравнения и любого частного решения неоднородного уравнения.
1) Установите режим автоматических вычислений.
2) Присвойте переменной ORIGIN значение, равное 1:

3) Найдите общее решение однородного уравнения у"+2y'+3y=0:







4) Запишите выражение для частного решения как функцию переменной х и неизвестных коэффициентов. Вид частного решения устанавливается по виду правой части уравнения.

5) Подставьте выражение частного решения в левую часть уравнения:



6) В полученном выражении приведите подобные отностительно степеней х, для чего выделите переменную х и щелкните по строке Collect в меню Symbolics:


7) Приравняв коэффициенты при степенях х полученного выражения левой части уравнения и выражения правой части, запишите и решите систему относительно параметров а1, а2, а0:






8) Запишите частное решение с найденными коэффициентами а2,а1,а0:

9) Запишите общее решение:

10) Проверьте решение подстановкой:



Лабораторная работа №4
Дата добавления: 2018-04-05; просмотров: 270; Мы поможем в написании вашей работы! |

Мы поможем в написании ваших работ!
