ИНФОРМАТИКА. ОСНОВНЫЕ ПОНЯТИЯ
1. Определение информатики
Информатика – наука, изучающая структуру и свойства информации, а также вопросы, связанные с ее сбором, хранением, поиском, передачей, преобразованием и использованием в различных сферах человеческой деятельности.
===== вставить разрыв страницы =====
Страница 2:
Определение информации
Информация – совокупность каких-либо сведений, данных, передаваемых устно, письменно в виде текста, таблицы или другими способами.
Информатика изучает теоретические и практические вопросы, относящиеся к информации.
===== вставить разрыв страницы =====
Страница 3:
АНАЛОГОВЫЕ И ДИСКРЕТНЫЕ СИГНАЛЫ
===== вставить разрыв страницы =====
Страница 4:
КОДИРОВАНИЕ ИНФОРМАЦИИ
Кодирование числовых данных
===== вставить разрыв страницы =====
Страница 5:
Кодирование текстовых данных
===== вставить разрыв страницы =====
Страница 6:
Кодирование графической информации
===== вставить разрыв страницы =====
Страница 7:
Кодирование звуковой информации
===== вставить разрыв страницы =====
Страница 8:
ИСТОРИЯ РАЗВИТИЯ ВЫЧИСЛИТЕЛЬНОЙ ТЕХНИКИ
===== вставить разрыв страницы =====
1.5. Вставьте номера страниц со следующими настройками: вверху страницы, по центру; начать с первой, не проставляя номер на первой странице.
Задание 2. Создание оглавления
Добавьте еще одну страницу в конец документа и вставьте оглавление. Для этого выберите команду ВСТАВКА–Оглавление и указатели. В окне диалога Оглавление и указатели на вкладке Оглавление в списке Формат выберите вариант оформления оглавления. Оглавление должно состоять из заголовков I и II уровня с указанием номеров страниц, прижатых к правому краю, заполнитель ‑ точки.
|
|
|
Установите флажки Показать номера страниц и Номера страниц по правому краю.
Нажмите кнопку OК.
Лабораторная работа 1.5
Математические формулы
Цель работы:
1. Получить практические навыки создания математических формул с помощью Мастера функций.
2. Освоить приемы использования в формулах адресов и собственных имен ячеек.
Задание:
Рассчитать значение функции 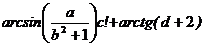 . Значения аргументов выбрать самостоятельно, учитывая возможные ограничения, определяемые видом функции. Данные рекомендуется расположить и отформатировать, как показано на рис. 1.3.
. Значения аргументов выбрать самостоятельно, учитывая возможные ограничения, определяемые видом функции. Данные рекомендуется расположить и отформатировать, как показано на рис. 1.3.
Варианты задания приведены в табл. 1.1.
Порядок выполнения.
1. Выделите ячейки A1:D1, выполните команду Формат–Ячейки и на вкладке Выравнивание установите флажок Объединение ячеек.
2. В диапазон A1:D1 введите текст “Константы”.
3. В ячейки A2, B2, C2 и D2 введите имена констант a, b, c и d соответственно.
|
|
|
4. В диапазоне A1:D2 установите, используя диалоговое окно Формат ячеек: выравнивание по горизонтали – по центру, шрифт – полужирный.
5. В ячейки A3, B3, C3 и D3 введите значения констант a, b, c и d соответственно.
6. Присвойте ячейкам A3, B3, C3 и D3 имена a, b, c_ и d: выделите диапазон A2:D3, выполните команду Вставка–Имя–Создать, в окне диалога Создание имени установите флажок В строке выше и нажмите OК. Другой способ: выделить адрес A3, набрать букву a и нажать клавишу Enter. Аналогично дайте имена остальным ячейкам.

Рис. 1.3. Вычисление значения функции
7. Диапазон A2:D3 оформите границами, как показано на рис. 1.3 .
8. Поместите в ячейку A5 текст “f(a,b,c,d)=”.
9. Выделите ячейку B5.
10. Щелкните по кнопке со знаком равенства (слева от строки ввода). При этом поле ввода имен заменится панелью функций.
11. Щелкните в панели функций по кнопке выпадающего списка.
12. Щелкните мышью по последнему элементу списка “Другие функции ...” для получения окна первого шага Мастера функций: “Мастер функций: шаг 1 из 2”.
13. Щелкните мышью по категории “Математические”.
14. Выберите в правом окне функцию с именем ASIN и щелкните OK. После этого произойдет переход к диалоговому окну “Мастер функций: шаг 2 из 2”.
|
|
|
15. Введите в поле ввода аргументов a/(b^2+1).
16. Не нажимая OK, щелкните мышью в поле ввода сразу за сформированной частью формулы и введите “*”.
17. Повторите п. 11-13.
18. Выберите в списке функций функцию с именем ФАКТР и перейдите к диалоговому окну “Мастер функций: шаг 2 из 2”.
19. Введите в поле ввода аргументов c_.
20. Не нажимая OK, щелкните мышью в поле ввода сразу за сформированной частью формулы и введите “+”.
21. Повторите п. 11-13.
22. Выберите в списке функций функцию с именем ATAN и перейдите к диалоговому окну “Мастер функций: шаг 2 из 2”.
23. Введите в поле ввода аргументов d+2.
24. Нажмите Enter. В ячейке B5 введена формула:
=ASIN(a/(b^2+1))*ФАКТР(c_)+ ATAN (d+2).
При вычислении можно заменить собственные имена ячеек их адресами, т.е. использовать вместо a, b, c_ и d адреса A3, B3, C3 и D3, соответственно. Ввод формулы можно выполнить с помощью кнопки Вставка функции.
Таблица 1.1
| № вар. | Функция | № вар. | Функция |
| 1 | 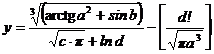
| 11 | 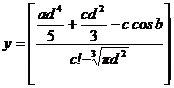
|
| 2 | 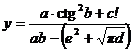
| 12 | 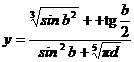
|
| 3 | 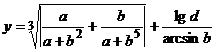
| 13 | 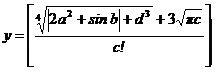
|
| 4 | 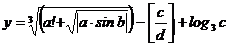
| 14 | 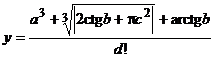
|
| 5 | 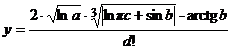
| 15 | 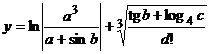
|
| 6 | 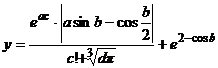
| 16 | 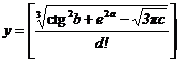
|
| 7 | 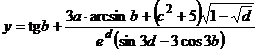
| 17 | 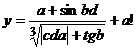
|
| 8 | 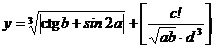
| 18 | 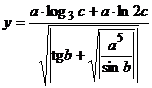
|
| 9 | 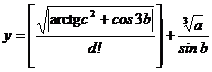
| 19 | 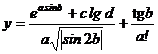
|
| 10 | 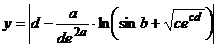
| 20 | 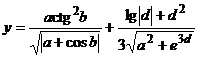
|
Лабораторная работа 1.6
Диаграммы
Цель работы:
1. Получить практические навыки табулирования функции.
|
|
|
2. Получить практические навыки построения графиков с использованием функции Мастер диаграмм.
Задание:
Выполнить табулирование функции z = f(x), заданной условно:
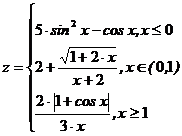
Данные рекомендуется расположить и отформатировать, как показано на рис. 1.4. Построить график функции z = f(x) при заданных значениях аргумента x. При построении графика оси должны пересекаться в точке (0,0). На оси категорий должны отображаться значения аргумента x.
Варианты задания приведены в табл. 1.2.
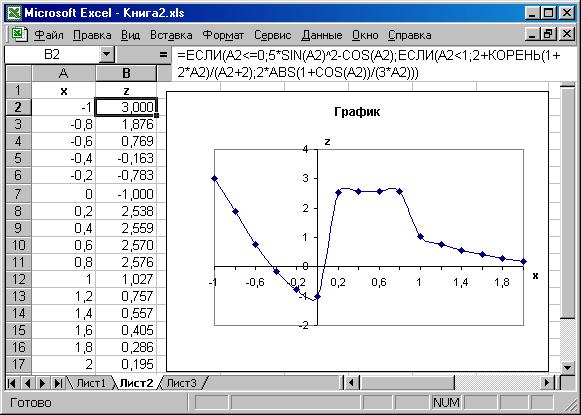
Рис. 1.4. Табулирование функции и построение графика
1. В ячейку A1 введите текст “x”, в ячейку B1 - “z”. Текст в ячейках расположите по горизонтали по центру. Заполните столбец A элементами арифметической прогрессии от –1 до 2 с шагом 0,2: введите в ячейку A2 число –1, в ячейку A3 введите число –0,8. Выделите диапазон A2:A3 и протащите маркер заполнения диапазона через заполняемые ячейки до тех пор, пока в столбце A не появится число 2.
2. В ячейку B2 введите формулу с помощью Мастера функций
=ЕСЛИ(A2<=0;5*SIN(A2)^2-COS(A2);
ЕСЛИ(A2<1;2+КОРЕНЬ(1+2*A2)/(A2+2);
2*ABS(1+COS(A2))/(3*A2))).
3. Скопируйте формулу вниз, протащив маркер заполнения до последней заполненной ячейки в столбце A.
4. Выделите диапазон ячеек B2:B17 и задайте формат представления чисел в этом диапазоне с тремя знаками после запятой (диалоговое окно Формат ячеек..., вкладка Число).
5. Выберите команду Вставка-Диаграмма.
6. В диалоговом окне Мастер диаграмм (шаг 1 из 4) на вкладке Стандартные в списке Тип выберите вариант График, а в списке Вид указать график с маркерами, помечающими точки данных. Нажмите кнопку Далее.
7. В диалоговом окне Мастер диаграмм (шаг 2 из 4): источник данных диаграммы на вкладке Диапазон данных выберите переключатель Ряды в столбцах. В поле ввода Диапазон приведите ссылку на диапазон ячеек B2:B17, значения из которых откладываются вдоль оси ординат. На вкладке Диапазон данных отобразится график функции, причем по оси абсцисс откладываются порядковые номера точек (номера категорий), а не значения аргумента. Для изменения подписей оси абсцисс используется вкладка Ряд.
8. На вкладке Ряд в поле ввода Подписи оси X приведите ссылку на диапазон ячеек A2:A17, значения которых откладываются по оси абсцисс. В поле Имя отображается ссылка на ячейку, в которой содержится заголовок соответствующего ряда. Этот заголовок используется мастером диаграмм для создания легенды, если по оси ординат откладывается несколько рядов данных. Нажмите кнопку Далее.
9. В диалоговом окне Мастер диаграмм (шаг 3 из 4): параметры диаграммы на вкладке Заголовки в поле Название диаграммы введите График, в поле Ось X (категорий) введите x, в поле Ось Y (значений) ввести z
Таблица 1.2
| № вар. | Функция | № вар. | Функция |
| 1 | 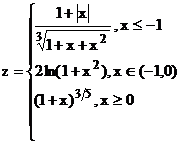
| 7 | 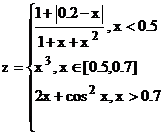
|
| 2 | 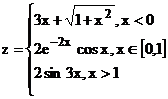
| 8 | 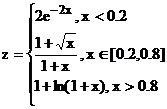
|
| 3 | 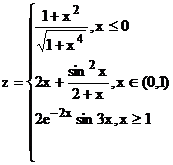
| 9 | 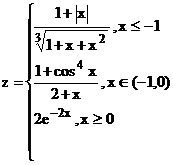
|
| 4 | 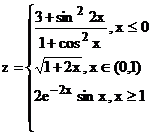
| 10 | 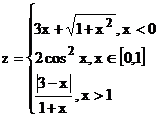
|
| 5 | 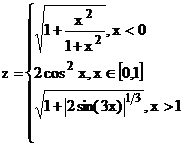
| 11 | 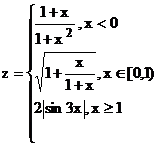
|
| 6 | 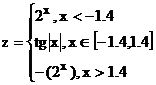
| 12 | 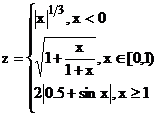
|
Окончание табл. 1.2
| № | Функция | № | Функция |
| 14 | 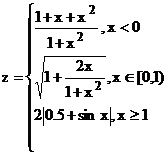
| 17 | 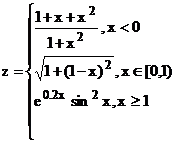
|
| 15 | 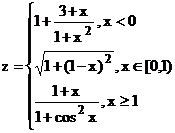
| 18 | 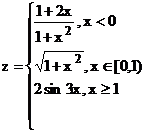
|
| 16 | 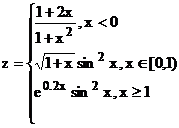
| 19 | 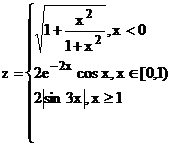
|
| 17 | 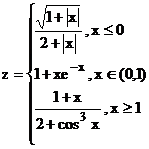
| 20 | 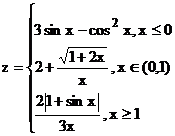
|
На вкладке Легенда снимите флажок Добавить легенду. На вкладке Линии сетки снимите флажок Основные линии. Нажмите кнопку Далее.
10. В диалоговом окне Мастер диаграмм (шаг 4 из 4): размещение диаграммы выберите переключатель Поместить диаграмму на листе имеющемся. Нажмите Готово. Диаграмма построена (рис. 1.4).
11. Форматирование отдельных элементов диаграммы:
· двойным щелчком по оси категорий откройте диалоговое окно Формат оси, на вкладке Шкала установите значение поля Пересечение с осью Y (значений) в категории номер равным 6, так как в данном примере значение x=0 находится в категории номер 6; снимите флажок Пересечение с осью Y(значений) между категориями;
· двойным щелчком по области построения диаграммы откройте диалоговое окно Формат области построения, установите переключатель Заливка в положение Обычная;
· двойным щелчком по графику откройте диалоговое окно Формат ряда данных, на вкладке Вид установите флажок Сглаженная линия.
Форматирование диаграммы и ее отдельных элементов можно выполнить с использованием контекстного меню диаграммы или конкретного элемента.
Лабораторная работа 1.7
Итоговые функции
Цель работы:
1. Получить практические навыки форматирования таблиц.
2. Получить практические навыки использования итоговых функций.
Задание:
1. Создать таблицу “Выполнение финансового плана в 2004 году”.
2. Вычислить значения итоговых функций.
3. Построить сравнительную диаграмму.
Порядок выполнения.
1. Запустите приложение Excel.
2. Создание таблицы исходных данных. Дважды щелкните на ярлычке текущего рабочего листа и дайте ему имяВыполнение финансового плана.
3. Создайте таблицу выполнения финансового плана (рис. 1.5) для двух филиалов фирмы согласно образцу, пользуясь следующими инструментами Excel:
· строки, содержащие одинаковые текстовые фрагменты, копировать с помощью клавиш “Копировать” и “Вставить” на стандартной панели инструментов либо с помощью маркера заполнения;
· столбец А (названия месяцев) заполнить методом протягивания с использованием инструмента Прогрессия;
· размеры и начертание шрифтов форматировать с помощью панели инструментов Форматирование;
· формат записи данных, направление написания текста, способ его выравнивания, вид рамок, фоновый цвет и т. д. задавать, пользуясь инструментами панели Форматирование и вкладками диалогового окна Формат ячеек.
4. В ячейку А26 введите текст Курс пересчета. В ячейку В26 введите текст 1 у.е.=, выровняйте его по правому краю. В ячейку С26введите текущее значение курса доллара.
5. В ячейку С6 введите формулу =B6*$C$26, с помощью маркера заполнения скопируйте эту формулу на весь диапазон С6:С17.
6. В ячейку Е6 введите формулу =D6*$C$26, с помощью маркера заполнения скопируйте эту формулу на весь диапазон Е6:Е17.
7. В ячейку G6 введите формулу =F6*$C$26, с помощью маркера заполнения скопируйте эту формулу на весь диапазон G6:G17.
8. Измените значение курса доллара и проследите, как при этом изменятся значения прибыли в столбцах С, Е и G.
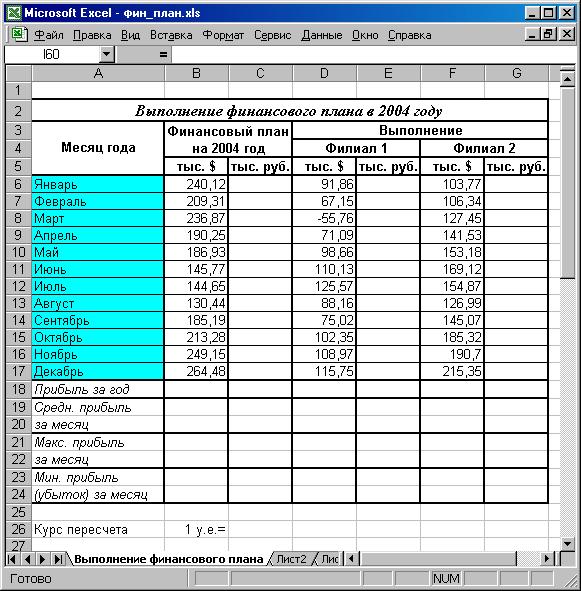
Рис. 1.5. Таблица с исходными данными
9. Применение итоговых функций. Выделите ячейку В18. Щелкните на кнопке Автосумма стандартной панели инструментов. Нажмите клавишу ENTER.
10. Повторите подобные действия для ячеек С18, D18, E18, F18, G18.
11. Выделите ячейку B19.Щелкните на кнопке Вставка функции (fx), в спискеКатегория выберите пункт Статистические, из развернувшегося списка выберите функцию СРЗНАЧ и щелкните на кнопке ОК. Выделите правильный диапазон ячеек и нажмите ENTER.
12. Повторите подобные действия для ячеек С19, D19, E19, F19, G19.
13. С помощью функций МАКС и МИН определите месяц с наибольшей и наименьшей прибылью.
14. Построение сравнительной диаграммы финансовой деятельности двух филиалов фирмы. Выделите диапазон ячеек А6:В17, затем нажмите клавишу CTRL и, удерживая ее, выделите диапазоны D6:D17 и F6:F17.
15. Щелкните на значке Мастер диаграмм. На вкладке Нестандартные в списке Тип выберите пункт График|Гистограмма (график и гистограмма, построенные на одной оси).
16. Так как диапазоны ячеек были выделены заранее, Мастер диаграмм автоматически определяет расположение рядов данных. На вкладке Ряд дайте имена рядам данных: Финансовый план, Филиал № 1 и Филиал № 2.
17. На следующем шаге на вкладке Легенда установите флажок в положениеДобавить легенду, установить переключатель Размещение внизу. В поле Название диаграммы введите Выполнение финансового плана, в группе Название по оси в поля Категорий (Х) и Значений (Y) введите Месяцы года итыс.$ соответственно.
18. Разместите диаграмму на отдельном листе. Нажмите Готово.
19. Отформатируйте отдельные элементы диаграммы следующим образом (рис. 1.6):
· данные финансового плана на 2004 год оформите в виде столбчатой диаграммы (однотонные столбцы, ширина зазора = 0);
· финансовую деятельность филиала № 1 оформите в виде красных сплошных линий, соединяющих треугольные маркеры;
· финансовую деятельность филиала № 2 ‑ в виде синих сглаженных линий, соединяющих круглые маркеры.
20. Сохраните созданный документ.
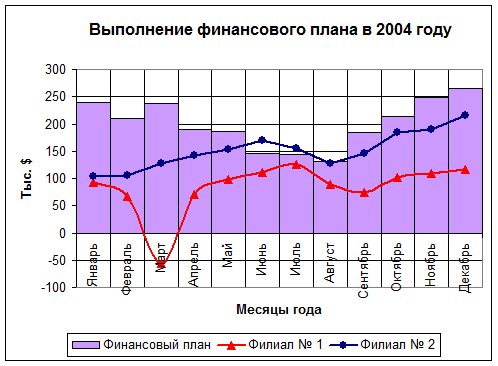
Рис. 1.6. Диаграмма выполнения финансового плана
Лабораторная работа 1.8
Дата добавления: 2018-04-05; просмотров: 293; Мы поможем в написании вашей работы! |

Мы поможем в написании ваших работ!
