Задание 4. Создание и редактирование формул
4.1. Установите курсор в конце документа Tab.doc и создайте новый раздел со следующей страницы.
4.2. Войдите в Редактор формул (Вставка–Объект–Создание-Microsoft Equation 3.0) и настройте его следующим образом:
а) командой Стили-Определить откройте диалоговое окно Стили и установите следующие настройки:
Текст – Times New Roman Cyr
Функции – Times New Roman Cyr, наклонный
Переменные – Times New Roman Cyr, наклонный
Строчные греческие – Symbol, наклонный
Прописные греческие – Symbol, наклонный
Символ – Symbol
Матрица, вектор – Times New Roman Cyr
Числа – Times New Roman Cyr
Язык: стиль Текст – русский
Другие стили – любой
б) командой Размер–Определить откройте диалоговое окно Размеры и установите следующие параметры:
основной символ 14 пт;
крупный индекс 60 %;
мелкий индекс 45 %;
крупный символ 150 %;
мелкий символ 100 %
Значения в % набираются в тех же строках, что и значения в пунктах (пт). После установки параметров нажмите кнопку Применить, затем OК.
4.3. Задайте параметры страницы: формат – А4; ориентация – книжная; поля: верхнее – 2 см; нижнее – 2 см; левое – 2,5 см; правое – 1,5 см.
4.4. Задайте параметры форматирования абзаца: первая строка, отступ – 1 см; отступы слева и справа – 0; интервалы перед и после – 0, между строками – одинарный; выравнивание – по ширине; выравнивание заголовков – по центру, без красной строки.
4.5. Задайте характеристики шрифта: шрифт – Times New Roman; размер – 14 пт; начертание основного текста – обычное; начертание заголовка – полужирное, все заглавные.
|
|
|
4.6. Наберите текст, применяя различные инструменты форматирования.
Коэффициент корреляции
Для оценки силы стохастической связи между двумя переменными используется коэффициент корреляцииr, получаемый на основании имеющейся выборки из n наблюдений xi, yi (  ) как
) как
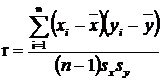 ,
,
где 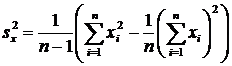 ;
;
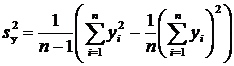 ;
;

и изменяющийся по модулю от 0 (при отсутствии корреляционной зависимости) до 1 (при наличии линейной функциональной связи).
4.7. Сохраните документ.
Лабораторная работа 1.4
Средства автоматизации ДЛЯ оформления
WORD-документов
Цель работы:
Освоить работу со средствами автоматизации оформления WORD-документов (стилями абзаца и символа).
Задание 1. Создание текстового документа с использованием стилей
1.1. Открыть новый документ в WORDe.
1.2. Задать параметры страницы: формат – А5; ориентация – книжная; поля: верхнее – 2 см; нижнее – 2 см; левое – 2,5 см; правое – 1,5 см; переплет – 0; колонтитулы: верхний – 1 см; нижний – 0 см.
1.3. Создать командой Формат–Стиль-кнопка “Создать” следующие стилиабзацев (а, б, в)и стиль символа (г):
а) Стиль заголовков I уровня (название My Titul 1)
Основан на стиле – Заголовок 1;
|
|
|
Далее с помощью кнопки Формат:
Шрифт – Arial; размер –16пт; полужирный; все заглавные;
Абзац – красной строки нет;
выравнивание – по центру;
отступы: слева – 2 см; справа – 2 см;
интервалы: до – 0 пт; после – 3 пт;
запрет висячих строк; не отрывать от следующего.
б) Стиль заголовков II уровня (название My Titul 2)
Основан на стиле ‑ Заголовок 2;
Далее с помощью кнопки Формат:
Шрифт – Arial; размер –14пт; полужирный курсив;
Абзац – красной строки нет;
выравнивание – по центру;
отступы: слева – 1 см; справа – 1 см;
интервалы: до – 0 пт; после – 3 пт;
запрет висячих строк; не отрывать от следующего.
в) Стиль основного текста (название My Text)
Основан на стиле – Обычный;
Далее с помощью кнопки Формат:
Шрифт – Times New Roman; размер –14 пт; обычный;
Абзац – красная строка – 1 см;
выравнивание – по ширине;
отступы и интервалы: слева, справа, до и после – 0 пт;
отметить запрет висячих строк; отрывать от следующего.
г) Стиль знака (название My Symbol)
Основан на стиле – основной шрифт абзаца;
Далее с помощью кнопки Формат:
Шрифт – Times New Roman; размер –14; курсив;
цвет – красный; подчеркивание – двойной чертой.
Для того чтобы автоматизировать переход от одного стиля к другому при наборе текста (от заголовка I уровня к заголовку II уровня, и затем от заголовка II уровня к основному тексту), необходимо выполнить следующие действия.
|
|
|
Открыть диалоговое окно Стиль командой ФОРМАТ–Стиль, выделить мышью нужное имя стиля, щелкнуть на виртуальной кнопке Изменить. В открывшемся окне найти поле ввода Стиль следующего абзаца и указать для стиля My Titul 1стиль следующего абзаца ‑ My Titul 2, для стиля My Titul 2 ‑ My Text и для стиля My Text ‑ My Text,так как в тексте все абзацы должны быть оформлены одинаково.
1.4. Наберите текст по предлагаемой схеме.
Страница 1:
Дата добавления: 2018-04-05; просмотров: 336; Мы поможем в написании вашей работы! |

Мы поможем в написании ваших работ!
