Задание к самостоятельной работе
1. Загрузить таблицу, выполненную в предыдущей работе.
2. Ввести графу «Номер по порядку» в качестве первого столбца таблицы. Задать первому элементу таблицы номер 1, а остальные сформировать с шагом 1, используя прием формирования арифметических прогрессий.
3. С использованием опции Специальная вставка из меню Правка выполнить автоматическое увеличение номеров по порядку на 10.
4. Подогнать ширину всех столбцов под введенные в них данные. При этом длины строки заголовка графы и данных в ней должны быть соизмеримы. В противном случае разделить заголовки на несколько строк. Добиться того, чтобы таблица помещалась на листе формата А4.
5. Выполнить размещение символьных данных по центру соответствующих столбцов, а числовых - по левому краю.
6. Выполнить защиту от модификации столбцов с оценками.
7. Отработать операции удаления строк и столбцов.
8. Ввести рамки для всех ячеек таблицы.
9. Скрыть одну из строк таблицы.
10. Показать результат преподавателю.
11. Сохранить файл в своей папке (он будет использоваться далее).
Контрольные вопросы.
- Как изменить ширину столбца?
- Каким образом производится форматирование данных внутри ячейки?
- Каким образом производится удаление и добавление столбцов?
- Как копировать и перемещать содержимое ячейки?
Лабораторная работа 3. Средства организации расчетов
Цель работы - изучение средств организации расчетов.
|
|
|
Для выполнения расчетов используется мастер функций (см. пиктограмму из работы 1), где с помощью последовательности диалоговых окон формируется формула. Формула также может быть занесена в активную ячейку непосредственно с клавиатуры. Для переключения между представлением в окне формулы или результата вычисления по ней используется опция формулы из группы Параметры окна вкладыша Вид подопции Параметры опции меню Сервис.
Список необходимых функций, используемых при записи формул, можно получить с помощью мастера функций из стандартного меню или используя подопцию Функция из опции Вставка главного меню (следует помнить, что активной должна быть ячейка, в которую нужно ввести формулу). При этом появляется окно, соответствующее первому шагу мастера функций, где можно (и нужно) выбрать требуемую функцию. Для перехода к следующему шагу щелкнуть по кнопке Далее, появится новое окно, в первой строке которого, не считая заглавия, появляется название функции и рядом будет выводиться результат вычисления в окне Значение. Выделить область таблицы, ячейки которой будут использоваться в качестве аргументов (при этом данное окно можно сдвинуть при необходимости). В случае использования в качестве аргументов раздельных областей следующие фрагменты указываются в полях «число m». По окончании формирования аргумента выбрать кнопку Готово.
|
|
|
Одна из функций – автосуммирование - в силу частого ее использования вынесена в стандартную панель инструментов. Для ее использования можно разместить курсор в ячейке, в которую требуется вставить значение суммы, нажать на соответствующую пиктограмму (см. работу 1), нажать клавишу Enter.
Обращаться к ячейкам можно через номера столбцов (буквы латинского алфавита) и строк (числа), например А1 означает обращение к ячейке в первом столбце, первой строке.
При обращении к ячейкам используются абсолютные и относительные ссылки. Относительная ссылка – это обычный адрес ячейки, например: B2, C3, F5. если скопировать формулу с относительной ссылкой, то относительные ссылки в ней изменятся в соответствии с новым местоположением ячейки, а именно, в относительных адресах происходит смещение на величину переноса. Таким образом, относительные ссылки при копировании формулы изменяются. Однако иногда бывает необходимо, чтобы адрес ячейки в копируемой формуле не изменялся, т.е. необходимо зафиксировать его. Для того, чтобы управлять изменением ссылок при копировании, вводится понятие абсолютной ссылки. Абсолютная ссылка на ячейку, например С5, может иметь вид $С5, С$5, $С$5. при копировании будут изменяться только те атрибуты, перед которыми стоит символ «$». Ссылка типа $С$5 при копировании остается неизменной.
|
|
|
Существует простой способ получения любого из вариантов абсолютной ссылки. Для этого используется функциональная клавиша F4, нажатие на которую приводит к автоматическому изменению адресации, если ссылка на ячейку находится в строке формул.
Копирование формул
При вводе формул в табличных процессорах никогда не выполняются операции повторного ввода одних и тех же формул в другие ячейки – это признак неграмотной работы с пакетом. Для распространения формулы выделить нужный фрагмент таблицы, включая исходную и целевые ячейки. В меню Правка выбрать опцию Заполнить, затем нужное направление заполнения. Следует отметить, что при заполнении ячеек в вертикальном направлении (вниз или вверх) меняются (увеличиваются или уменьшаются номера строк для адресов ячеек, участвующих в формулах), а при заполнении ячеек в горизонтальном направлении меняется номер столбца. При необходимости зафиксировать номер строки или столбца используют знак $ (см. выше).
|
|
|
При включенной опции нулевые значения вкладки Вид опции Параметры меню Сервис подавляются нулевые значения данных.
Оператор анализа
Занесение данных в ячейки может выполняться также с использованием операторов анализа имеющейся в таблице информации. Для этого используется оператор ЕСЛИ(класс логических функций), структура которого приведена ниже:
=ЕСЛИ(условие; действие, выполняемое при выполнении условия; действие, выполняемое при невыполнении условия)
Например, пусть есть список сотрудников, имеющий структуру:
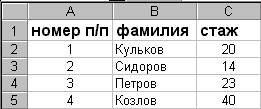
Пусть надо сформировать новую графу таблицы в столбце D и заполнить ее премиями сотрудникам в зависимости от стажа по условию: если стаж больше 20 лет, премия – 500 рублей, иначе – 100 рублей.
Оператор ЕСЛИ для сотрудника по фамилии Кульков разместится в ячейке d2 и будет иметь вид:
ЕСЛИ(с2>20;500;100)
Эта запись означает: если значение в ячейке с2 (это стаж Кулькова) больше 20, выполняется занесение числа 500 в ячейку, куда помещена данная формула (т.е. в ячейку d2); если условие не выполняется (т.е. стаж равен или меньше 20), в ячейку, куда помещена данная формула, заносится число 100.
Заметим, что в качестве одного из указанных в структуре действий может использоваться еще один оператор ЕСЛИ. Таким образом, они формируют вложенную структуру.
Усложним задачу. Пусть назначение премии выполняется по более сложным правилам. Например, если стаж больше 20 лет, то премия 500 рублей; если стаж в пределах от 10 до 20 лет, то премия 300 рублей; если стаж меньше 10 лет, то премия 100 рублей. Тогда в ячейке d2 для сотрудника по фамилии Кульков разместится оператор анализа следующего вида:
ЕСЛИ(с2>20;500;ЕСЛИ(с2<10;100;300))
В этой формуле внешний оператор ЕСЛИ имеет условие с2>20. В этом случае назначается премия в 500 рублей. Однако если это условие не выполняется, требуется продолжение анализа данных. Для этого предназначен еще один оператор ЕСЛИ, который является вложенным по отношению к первому.
Во втором операторе анализа определяется, какому из оставшихся двух условий отвечает стаж сотрудника: если стаж меньше 10 лет, назначается премия 100 рублей, иначе (т.е., если стаж от 10 до 20 лет) – премия 300 рублей.
Часто возникает необходимость записывать сложные условия, используя логические связки ИЛИ, либо И. Так ту же задачу можно решить с помощью другого оператора анализа, использующего обе эти связки:

 ЕСЛИ(с2>20;500;ЕСЛИ(И(ИЛИ(с2<20;c2=20);ИЛИ(c2>10;c2=10));300;100))
ЕСЛИ(с2>20;500;ЕСЛИ(И(ИЛИ(с2<20;c2=20);ИЛИ(c2>10;c2=10));300;100))
 с2<=20 c2>=10
с2<=20 c2>=10
10<=c2<=20
Дата добавления: 2018-04-05; просмотров: 369; Мы поможем в написании вашей работы! |

Мы поможем в написании ваших работ!
