Описание типов окон
Окно редактирования названия проекта

Окно редактирования элемента организационно-функциональной структуры

Окно для работы с функциями обеспечения деятельности (аналогично выглядят другие окна («Функции менеджмента...»)

Окно установления связей между структурными звеньями и функциями обеспечения деятельности

Окно справочника

Работа с Проектом
Последовательность действий при работе с программным комплексом «БИГ-Мастер «Мини» может быть в значительной степени произвольной (открывать новые окна можно произвольно, заполнять их также), однако ниже приводится рекомендуемая последовательность действий:
Окно «Структурные звенья»

ü активизируется главное меню программы (с помощью «горячих» клавиш F10 или Alt, а также левой кнопкой мыши в поле главного меню)
ü в случае необходимости изменить общие установки программы открывается окно «Установки» из группы «Файл», с помощью этого окна можно:
ü выбрать размер шрифта описания проекта (меню «Размер»)
ü для окон отражающих проекции можно задать режимы, при которых будет показываться подсказка с расшифровкой активных проекций (меню «Использовать подсказки» показывается когда слева в квадратике проставлен крестик), а также с автоматическим контролем отсутствия «висящих» функций (меню «Выделять незадействованные элементы») - в случае, если это меню действует (крестик слева), то незадействованные функции будут отмечаться штриховкой
|
|
|
ü при наличии файла с данными (проекта) открывается этот файл (позиция «Открыть»), или создается новый файл («Новый»)
ü если необходимо переименовать проект, то это осуществляется посредством позиции «Название проекта» из Группы «Файл»
ü последовательно раскрываются необходимые позиции из группы «Классификаторы», это может быть осуществлено как посредством «горячих» клавиш F10 (или Alt) с последующим выбором данной группы и выбором необходимой позиции из списка, его активизацией посредством клавиши «Enter» так и посредством левой кнопки мыши
ü заполнение (исправление) активных окон (из группы «Классификаторы») производится:
ü выбором необходимых данных из справочника (мышкой активизируется группа «Классификаторы», выбирается позиция «Примеры», клавишей «Enter» или двойным нажатием левой клавиши мыши выбирается необходимая позиция), программа реализует так называемую функцию «drug&drop», которая позволяет одновременным нажатием клавиши «Ctrl» и левой кнопки мыши (не отпуская ее) «перетащить» нужные позиции из «Примеров» в нужное окно
ü набором новых позиций в необходимой иерархической последовательности:
|
|
|
ü для мыши это происходит нажатием правой клавиши мыши, при этом, на экране появляется выпадающее меню, из него выбирается нужное действие («Добавить»...), щелчком левой клавиши оно активизируется, при этом, должно появиться еще одно окно редактирования элемента структуры с подзаголовком, соответствующим названию одной из позиций группы «Классификаторы», в единственном поле этого окна набирается необходимая информация, далее в поле «Да» осуществляется подтверждение набранной информации, при этом в активном окне появляется дополнительная позиция
ü при использовании «горячих» клавиш последовательность действий такова: кнопками «Insert» (или в комбинации с «Enter») происходит активизация вспомогательного окна для набора необходимой информации, далее клавишей «Enter» осуществляется подтверждение набранной информации и ее запись в основное окно, кнопка «Esc» - отменяет ошибочные действия или не производит запись нежелательной информации
ü открываются необходимые позиции из группы «Проекции» (соответствующие им окна выглядят в виде обычных таблиц, где строки представляют в закодированном (иерархическая комбинация цифр) виде «Структурные звенья», а столбцы – «Направления деятельности», «Функции обеспечения деятельности», «Функции менеджмента».
|
|
|
Выпадающее окно редактирования объекта («Учет») в поле окна «Функции менеджмента»

· все открытые окна будут располагаться каскадом (одно под другим), для того, чтобы все активные (открытые) окна могли быть видны все одновременно необходимо из группы «Окна» выбрать позиции «Вертикально» или «Горизонтально»
o установление связей между элементами осуществляется посредством проставления крестиков в соответствующих позициях окон из группы «Проекции» (таблиц) двойным нажатием левой клавиши мыши или при помощи горячей клавиши «Space»
· при этом, для удобства работы с информацией, устанавливаемые связи будут видны в других окнах (из группы «Классификаторы») автоматически, причем, расшифровка закодированных позиций из окон «Классификаторы» будет происходить автоматически как посредством появления окна-подсказки с желтым фоном с расшифровкой, так посредством выделения данных позиций в других окнах
· корректность установления связей проверяется автоматически - поначалу все поле окна срезов закрашено штриховыми линиями, с заполненного столбца или строки таблицы штриховка снимается
|
|
|
· таким образом, для выяснения вопроса о корректности заполнения таблицы, необходимо убедиться, что в таблице не осталось заштрихованных областей
Расположение трех активных окон одновременно («Структуры», «Функции» и проекция по ним. Помимо подсвечивания связываемых объектов – «Руководство коммерческой службы» и «Финансы» их значение дублируется в окне-подсказке, сопровождающем курсор)

При одновременной работе с двумя проекциями и четырьмя содержательными окнами возможно их одновременное открытие и работа с ними

· убрать ошибочно установленные связи можно посредством также двойного нажатия левой клавиши мыши, при этом соответствующий крестик исчезает (связь также)
Генерация отчетов
Формирование отчета «Положение об организационной структуре»:
Формирование производится через меню «Отчеты» подменю «Положение об организационной структуре». При этом программа в диалоговом режиме попросит указать глубину детализации отчета и его тип.
В программе предусмотрено два типа отчетов Положения об организационной структуре - это с «Направлениями деятельности» и без. Для формирования отчета с «Направлениями деятельности» необходимо включить опцию «Расширенный».
Диалоговое окно для формирование отчета «Положение об организационной структуре»

Формирование отчета «Положение о подразделении»:
Формирование производится через меню «Отчеты» подменю «Положение о подразделении». При этом программа в диалоговом режиме попросит указать подразделение, для которого формируется отчет и глубину детализации отчета, а также его тип.
Аналогично предыдущему случаю существует два типа отчетов Положения о подразделении - это с «Направлениями деятельности» и без. Для формирования отчета с «Направлениями деятельности» необходимо включить опцию «Расширенный».
Диалоговое окно для формирование отчета "Положение о подразделении"

После данных операций программный комплекс генерирует файл отчета с расширением txt или rtf (выбор осуществляется в меню «Файл» / «Установки») и автоматически вызывается приложение Windows, которое связано с таким расширением (обычно это «Notepad» или «Word»). В этом приложении файл может быть отредактирован и распечатан.
Окно сформированного «Положения об организационной структуре Предприятия» в формате «Word»
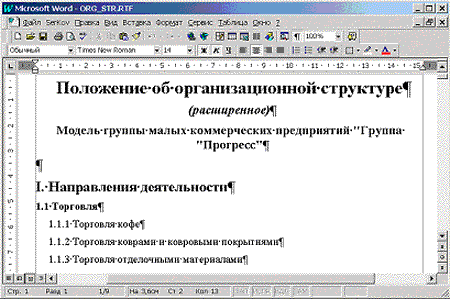
Дата добавления: 2015-12-21; просмотров: 114; Мы поможем в написании вашей работы! |

Мы поможем в написании ваших работ!
