Создание нового проекта
Процедура создания нового проекта. 1) Выберите меню [File] ->[Select New Project]. 2) В диалоговом окне New Project будет отображен список доступных подходов. Выберите из списка Rational Approach и нажмите кнопку [OK]. 3) Новый проект будет создан и инициализирован согласно указанному подходу.
Создание диаграммы вариантов использования (прецедентов)
Для диаграммы прецедентов в StarUML доступны следующие элементы: актор (действующее лицо), прецедент (вариант использования), ассоциация, направленная ассоциация, обобщение, зависимость, включение, расширение, граница системы и пакет.
Создание действующего лица (актера, актора). Нажмите кнопку [Toolbox] -> [UseCase] -> [Actor] и щёлкните позицию на диаграмме, где должен быть актор.
Создание варианта использования (прецедента). Нажмите кнопку [Toolbox] -> [UseCase] и щёлкните позицию на диаграмме, где нужно разместить прецедент.
Чтобы изменить формат отображения прецедента (текстовый, декоративный или графический), выберите пункт меню [Format] -> [Stereotype Display] или используйте комбинированную кнопку. Чтобы одновременно создать несколько прецедентов, связанных с одним актором, используйте горячий синтаксис создания элементов [15, стр.31]:
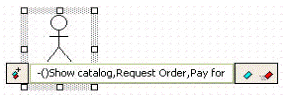
Рис.1.2.
1. В «горячем диалоге» актора (под пиктограммой), введите имя прецедента после строки "-()". Чтобы создавать несколько прецедентов, укажите несколько имён, разделённых символом "," (рис.1.2).
2. Нажмите клавишу [Enter]. Несколько прецедентов, связанных с текущим актором, будут созданы и расположены вертикально (рис.1.3).
|
|
|
Чтобы создать несколько акторов, связанных с прецедентом, используйте горячий синтаксис создания элементов.
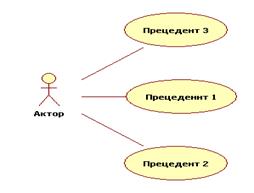
Рис. 1.3.
1.Дважды щелкните прецедент, или выберите прецедент и нажмите клавишу [Enter]. В горячем диалоге, введите имя актора после символов "()-" или несколько имен акторов, разделённых символом ",".
2.Нажмите клавишу [Enter]. Несколько акторов, связанных с текущим прецедентом будут созданы и размещаются вертикально.
Чтобы редактировать коллекцию точек расширения прецедента, нажмите пункт [Collection Editor...] его контекстного меню или щелкните кнопку [ExtensionPoints] свойств коллекции. Чтобы ввести спецификацию прецедента,то естьввести значения свойств "basic flow", "alternative flow" прецедента, выберите [Tagged Values...] в его контекстном меню или нажмите кнопку [Ctrl+F7]. В редакторе тэгов выберите пункт [UseCaseSpecification] и введите значения указанных свойств.
Создание ассоциации (направленной ассоциации). Чтобы создать ассоциацию, нажмите кнопку [Toolbox] -> [UseCase] -> [Association], проведите линию (как бы перетащите любую точку образа) от исходного элемента к целевому элементу.
|
|
|
Чтобы создать направленную ассоциацию, используйте кнопку [DirectAssociation], проводить линию нужно в направлении стрелки. Чтобы создать элемент, ассоциированный с текущим элементом, используйте горячий синтаксис создания элементов: 1) дважды щёлкните элемент и введите имена ассоциированных элементов после символов "--" или "->" в горячем диалоге; 2) отделяйте имена элементов символом ",", чтобы ассоциировать несколько элементов; 3) нажмите клавишу [Enter ], и несколько элементов, связанных с выбранным элементом, будут созданы и выровнены автоматически.
Создание обобщения. Чтобы создать обобщение, нажмите кнопку [Toolbox] -> [UseCase] ->[Generalization], проведите линию от дочернего элемента к родительскому элементу. Чтобы создать несколько наследников некоторого элемента, например, актора, введите символы "<= " в поле горячего диалога, а после них - несколько имён элементов-наследников. Дочерние элементы будут сгенерированы ниже текущего элемента и выровнены автоматически. Если Вы хотите создать сразу несколько родителей для текущего элемента, введите "=>" вместо "<=".
Создание зависимости. Чтобы создать зависимость, нажмите кнопку [Toolbox]->[UseCase]-> [Dependency], проведите линию от элемента-клиента к элементу-поставщику или введите строку "->" в горячем диалоге.
|
|
|
Создание включения. Чтобы создать отношение включения, нажмите кнопку [Toolbox] -> [UseCase] -> [Include], проведите линию от включающего элемента к включаемому элементу или введите строку "-i>" и имя поставщика в горячем диалоге элемента
Создание расширения. Чтобы создать расширение, нажмите кнопку [Toolbox] -> [UseCase] -> [Extend], проведите линию от расширяющего элемента к расширяемому элементу или используйте код "<e-" в горячем диалоге элемента.
Создание системной границы. Чтобы создать системную границу, нажмите кнопку [Toolbox] -> [UseCase] -> [System Boundary], а затем очертите сектор от начальной точки к его правому нижнему углу.
Создание пакета. Чтобы создать пакет, нажмите кнопку [Toolbox] -> [UseCase] -> [Package] и щелкните на диаграмме по месту, куда нужно поместить пакет.
Семантика и детальное описание создания всех элементов диаграммы вариантов использования приведены в «Руководстве пользователя» [15, стр. 52.].
Дата добавления: 2016-01-05; просмотров: 107; Мы поможем в написании вашей работы! |

Мы поможем в написании ваших работ!
