Создание диаграммы классов
Для диаграммы классов в StarUML доступны следующие элементы: подсистема, пакет, класс, интерфейс, перечисление, сигнал, прерывание, порт, часть, ассоциация, направленная ассоциация, агрегация, композиция, обобщение, зависимость, реализация, класс-ассоциация, соединитель, объект, связь.
Создание класса. 1) Щелкните кнопку [Toolbox] -> [Class] -> [Class]. 2) Щелкните диаграмму в позиции, куда нужно поместить класс. 3) В горячем диалоге, введите имя класса, и нажмите клавишу [Enter].
Добавление атрибута. 1) Сделайте двойной щелчок на классе. 2) Нажмите кнопку [Add Attribute] в горячем диалоге, и атрибут будет добавлен. (рис. 2.5)
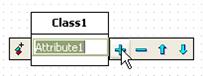
Рис. 2.5
Добавление операции. Выберите класс, щелкните его правой кнопкой мыши, и выберите пункт [Add] -> [Operation] в контекстном меню (рис. 2.6).
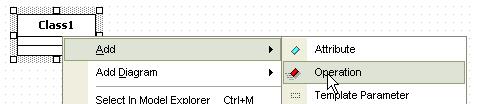
Рис. 2.6
Добавление параметра к операции. Выберите операцию в навигаторе модели, выберите пункт [ Add] -> [Parameter] в контекстном меню, новый параметр будет добавлен (рис. 2.7).
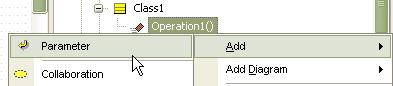
Рис. 2.7
Перемещение атрибута/операции в другой класс. 1) Щёлкните атрибут (или операция) в навигаторе модели. 2) Перетащите его в другой класс (рис. 2.8.)
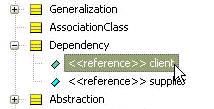
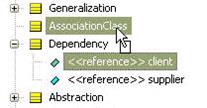
Рис.2.8.
Создание интерфейса. 1) Нажмите кнопку [Toolbox] -> [Class] -> [Interface]. 2) Щёлкните позицию на диаграмме, куда будет помещен интерфейс. Откроется горячий диалог интерфейса. Введите имя интерфейса в поле горячего диалога. 3) Нажмите клавишу [Enter].
Создание отношения реализации. 1) Щелкните кнопку [Toolbox] -> [Class] -> [Realization]. 2) Проведите линию из класса, порта, части, пакета, подсистемы на интерфейс 3) Отношение предоставления интерфейса будет создано, как показано на рис. 2.9.
|
|
|
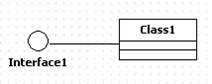
Рис. 2.9
Создание отношения требования. 1 ) Щелкните кнопку [Toolbox] -> [Class] -> [Dependency]. 2) Проведите линию из класса, порта, части, пакета, подсистемы на интерфейс. 3) Отношение требования интерфейса будет создано, как показано на рис. 2.10.
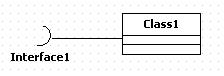
Рис. 2.10
Создание ассоциации. 1) Нажмите кнопку [Toolbox] -> [Class] -> [Association]. 2) На диаграмме проведите линию от одного связываемого элемента к другому. 3) Новая ассоциация между двумя классами будет создана, как показано на рис.2.11.
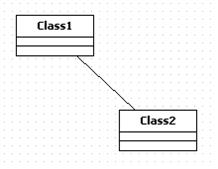
Рис.2.11
Создать нескольких классов, связанных с текущим классом. Если Вы хотите создать классы Dog, Pig, Cat, связанные с классом Me, то дважды щелкните класс Me, или нажмите клавишу [Enter]. В горячем диалоге, введите как показано на рис.2.12.
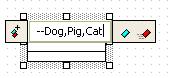
Рис.2.12
Создание направленной ассоциации. 1) Нажмите кнопку [Toolbox] -> [Class] -> [DirectedAssociation]. 2) Проведите линию между двумя элементами в нужном направлении.
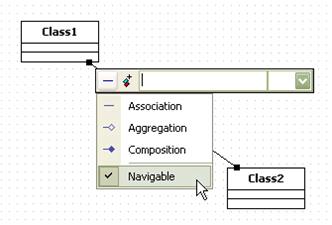
Рис.2.13
Замена ассоциации на направленную ассоциацию. Чтобы заменить ассоциацию на направленную ассоциацию, щёлкните противоположный от стрелки конец ассоциации. В горячем диалоге сбросьте признак направленности роли (navigable),и ассоциация станет направленной (рис.2.13).
|
|
|
Создание агрегации. 1) Щелкните кнопку [Toolbox] -> [Class] -> [Aggregation]. 2) Проведите линию от класса-части к классу-агрегату.
Создание агрегированного класса. 1 ) Двойным щелчком вызовите горячий диалог текущего класса. В горячем диалоге, введите символы "<>-", а затем имена классов, агрегированных в текущий класс. 2) Нажмите клавишу [Enter], и классы, агрегированные в выбранный класс, будут созданы и размещены автоматически (рис.2.14)..
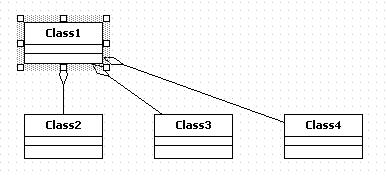
Рис.2.14.
Создания композиции 1) Нажмите кнопку [Toolbox] -> [Class] -> [Composition]. 2) Проведите линию от класса-части к классу-композиту.
Создание компонентов класса-композита. 1) Двойным щелчком вызовите горячий диалог. В горячем диалоге введите символы "<*>-", а затем имена классов, составляющих выбранный класс, разделённые символом ",". 2) Нажмите клавишу [Enter], и классы, составляющие выбранный класс, будут созданы и размещены автоматически.
Создание обобщения. 1) Щелкните кнопку [Toolbox] -> [Class] -> [Generalization]. 2) Проведите линию от дочернего элемента в родительский элемент.
Создание нескольких дочерних классов сразу. 1) Двойным щелчком вызовите горячий диалог. В горячем диалоге после строки "<= ", введите имена классов-наследников выбранного класса, разделённые ",". 2) Дочерние классы будут созданы ниже выбранного класса и размещены автоматически.
|
|
|
Создание сразу нескольких родительских классов для текущего класса. 1) Двойным щелчком вызовите горячий диалог. В горячем диалоге введите после символов "=> " имена родительских классов выбранного класса, разделённых ",".
2) Родительские классы будут созданы выше выбранного класса и размещены автоматически.
Создание зависимости. 1) Щелкните кнопку [Toolbox] -> [Class] -> [Dependency]. 2) Проведите линию между элементами в направлении зависимости.
Создание зависимого элемента. 1) Двойным щелчком по элементу вызовите горячий диалог. В горячем диалоге после символов "->" введите имена зависимых элементов, разделённых запятыми. 2) Нажмите клавишу [Enter] и зависимые элементы от выбранного класса будут созданы и автоматически размещены.
Создание реализации. 1) Щелкните кнопку [Toolbox] -> [Class] -> [Realization]. 2) Проведите линию между элементами в направлении реализации.
Создание реализующего элемента для выбранного элемента. 1) Двойным щелчком вызовите горячий диалог. В горячем диалоге введите после "-@" имена элементов интерфейса, разделённые символом ",". 2) Нажмите клавишу [Enter] и интерфейсы для выбранного элемента будут созданы и размещены автоматически.
|
|
|
Создание класса-ассоциатора. 1) Щелкните кнопку [Toolbox] -> [Class] -> [AssociationClass]. 2) Проведите линию между ассоциацией и классом ассоциации (рис.2.15).
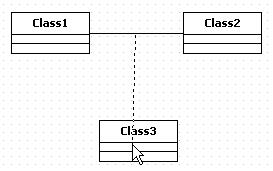
Рис.2.15.
Создание объекта. 1) Щелкните кнопку [Toolbox] -> [Class] -> [Object]. 2) Щелкните позицию, куда нужно поместить объект в [основном окне].
Добавления значений атрибутов в объект. Есть два способа добавления значений атрибутов в объект: 1) использование объектной модели в [основном окне] или [навигатора модели]; 2) использование [редактора коллекции].
В случае использования объектной модели, выберите объект в [основном окне] или в [навигаторе модели], щелкните правой кнопкой мыши выбранный объект, выберите [Add] -> [Attribute Link] в контекстном меню и добавьте значение атрибута (рис.2.16).
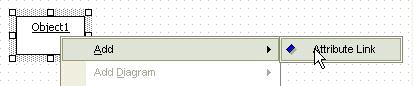
Рис. 2.16
В другом случае, выберите во всплывающем меню объекта пункт [Collection Editor...] или щёлкните соответствующую кнопку в окне свойств. В закладке [Slots] [редактора коллекции] Вы можете добавить значение атрибута, используя соответствующую кнопку  ..
..
Создание связи. 1) Щелкните кнопку [Toolbox] -> [Class] -> [Link]. 2) Проведите линию от одного объекта к другому в [основном окне].
Изменение соединения с другим элементом. 1) Потяните мышью за конец отношений. 2) Перетащите его к другому элементу.(рис.2.17)
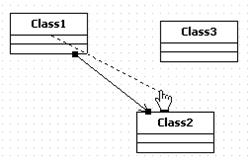
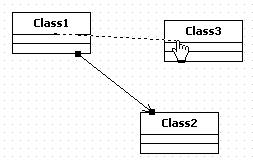
Рис.2.17
Семантика и детальное описание создания всех элементов диаграммы классов приведены в «Руководстве пользователя» [15, стр. 60.]
Дата добавления: 2016-01-05; просмотров: 74; Мы поможем в написании вашей работы! |

Мы поможем в написании ваших работ!
