Назначение элементов окна.
1. Заголовок: здесь показывается название запущенного элемента. Если это окно программы – будет видно название программы.
2. Три кнопки управления окном: 1) свёртывание; 2) режим полного экрана/части экрана; 3) закрытие окна.
3. Меню. Здесь показаны вложенные списки команд, сгруппированные в категории: Файл, Правка, Вид и т.д. Щелчок на названии категории открывает ниспадающий список команд.
4. Стандартная панель. Сюда для удобства вынесены кнопки часто используемых действий.
5. Адресная строка показывает раздел окна, в котором ведётся работа. Если, например, просматривается содержимое диска, Адресная строка показывает текущую папку.
6. Строка состояния (статусная строка) содержит справочные сведения о работе в окне, т.е. ведёт своеобразную статистику. В нашем случае такой статистикой является число объектов (12) и суммарный размер имеющихся файлов в килобайтах (416 Кб).
Описанные элементы образуют служебную часть окна. Основное место окна составляет
7. Рабочая часть. Онапоказывает сам предмет работы. В приведённом примере это папки и файлы. Если открыто окно программы, рабочая часть будет содержать документ.
8. Граница окна – элемент, позволяющий менять высоту и ширину окна. Угол границы позволяет менять высоту и ширину окна одновременно.
Окно ярлыка Мой компьютер является «классическим». Разумеется, окна в Windows не могут иметь одинаковый вид – каждое окно специализировано для своей работы. Но отдельные элементы являются стандартными для всех окон – заголовок и кнопки управления окном; рабочая часть. Другие элементы встречаются периодически: меню, стандартная панель, строка состояния. Любая программа изначально требует изучения интерфейса и управляющих элементов.
|
|
|
Действия с окнами.
Обратите внимание, что после открытия Вами окна Мой компьютер на Панели задач (внизу) появилась большая прямоугольная кнопка с названием запущенного элемента. То есть, в данную минуту у Вас одна запущенная задача под названием Мой компьютер. Если Вы работаете в Windows XP, эта кнопка имеет притемнённый вид, если у Вас Windows предыдущих версий, кнопка имеет вид нажатой. Впрочем, это можно настраивать.
1. Сворачивание окна. Щелкните на кнопке  . Окно сворачивается, освобождая Рабочий стол. Кнопка запущенного окна на Панели задач осветляется (Windows XP), либо становится выпуклой (другие версии Windows). Сворачивание окна делается для того, чтобы увидеть Рабочий стол, либо другие запущенные окна. По сути, это действие означает приостановить (отложить) работу с данным окном, не закрывая его.
. Окно сворачивается, освобождая Рабочий стол. Кнопка запущенного окна на Панели задач осветляется (Windows XP), либо становится выпуклой (другие версии Windows). Сворачивание окна делается для того, чтобы увидеть Рабочий стол, либо другие запущенные окна. По сути, это действие означает приостановить (отложить) работу с данным окном, не закрывая его.
2. Разворачивание окна. Щёлкните на кнопке свёрнутого окна на Панели задач. Окно восстанавливается на экране.
|
|
|
3. Режим полного экрана/части экрана. Щёлкните на второй кнопке. Сделайте повторный щелчок и сравните результат. Один щелчок разворачивает окно на весь экран, повторный отводит для окна часть экрана. Обратите внимание: в зависимости от выбранного режима вторая кнопка меняет свой вид. Полноэкранный режим  удобен, когда Вы хотите наглядно работать с одним окном – без необходимости видеть другие окна. Режим части экрана
удобен, когда Вы хотите наглядно работать с одним окном – без необходимости видеть другие окна. Режим части экрана  , в свою очередь, пригодится, если кроме данного окна нужно держать в поле зрения что-то ещё: другие окна или элементы Рабочего стола.
, в свою очередь, пригодится, если кроме данного окна нужно держать в поле зрения что-то ещё: другие окна или элементы Рабочего стола.
4. Закрыть окно. Щёлкните на третьей кнопке  . Окно закрывается. Посмотрите на Панель задач: кнопка запущенного окна больше не видна. Наличие кнопки на Панели задач позволяет отличить свёрнутое окно от закрытого.
. Окно закрывается. Посмотрите на Панель задач: кнопка запущенного окна больше не видна. Наличие кнопки на Панели задач позволяет отличить свёрнутое окно от закрытого.
 Обратите внимание, что кнопки управления окном при подведении указателя мыши дают всплывающие подсказки. Это особенность многих управляющих элементов Windows – когда они не подписаны непосредственно. Если Вы затрудняетесь в выборе нужной кнопки или активного поля, либо просто знакомитесь с назначением элементов – подведите курсор мыши к интересующему элементу (не нажимая кнопок), и в большинстве случаев он расскажет о себе всплывающей подсказкой.
Обратите внимание, что кнопки управления окном при подведении указателя мыши дают всплывающие подсказки. Это особенность многих управляющих элементов Windows – когда они не подписаны непосредственно. Если Вы затрудняетесь в выборе нужной кнопки или активного поля, либо просто знакомитесь с назначением элементов – подведите курсор мыши к интересующему элементу (не нажимая кнопок), и в большинстве случаев он расскажет о себе всплывающей подсказкой.
|
|
|
Откроем окно ярлыка Мой компьютер ещё раз. Задайте окну режим части экрана.
Внимание! В полноэкранном режиме два описанных ниже действия не выполнятся.
5.  Перетаскивание окна. Этим действием можно менять положение окна на экране. Поместите курсор мыши на заголовок – как показано. Отметьте для себя, что в случае перетаскивания объекта курсор имеет вид указывающей стрелки. Удерживайте левую кнопку и перемещайте мышь вместе с окном. Окно останется в том месте, где Вы отпустите левую кнопку. Попробуйте задвинуть окно за край экрана. Этим способом можно убирать с экрана мешающие окна, которые по особым соображениям не должны быть свёрнуты. Когда окно понадобится, извлеките его тем же способом из-за края экрана.
Перетаскивание окна. Этим действием можно менять положение окна на экране. Поместите курсор мыши на заголовок – как показано. Отметьте для себя, что в случае перетаскивания объекта курсор имеет вид указывающей стрелки. Удерживайте левую кнопку и перемещайте мышь вместе с окном. Окно останется в том месте, где Вы отпустите левую кнопку. Попробуйте задвинуть окно за край экрана. Этим способом можно убирать с экрана мешающие окна, которые по особым соображениям не должны быть свёрнуты. Когда окно понадобится, извлеките его тем же способом из-за края экрана.
6.  Изменение размеров окна. Подведите указатель к правой границе окна. Появится двунаправленная стрелка. Удерживая левую кнопку, меняйте ширину окна. Повторите то же на нижней границе, меняя высоту окна. В углах окна курсор мыши приобретает вид диагональной стрелки. Этой стрелкой можно менять высоту и ширину окна одновременно.
Изменение размеров окна. Подведите указатель к правой границе окна. Появится двунаправленная стрелка. Удерживая левую кнопку, меняйте ширину окна. Повторите то же на нижней границе, меняя высоту окна. В углах окна курсор мыши приобретает вид диагональной стрелки. Этой стрелкой можно менять высоту и ширину окна одновременно.
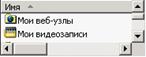 7. Прокрутка окна. Если отображаемые объекты или документ не умещаются в рабочей части окна, внизу или справа появляются полосы прокрутки – горизонтальная и вертикальная соответственно. С помощью полос прокрутки можно листать содержимое окна. Это делается двумя способами: 1) перетаскивая бегунок (плавная прокрутка); 2) пошагово – с помощью крайних кнопок со стрелками.
7. Прокрутка окна. Если отображаемые объекты или документ не умещаются в рабочей части окна, внизу или справа появляются полосы прокрутки – горизонтальная и вертикальная соответственно. С помощью полос прокрутки можно листать содержимое окна. Это делается двумя способами: 1) перетаскивая бегунок (плавная прокрутка); 2) пошагово – с помощью крайних кнопок со стрелками.
|
|
|

Любое действие мышью выполняйте, только предварительно добившись нужного вида курсора. В противном случае Ваше действие обречено на неудачу.
Активные и неактивные окна. Заголовок активного окна выделяется цветным оттенком – обычно синим. Отведите окну часть экрана и щёлкните вне окна – на Рабочем столе. Заголовок окна примет серый или другой бледный оттенок. Светлым оттенком выделяется заголовок неактивного окна. В неактивном состоянии окно не реагирует на клавишные действия. Например, если неактивно окно текстового редактора, попытка набирать текст не приведёт ни к чему. Чтобы сделать окно активным, достаточно щёлкнуть мышью в любом его месте. Заголовок снова окрасится в синий цвет.
Важно: работая, периодически смотрите на Панель задач. Отслеживайте ненужные более окна и закрывайте их.
Дата добавления: 2016-01-04; просмотров: 21; Мы поможем в написании вашей работы! |

Мы поможем в написании ваших работ!
