Занятие №3. Текстовый редактор Word. Основы работы.
Назначение программы. Word – профессиональный текстовый редактор, позволяющий работать с различными видами офисных, учебных и других текстовых документов: приказы, распоряжения, справки, анкеты, титульные листы, объявления; литературные и оформительские работы.
Знакомство с Word. Прежде чем приступать к работе, запомните названия основных элементов программы – иначе будет трудно сориентироваться, когда названа конкретная кнопка или активное поле. Основных элементов немного. В большинстве случаев (при составлении деловой и учебной документации) Word имеет стандартный вид, который показан ниже. Другие элементы (панели инструментов) являются спецификой конкретного случая и открываются лишь по мере необходимости. Для сведения: панелью инструментов называется группа кнопок. Стандартный вид окна Word:
|


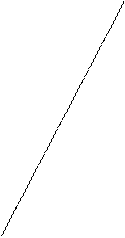
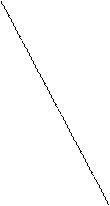
|
|

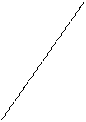
|
|

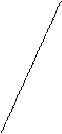
|
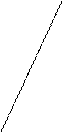

|

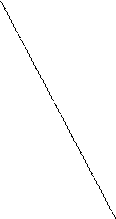
|



|
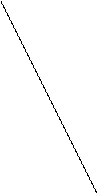
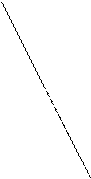
|
|
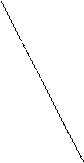

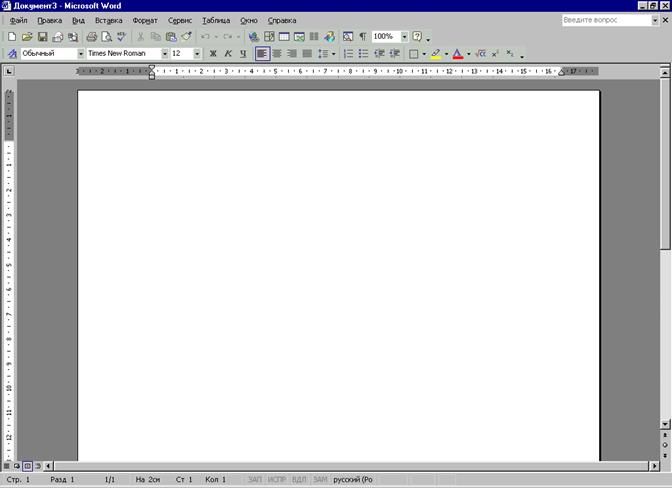
Чтобы избежать дальнейших ошибок, на протяжении всего курса помните правило: если кнопка мыши в действии не названа, подразумевается левая как основная. Использование правой кнопки всегда оговаривается.
Описание элементов программы и их назначение. Запомните, что группы кнопок называются панелями.
|
|
|
1. Строка заголовка: показывает через тире название запущенной программы, но это маловажно. Мы и так знаем, какую программу запустили. Важно здесь другое: в начале указано имя открытого документа (текстового файла). Когда Вы работаете с несколькими документами, чтобы не запутаться, смотрите в строку заголовка. Здесь же три кнопки управления окном программы. И ещё одна (ниже) – крестик для закрытия текущего документа без закрытия самой программы.
2. Строка Меню: как и в любом другом, в этом меню сгруппированы списки команд по категориям. Т.е. существует меню Файл, меню Правка и т.д.
3. Стандартная Панель. Здесь в виде кнопок показаны наиболее употребительные общие действия.
4. Форматирование: кнопки и активные поля этой панели – инструменты выбора параметров текста.
5. Линейки размечают документ по вертикали и горизонтали.
6. Основную часть интерфейса занимает Рабочее окно, где непосредственно виден документ
7. Внизу и справа от рабочего окна видны Полосы прокрутки (листания) документа. Стрелки на этих полосах – пошаговый вариант листания, прямоугольный бегунок – плавная прокрутка.
|
|
|
8. Слева от горизонтальной полосы прокрутки есть маленькие, но важные кнопочки: они определяют, как отображается документ в рабочем окне.
9. И последний элемент: Строка состояния. Она показывает некоторые сведения (статистику) работы с документом.
Примечание: при запуске Word’а справа часто открывается Область Задач (не путайте с Панелью Задач). Это вспомогательный элемент для выполнения некоторых стандартных функций. Когда в Области Задач нет необходимости (в большинстве случаев так оно и есть), закройте её – она имеет свою кнопку с крестиком. Открываясь каждый раз, Область Задач порой надоедает. В этом случае откройте Сервис – Параметры – Вид. Снимите галочку в пункте Область задач. ОК. Она больше не появится.
 Любая кнопка или активное поле в Word’е охотно расскажут Вам о себе – достаточно подвести указатель мыши и получить подсказку. Используйте это по мере необходимости. Заметьте также, что теперь в Вашем распоряжении два курсора: мыши и курсор ввода. Курсор мыши способен менять свой вид – в зависимости от места подведения. Каждый вид курсора мыши предназначен для своего приёма работы. Курсор ввода, в свою очередь, показывает место, где ведётся работа в документе (редактирование). Одновременно запомните выражение «поставить курсор»: это означает щёлкнуть левой кнопкой в оговоренном месте документа, установив таким образом в это место курсор ввода.
Любая кнопка или активное поле в Word’е охотно расскажут Вам о себе – достаточно подвести указатель мыши и получить подсказку. Используйте это по мере необходимости. Заметьте также, что теперь в Вашем распоряжении два курсора: мыши и курсор ввода. Курсор мыши способен менять свой вид – в зависимости от места подведения. Каждый вид курсора мыши предназначен для своего приёма работы. Курсор ввода, в свою очередь, показывает место, где ведётся работа в документе (редактирование). Одновременно запомните выражение «поставить курсор»: это означает щёлкнуть левой кнопкой в оговоренном месте документа, установив таким образом в это место курсор ввода.
|
|
|
Чтобы хорошо усвоить материал этой объёмной главы, Вам потребуется не один день, поэтому не надо на первом же занятии предъявлять к себе высокие требования. К правильной работе с документом надо привыкать постепенно. Сегодня мы познакомимся с тремя китами, которые составляют основу работы в Word'е. Это параметры: 1) страницы, 2) шрифта и 3) абзаца.
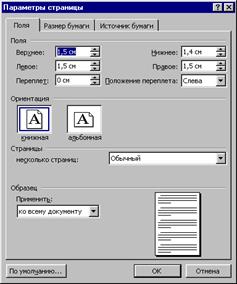
1) Параметры страницы. Составление нового документа начинается с установки параметров страницы, основные из которых – поля отступа. Они показаны на линейках серым цветом. Соответственно, белая часть линейки показывает рабочую часть документа. Поля можно задавать двояко:
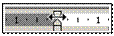 1) Плавная установка: добиться двунаправленной стрелки между белой и серой частью линейки
1) Плавная установка: добиться двунаправленной стрелки между белой и серой частью линейки  . В случае с левым отступом Вы одновременно попадаете стрелкой между треугольниками (потребуется точность наведения мыши). Задайте этой стрелкой размер поля отступа, удерживая левую кнопку;
. В случае с левым отступом Вы одновременно попадаете стрелкой между треугольниками (потребуется точность наведения мыши). Задайте этой стрелкой размер поля отступа, удерживая левую кнопку;
2) Точная установка: Файл – Параметры страницы – вкладка Поля (или двойной щелчок на любом из серых полей отступа). Здесь можно выбрать точные значения полей, а также задать горизонтальное (альбомное) расположение листа. Это пригодится, например, если Вы пишете объявление.
|
|
|
В своей работе Вы постоянно будете сталкиваться с двумя основными панелями инструментов: Стандартная и Форматирование. Чтобы упростить работу в Word’е с самого начала, ознакомимся с кнопками на этих панелях. Все кнопки рассматривать не будем; ограничимся только теми, которые Вы будете постоянно использовать в нашей работе и последующей производственной практике.





















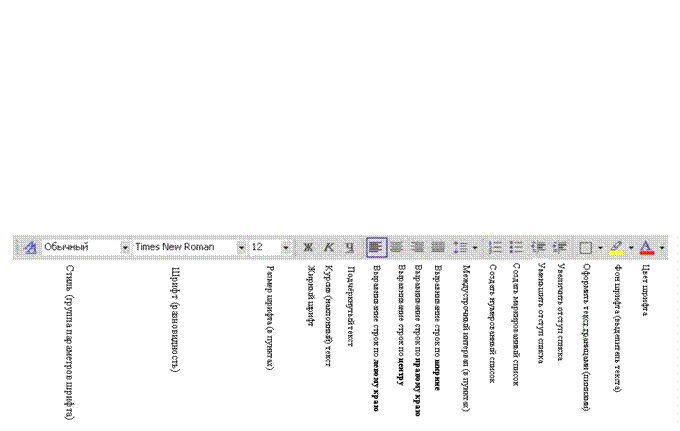
 Практическая работа. Откройте Приложение №1. Выполним задание на освоение основ работы в Word'e. Сначала зададим поля (как описано в задании). Теперь переходим ко «второму киту» работы в Word:
Практическая работа. Откройте Приложение №1. Выполним задание на освоение основ работы в Word'e. Сначала зададим поля (как описано в задании). Теперь переходим ко «второму киту» работы в Word:
Дата добавления: 2016-01-04; просмотров: 40; Мы поможем в написании вашей работы! |

Мы поможем в написании ваших работ!
