Дополнительные параметры шрифта
Панель Форматирование предоставляет доступ далеко не ко всем параметрам шрифта. Для изменения дополнительных параметров выделите текст и выполните команду меню Формат, Шрифт (рис. 139).
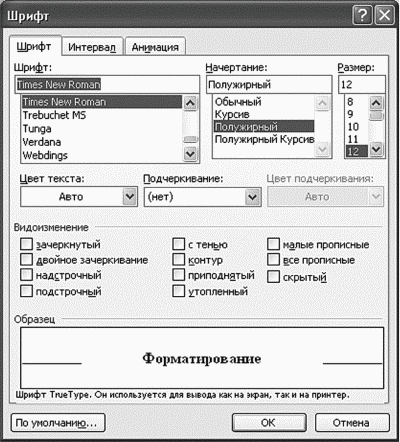
Рис. 139. Окно Шрифт.
Параметры Шрифт, Начертание и Размер, думаю, понятны. Рассмотрим новые параметры:
Цвет текста – позволяет задать цвет текста;
Подчеркивание – по умолчанию, когда вы нажимаете кнопку Ч на панели Форматирование, текст подчеркивается одной линией. Данный параметр позволяет изменить тип подчеркивания, вы можете выбрать двойную линию, штрих-пунктирную, волнистую и др.;
Зачеркнутый – полезно, если вы редактируете чей-то текст и хотите показать, что какой-то фрагмент не нужен, тогда его можно зачеркнуть;
Двойное зачеркивание – если вас возмутил какой-то фрагмент текста и вы хотите показать автору, что он просто неуместен, можно применить двойное зачеркивание;
Надстрочный – полезен при написании математических формул, например у = х
Подстрочный – подойдет для химических формул;
С тенью – будет выведена тень для каждой буквы, такой эффект полезен при оформлении титульных страниц, но при условии, что размер будет не менее 18 пунктов, иначе тень будет плохо заметна;
Контур – будет выведен только контур букв. Довольно интересно смотрится, но размер шрифта должен быть не менее 20 пунктов. Полезен для экономии тонера принтера – если нужно распечатать текст большими буквами, но при этом сэкономить расходные материалы;
|
|
|
Приподнятый, Утопленный – два эффекта, которые могут использоваться для привлечения внимания к тексту. Опять-таки размер шрифта должен быть не менее 16–18 пунктов, иначе текст будет плохо читаться;
Малые прописные – полезен при оформлении титульной страницы, строчные буквы будут по своему размеру как прописные: Пример;
Все прописные – если вы забыли нажать Caps Lock, а текст нужно написать прописными буквами, не спешите его удалять – просто выделите и включите данный параметр;
Скрытый – текст в документе будет, но он не будет отображаться.
Вкладку Интервал мы рассмотрим чуть позже, а сейчас перейдем на вкладку Анимация (рис. 140). Она позволяет задать настоящие спецэффекты для вашего текста, но на бумаге их видно не будет, поэтому используйте эту вкладку только для оформления документов, которые будут распространяться в электронном виде.
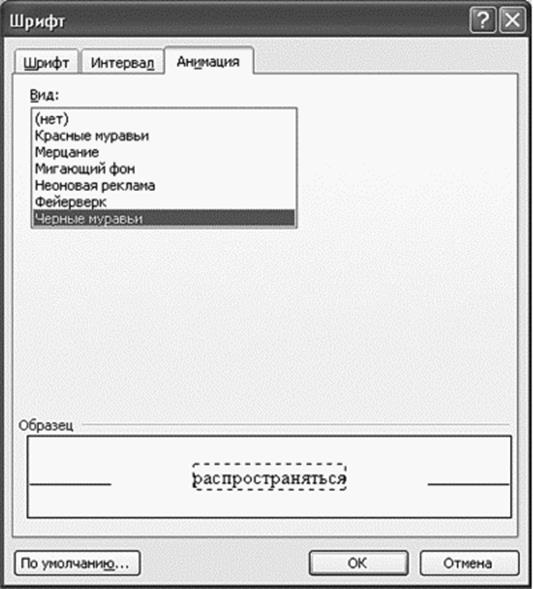 Рис. 140. Параметры анимации шрифта.
Рис. 140. Параметры анимации шрифта.
Выравнивание текста
Кнопки По левому краю, По центру, По правому краю и По ширине (рис. 141) позволяют менять расположение текста на странице. Для выравнивания текста нужно его выделить и нажать одну из кнопок выравнивания или соответствующую ей комбинацию клавиш:
|
|
|
Ctrl+L – по левому краю;
Ctrl+R – по правому краю;
Ctrl+E – по центру;
Ctrl+J – по ширине.
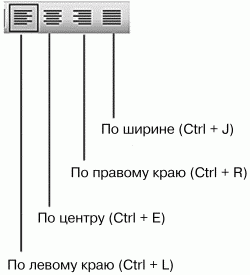
Рис. 141. Выравнивание текста.
Создание списков
В документах очень часто используются списки – перечень материалов, действий и т. д. Списки бывают нумерованными и маркированными. Понятно, что в первом случае каждый элемент списка нумеруется, а во втором – обозначается выбранным вами маркером.
Начнем с нумерованных списков. Нажмите кнопку нумерованного списка . Появится первый элемент списка с номером 1. Просто введите текст и нажмите Enter. Затем появится второй элемент, опять введите текст и нажмите Enter. Для завершения списка вместо ввода просто нажмите Enter. Вот пример простого нумерованного списка:
1) первый элемент;
2) второй элемент;
3) третий элемент;
4) четвертый;
5) пятый.
Если вы создали новый список, но он начался не с единицы, а с другого числа, значит, Word не закрыл предыдущий список. Нужно щелкнуть правой кнопкой мыши на любом элементе нового списка и выбрать команду Список. В появившемся окне (рис. 142) выберите начать заново и нажмите ОК.

Рис. 142. Параметры списка.
Простой нумерованный список создать достаточно просто. Другое дело – создание многоуровневых нумерованных списков. Многоуровневые списки обычно используются в оглавлении научных работ. Предположим, нам нужно создать вот такой список:
|
|
|
1. Система проверки знаний
1.1. Общие принципы
1.2. Выбор языка программирования
1.3. Особенности языка РНР
2. Реализация системы
2.1. Основной модуль
2.1.1. Генерирование случайных вопросов
2.1.2. Использование сессий
2.1.3. Защита от взлома
2.2. Модуль администрирования
Основная методика следующая: создаете обычный нумерованный список без разметки на подразделы, после выбираете тип многоуровневого списка, с помощью кнопки Увеличить отступ выделяете подуровни.
Давайте теперь все проделаем вместе. Сначала у нас получается список без подуровней:
Система проверки знаний.
Общие принципы.
Выбор языка программирования.
Особенности языка.
Реализация системы.
Основной модуль.
Генерирование случайных вопросов.
Использование сессий.
Защита от взлома.
Модуль администрирования.
Затем нужно щелкнуть на любом элементе списка правой кнопкой мыши и выбрать команду Список. В появившемся окне перейдите на вкладку Многоуровневый и выберите нужный вам тип (рис. 143) многоуровневого списка (в нашем случае нас интересует второй тип).
|
|
|
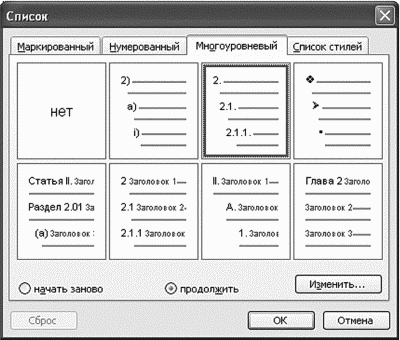
Рис. 143. Многоуровневый список.
После этого выделите элементы второго уровня и нажмите кнопку Увеличить отступ. Аналогично создаются элементы третьего уровня (для их создания нужно дважды нажать кнопку Увеличить отступ, поскольку при каждом ее нажатии происходит перемещение на следующий уровень). Вот и все: немного сложнее, чем создание обычного нумерованного списка.
Создать маркированный список очень просто. Нажмите кнопку создания маркированного списка и просто вводите элементы списка. Затем щелкните правой кнопкой мыши на любом элементе списка, выберите команду Список. На вкладке Маркированный можно выбрать тип маркера (рис. 144). Нажав кнопку Изменить…, вы можете установить в качестве маркера абсолютно любой символ любого шрифта – выберите тот, который вам больше нравится.
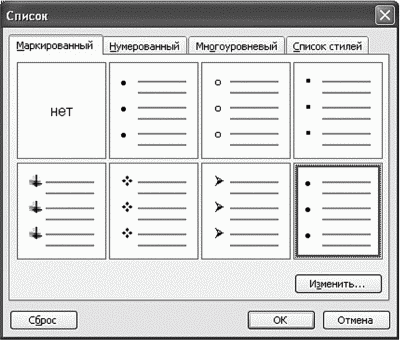
Рис. 144. Маркированные списки: выбор маркера.
Как увеличить объем текста
Вам нужно завтра сдавать курсовую работу, а материала вы не добрали? Тогда попробуем «растянуть» то, что у нас есть. Прежде всего, не забывайте о правилах оформления курсовых – они подразумевают использование шрифта размером 14 пунктов. Делаем выравнивание по ширине – и небольшая прибавка страниц уже обеспечена. Но это еще не всё. Выделяем весь текст (Ctrl+A), щелкаем правой кнопкой мыши и выбираем команду Абзац. Установите параметры абзаца, как показано на рис. 145, а именно: отступ первой строки – 1,5 см, интервал перед и после абзаца – б пунктов и междустрочный полуторный интервал.
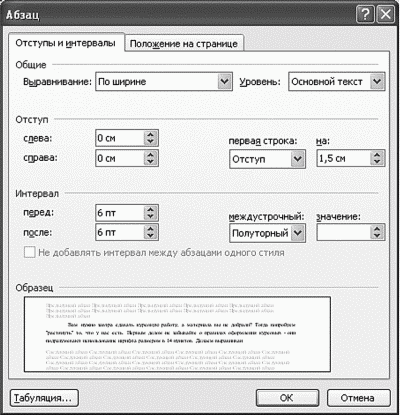
Рис. 145. Свойства абзаца.
Если текст еще не растянут до нужного размера, выделите его и выполните команду Формат, Шрифт. Перейдите на вкладку Интервал (рис. 146). Установите разреженный интервал и включите кернинг для знаков размером 14 пунктов и более.
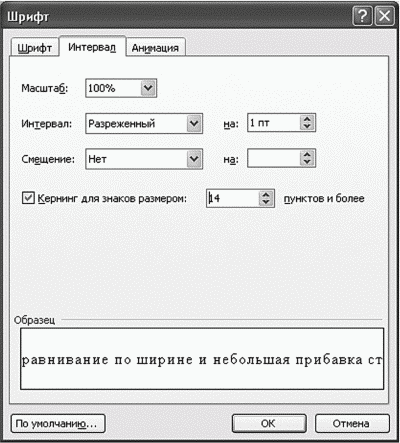
Рис. 146. Вкладка Интервал.
Все еще не хватает страниц? Тогда пойдем на небольшую хитрость. Выделите весь текст и установите размер шрифта 14,5. На глаз отличить шрифт размером 14 пунктов от 14,5 сложно, а вот прибавка в страницах будет.
Если после всего этого все равно страниц не хватает, значит, вам все-таки нужно поискать дополнительный материал. Из одной страницы десять не сделаешь, как бы вам этого ни хотелось. Хотя объем текста можно увеличить с помощью вставки различных объектов в текст, например рисунков (конечно же, связанных с основной темой). О вставке объектов мы поговорим в следующем разделе.
Вставка картинок
Для вставки картинок используется команда меню Вставка, Рисунок. Затем вы можете выбрать одну из команд:
Картинки – позволяет выбрать картинку из галереи MS Office. Исследуйте эту галерею, в ней вы найдете много интересных рисунков, которые можно использовать для украшения вашего документа;
Из файла – позволяет вставить рисунок из файла на диске;
Со сканера или камеры – сканирует рисунок и вставляет его в текущий документ;
Создать рисунок – вы можете создать свой собственный рисунок, используя возможности панели Рисование;
Объект WordArt – объекты WordArt используются для создания эффектных надписей, что очень полезно при создании объявлений и вывесок;
Организационная диаграмма – можете создать диаграмму вашей компании, хотя, если честно, этой возможностью вы будете пользоваться всего лишь несколько раз, и то только из любопытства;
Диаграмма – позволяет вставить диаграмму Excel в ваш документ. Нужно отметить, что гораздо проще создать диаграмму в Excel, а потом вставить ее в документ, чем использовать эту возможность.
Кроме того, вы можете вставить рисунок из буфера обмена. В любой программе, которая работает с рисунками, просто скопируйте рисунок, перейдите в окно Word и нажмите Ctrl+V.
Неважно, как вы вставили рисунок в документ – из файла, из буфера обмена или используя другой способ. Щелкните на рисунке. Появится панель Настройка изображения (рис. 147).

Рис. 147. Настройка изображения.
На этой панели находятся следующие кнопки (слева направо):
Добавить рисунок – используется для добавления еще одного рисунка, добавление происходит из файла;
Меню «Изображение» – позволяет изменить настройки цвета изображения (вы можете сделать изображение черно-белым или показывать его в оттенках серого);
Увеличить контрастность, Уменьшить контрастность – кнопки изменения контрастности;
Увеличить яркость, Уменьшить яркость – позволяют изменить яркость изображения;
Обрезка – позволяет обрезать часть изображения. Обрезка используется для того, чтобы убрать все лишнее на рисунке и оставить главное, на что нужно обратить внимание. Например, вы сделали снимок экрана, но хотите, чтобы все обратили внимание на пиктограмму Мой компьютер. Тогда вы берете и обрезаете все лишнее, оставив лишь саму пиктограмму. После нажатия этой кнопки указатель мыши изменит форму – он станет похож на пиктограмму кнопки Обрезка. Ухватитесь указателем мыши за один из черных квадратов, символизирующих границы рисунка, и перетаскивайте указатель мыши, пока не обрежете лишнюю часть картинки;
Повернуть влево на 90° – используется для поворота рисунка;
Тип линии – позволяет выбрать тип линии, которая будет обрамлять рисунок;
Сжатие рисунка – вы можете сжать как текущий рисунок, так и все рисунки в документе, оптимизировав их или для печати, или для Интернета;
Меню «Обтекание текстом» – вы можете указать, как должен быть расположен рисунок относительно текста. Вот самые часто используемые варианты обтекания:
– В тексте – рисунок будет считаться одним символом. Не очень удобно, если рисунок большой;
– Вокруг рамки – текст будет расположен вокруг рамки рисунка. Это самый удобный вариант;
– За текстом – рисунок будет как бы фоном текста, текст будет проходить поверх рисунка;
Формат рисунка – открывает окно, в котором можно настроить параметры обрезки, яркость, контрастность, установить параметры цвета (рис. 148);
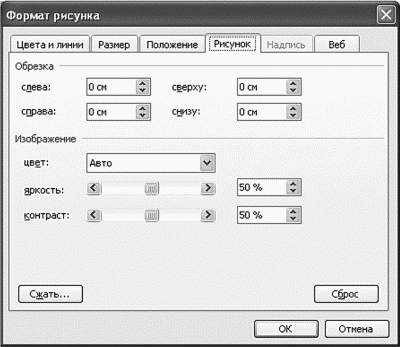
Рис. 148. Формат рисунка.
Установить прозрачный цвет – позволяет задать прозрачный цвет рисунка, обычно прозрачным делается цвет фона. Например, вы вставили в документ изображение автомобиля на черном фоне, но печать такого изображения нерациональна. Вы представляете, сколько черной краски будет израсходовано? Тогда поступаем проще: делаем черный цвет прозрачным – и его больше не видно. Главное, чтобы автомобиль не был черным, а то от него останется только контур (рис. 149);
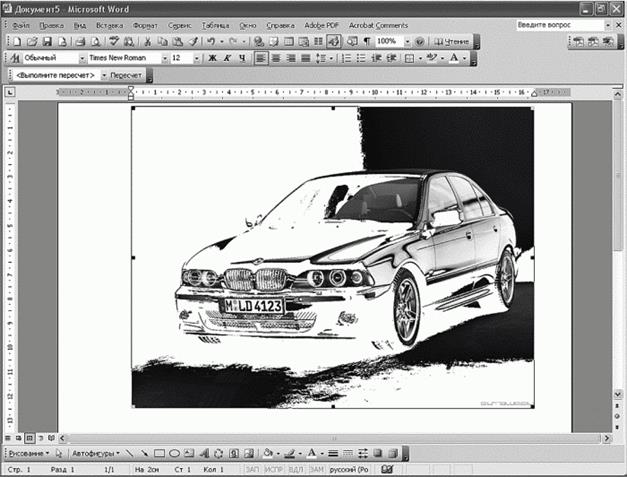 Рис. 149. Задание прозрачного цвета.
Рис. 149. Задание прозрачного цвета.
Сброс параметров рисунка – возвращает параметры по умолчанию.
Для изменения размеров рисунка ухватитесь мышью за граничные квадратики (чтобы их увидеть, нужно сначала щелкнуть по рисунку) и перетаскиваите указатель мыши, пока не измените размер так, как вам нужно. Если вы хотите установить размер четко, то щелкните на рисунке правой кнопкой мыши и выберите команду Формат рисунка. В появившемся окне перейдите на вкладку Размер и установите точный размер рисунка (рис. 150).
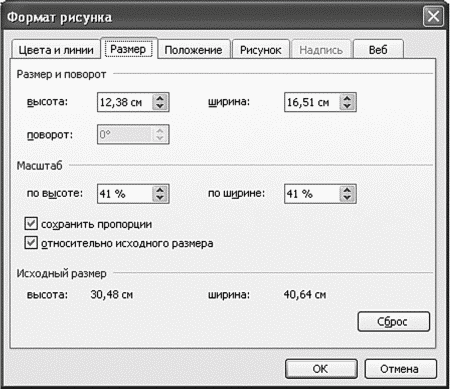
Рис. 150. Размер рисунка.
Дата добавления: 2021-05-18; просмотров: 128; Мы поможем в написании вашей работы! |

Мы поможем в написании ваших работ!
