Использование MS Word: работаем с документами
Окно MS Word
Знакомство с Word начнем с главного окна. Понимаю, тут много разных кнопок, которые сразу хочется понажимать. Однако для начала изучим основные элементы окна (рис. 108):
Заголовок окна – в нем выводится имя вашего документа (имя файла без расширения «.doc»);
Главное меню – содержит команды для работы с текстом и объектами, внедренными в текст;
Панели инструментов – на рис. 108 показаны три основные панели инструментов – Стандартная, Форматирование и Рисование. Панели инструментов содержат кнопки для быстрого доступа к командам главного меню;
Линейка – служит для изменения отступов текста;
Строка состояния – используется для информирования пользователя о текущих координатах курсора (страница, раздел, общее количество страниц), режимах Word, режимах клавиатуры, выбранном языке.
 Рис. 108. Окно MS Word
Рис. 108. Окно MS Word
Основное меню Word
Пройдемся по основному меню Word. Мы не будем сейчас рассматривать все команды (все равно вы их не запомните), а разберемся, для чего используется тот или иной пункт главного меню:
Файл – содержит команды для работы с файлами (создание нового документа, открытие, сохранение, сохранение под другим именем), для печати документа и команду выхода.
Правка – содержит команды для редактирования документа (команды для работы с буфером обмена, команды поиска и замены текста и др.).
Вид – команды этого подменю позволяют изменить внешний вид окна документа. Лично мне больше нравится вид Разметка страницы, а вам, возможно, понравится Обычный режим – все зависит от вкуса. Тем не менее с помощью данного меню вы сможете подобрать вид документа исходя из того, что нужно будет с ним сделать.
|
|
|
Вставка – используется для вставки в документ различных объектов (рисунков, закладок и т. д.).
Формат – содержит команды форматирования текста.
Сервис – содержит служебные команды (выбор языка, проверка правописания, вызов окна параметров и др.).
Таблица – команды для работы с таблицами.
Окно – команды для управления окнами.
Справка – управление справочной системой.
Панели инструментов
Как уже отмечалось ранее, панели инструментов используются для быстрого доступа к командам главного меню. В большинстве случаев вы будете использовать три панели инструментов, изображенные на рис. 108:
Стандартная – дублирует некоторые команды меню Файл, Правка и Вид.
Форматирование – содержит команды изменения форматирования текста.
Рисование – позволяет добавить графические объекты в документ.
Остальные панели инструментов появляются автоматически по мере необходимости, например при работе с картинками появится панель Настройка изображения, а при работе с таблицами – панель Таблицы и границы. Вы можете в любой момент включить любую панель инструментов с помощью меню Вид, Панели инструментов (рис. 109).
|
|
|
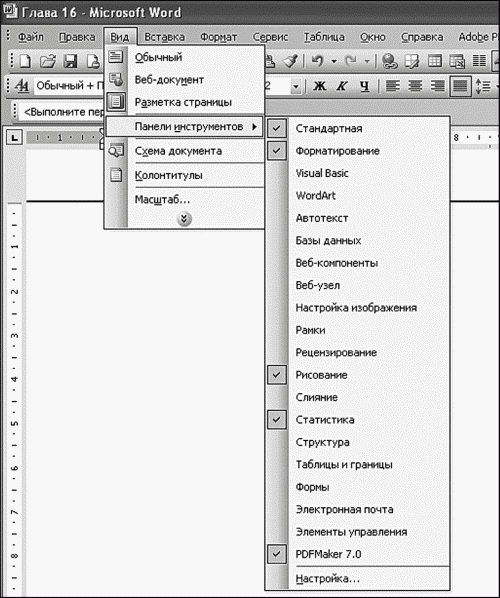 Рис. 109. Панели инструментов.
Рис. 109. Панели инструментов.
Если вы не знаете, для чего используется та или иная кнопка на панели инструментов, просто подведите к ней указатель мыши – через секунду появится всплывающая подсказка, информирующая вас о назначении данной кнопки.
Панель состояния
В нижней части окна MS Word отображается строка состояния (рис. 110). Поговорим о ее элементах (по порядку слева направо):
Стр. номер – номер текущей страницы.
Разд. номер – указывает номер раздела документа.
Номер /число – показывает номер текущей страницы и общее число страниц в документе.
На… значение – расстояние от верхнего края страницы до места вставки (не обращайте пока на него внимания – на данном этапе вам это не нужно).
Ст… номер – номер строки, в которой находится курсор.
Кол… номер – номер колонки, в которой находится курсор.
ЗАП – состояние записи макроса. Макрос – это специальная последовательность действий, которую должен выполнить MS Word. Макросы используются для автоматизации работы с документами и разрабатываются на языке Visual Basic. В этой книге мы не будем рассматривать макросы, поскольку это выходит за ее рамки.
|
|
|
ИСПР – если элемент ИСПР окрашен в яркий цвет, включен режим исправлений. Режим исправлении используется при многопользовательской работе над документом, чтобы все видели, кто и какие изменения внес. Для того чтобы включить режим исправлений, дважды щелкните на элементе ИСПР.
 Рис. 110. Строка состояния.
Рис. 110. Строка состояния.
ВДЛ – режим выделения. Когда режим выделения включен, выделить текст можно будет с помощью перемещения курсора, вам не придется держать нажатой Shift. Для включения или отключения режима выделения используется двойной щелчок на элементе ВДЛ. Данный режим удобен для выделения больших объемов текста, например нескольких страниц – ведь для выделения не нужно нажимать дополнительные клавиши, вы просто перемещаетесь по документу с помощью клавиш перемещения курсора и выделяете текст (рис. 111).
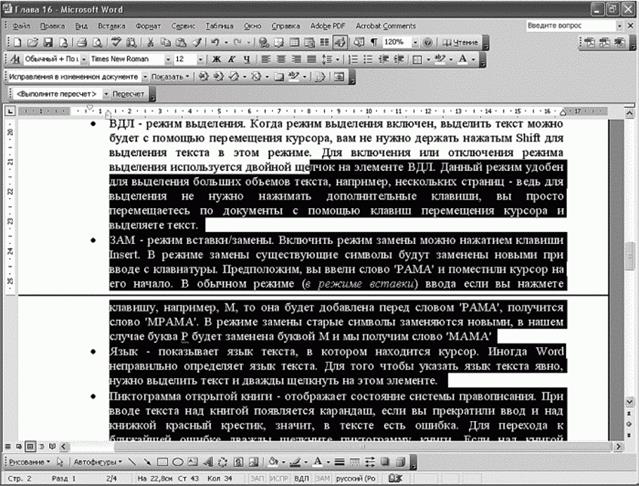 Рис. 111. Выделение текста.
Рис. 111. Выделение текста.
ЗАМ – режим вставки/замены. Включить режим замены можно нажатием клавиши Insert. В режиме замены существующие символы будут заменены новыми при вводе с клавиатуры. Предположим, вы ввели слово «РАМА» и поместили курсор на его начало. В обычном режиме ввода (по умолчанию – вставки) при нажатии клавиши, например с буквой М, она будет добавлена перед словом «РАМА», получится слово «МРАМА». В режиме замены старые символы заменяются новыми, в нашем случае буква Р будет заменена буквой М и мы получим слово «МАМА».
|
|
|
Язык – показывает язык текста, в котором находится курсор. Иногда Word неправильно определяет язык текста. Для того чтобы указать язык текста явно, нужно выделить текст и дважды щелкнуть на этом элементе.
Пиктограмма открытой книги – отображает состояние системы правописания. При вводе текста над книгой появляется карандаш, а если вы прекратили ввод и над книжкой появился красный крестик, значит, в тексте есть ошибка. Для перехода к ближайшей ошибке дважды щелкните на пиктограмме книги. Если над книгой галочка (а не крестик), то ошибок нет.
Создание документов
Быстрое создание документа
Для быстрого создания пустого документа нажмите комбинацию клавиш Ctrl+N или первую кнопку (с изображением чистого листа) на стандартной панели инструментов (рис. 112). На рисунке изображены самые полезные кнопки стандартной панели инструментов и соответствующие им комбинации клавиш.
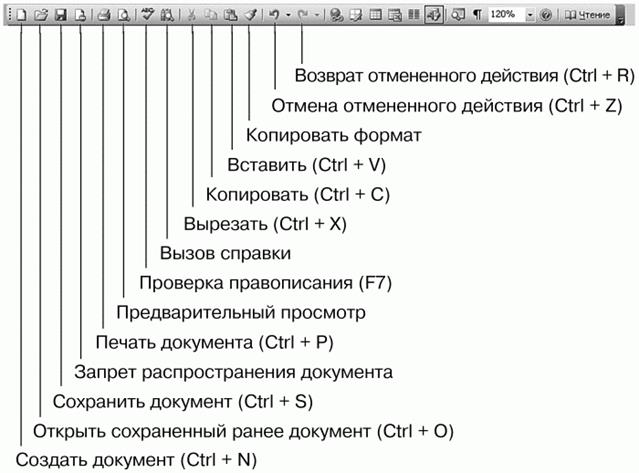 Рис. 112. Стандартная панель инструментов.
Рис. 112. Стандартная панель инструментов.
Шаблоны
Вы хотите создать стандартный документ, например резюме, служебную записку, отчет? Тогда вам пригодятся стандартные шаблоны MS Word. Выполните команду Файл, Создать. В правой части окна Word появится окошко Создание документа, в котором можно выбрать один из вариантов:
Новый документ – будет создан пустой документ, команда аналогична нажатию Ctrl+N;
XML-документ – позволяет создать XML-документ, на данном этапе освоения компьютера он вам вряд ли пригодится;
Веб-страница – для создания веб-страниц лучше использовать другие средства, нежели MS Word;
Из имеющегося документа – позволяет использовать ранее созданный документ в качестве шаблона;
Шаблоны на узле Office Online – позволяет загрузить шаблоны документов из Интернета;
На моем компьютере – будет использован шаблон, находящийся на вашем компьютере. Данный вариант сейчас нас интересует больше всего;
На моих веб-узлах – данный вариант сейчас не рассматриваем, поскольку он позволяет использовать шаблоны документов, расположенные на ваших сайтах. А поскольку мы пока не создавали ни шаблонов, ни сайтов, то он бесполезен.
Выберите вариант На моем компьютере. Появится окно Шаблоны (рис. 113), позволяющее выбрать нужный шаблон документа. В области Просмотр можно увидеть, как будет выглядеть новый документ.
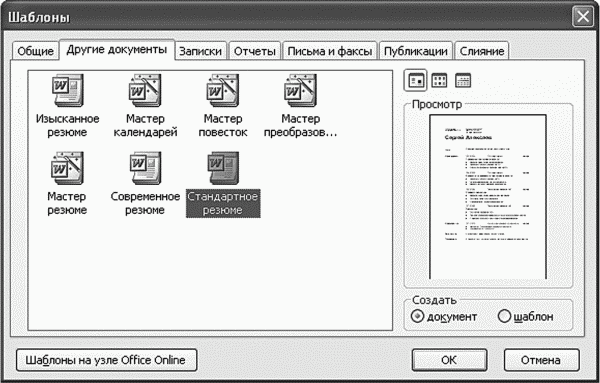 Рис. 113. Шаблоны.
Рис. 113. Шаблоны.
Для примера создадим самое обычное резюме. Перейдите на вкладку Другие документы, выберите шаблон Стандартное резюме и нажмите кнопку ОК. Будет создан документ на основе выбранного вами шаблона, а вам лишь останется заполнить его своими данными (рис. 114).
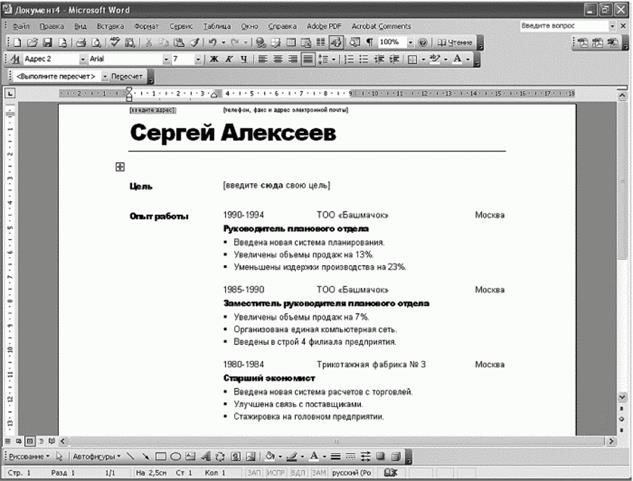 Рис. 114. Документ, созданный на базе шаблона.
Рис. 114. Документ, созданный на базе шаблона.
Ввод и редактирование текста
Для небольшой тренировки создайте новый документ, нажав клавиши Ctrl+N. Кстати, взгляните на рис. 112. Изучите комбинации клавиш, изображенные на рисунке, – они позволяют сэкономить время при работе с документами.
Вводим текст
Что делать после создания документа? Просто вводите текст. Причем не нужно нажимать Enter для перехода на новую строку – Word автоматически сделает это, когда будет нужно. Enter следует нажимать, только если вы хотите создать новый абзац. Напомню, что для удаления текста, находящегося слева от курсора, используется клавиша Backspace. Если нужно удалить то, что находится справа от курсора, нажмите Delete.
Для удаления блока текста выделите его и нажмите клавишу Delete. Чтобы выделить текст, нажмите клавишу Shift и, не отпуская ее, используйте клавиши управления курсором (стрелки, PageUp, PageDown, Home, End). Когда нужный фрагмент текста выделен, отпустите все нажатые клавиши. Вот несколько комбинаций клавиш, облегчающих выделение текста:
Ctrl+A – выделяет весь текст;
Shift+Home – выделяет текст от позиции курсора до начала строки;
Shift+End – выделяет текст от позиции курсора до конца строки.
Можно также выделить текст с помощью мыши. Просто установите указатель мыши на начало фрагмента текста, который вы хотите выделить, нажмите левую кнопку и, не отпуская ее, перемещайте указатель, пока нужный фрагмент не будет выделен. Для перемещения курсора тоже можно использовать мышь – переместите указатель в нужную позицию текста и нажмите левую кнопку. Если «нужная позиция» находится за пределами видимости (на другой странице), используйте колесико прокрутки, чтобы быстрее перейти к ней.
Выделив текст, будьте осторожны. Если вы нажмете любую алфавитно-цифровую клавишу, весь выделенный текст будет заменен соответствующим символом. Ради интереса нажмите Ctrl+A (весь текст будет выделен), а потом нажмите А – весь текст будет заменен одной буквой А.
Если вы нечаянно удалили весь текст, не паникуйте. Вы можете отменить любое действие с помощью комбинации клавиш Ctrl+Z (или команды меню Правка, Отменить). Данная команда позволяет отменить не только последнее действие, но и любое, выполненное с момента последнего сохранения. Это означает, что если вы уже сохранили документ, то отменить действие вы не сможете.
Иногда при вводе текста полезен режим замены (клавиша Insert). О нем мы говорили ранее, поэтому перейдем к следующему разделу.
Работа с буфером обмена
Вы даже не можете себе представить, насколько удобно работать, используя буфер обмена Windows. Вам нужно переместить текст в другую часть документа? Просто выделите его, нажмите Ctrl+X (этим вы вырежете его в буфер обмена), переместите курсор в нужное место и нажмите Ctrl+V (вставка из буфера обмена). Старайтесь запомнить именно комбинации клавиш, а не команды меню – так вы будете быстрее работать с текстом. Если же вы привыкли к меню, то описанное выше можно реализовать с помощью команд Правка, Вырезать и Правка, Вставить. Для копирования текста используется команда Правка, Копировать (Ctrl+C).
Быстрый переход по тексту
Рано или поздно вам придется работать с многостраничными документами. Перемещаться по такому документу с помощью колесика мыши (а тем более «стрелок») не очень удобно. Намного удобнее использовать следующие клавиши и комбинации клавиш:
PageUp/PageDown – переход на одну экранную страницу вверх/вниз;
Ctrl+PageUp/ Ctrl+PageDown – переход на одну страницу документа вперед/назад.
Также можно выполнить команду Правка, Перейти (или нажать комбинацию клавиш Ctrl+G). Появится окно Найти и заменить с открытой вкладкой Перейти (рис. 115). Данная вкладка позволяет перейти к нужной странице, закладке, строке, сноске, к нужному разделу, примечанию и т. д. Все, что вам нужно сделать, – это выбрать объект перехода, например страницу, и ввести ее номер. Так, для перехода на пятую страницу нужно ввести 5 и нажать Далее (или Enter). Если нужно перейти на пять страниц вперед, то введите +5 и нажмите Enter, если же нужно перейти назад на пять страниц, то введите -5.
 Рис. 115. Найти и заменить.
Рис. 115. Найти и заменить.
Поиск и замена текста
Как вы уже догадались, окно Найти и заменить используется не только для перехода на нужную страницу. Вкладка Найти используется для поиска текста. Для быстрого доступа к этой вкладке нажмите Ctrl+F или выберите команду меню Правка, Найти. Нажмите кнопку Больше для получения возможности уточнения дополнительных параметров поиска. Кнопка Больше уже станет называться Меньше, а в нижней части окна появится область Параметры поиска (рис. 116).
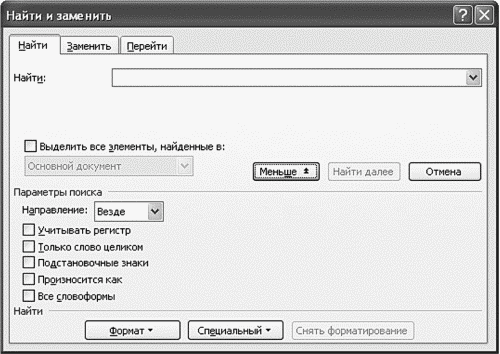 Рис. 116. Расширенные параметры поиска.
Рис. 116. Расширенные параметры поиска.
Разберемся, как нужно искать текст. Можно просто ввести любую его часть, например слово «Оля». Поскольку по умолчанию поиск осуществляется без учета регистра символов (прописных и строчных букв), то будет найдено все, что содержит заданную строку. Довольно часто нужно искать с учетом регистра, т. е. если вы просто ввели «Оля», то будут найдены слова «Оля» и «Коля». Олю мы искали, а нашли Колю. Почему? Потому что «оля» (да, с маленькой буквы, потому что регистр не учитывается) является подстрокой строки «Коля». Если включить параметр Учитывать регистр, то слово «кОля» не будет найдено. Хотя если кто-то написал его как «Коля», то Word найдет его – ведь регистрто совпадает. Поэтому полезно использовать параметр Только слово целиком, уточняющий, что мы ищем отдельное слово, а не часть слова. В этом случае мы найдем то, что нам нужно.
Если отметить параметр Все словоформы, то будут найдены все словоформы заданного слова. Например, если мы задали слово «машина», то будут найдены слова «машине», «машину», «машиной» и т. д.
Для более удобного обнаружения нужных слов можно использовать параметр Выделить все элементы, найденные в:, который выделит все найденные слова. Можно, например, найти и выделить все словоформы заданного слова, а затем нажать Ctrl+C для их копирования в буфер обмена (ведь они уже выделены).
Теперь поговорим о замене текста. Для быстрого вызова вкладки Заменить окна Найти и заменить нажмите Ctrl+H или выполните команду Правка, Заменить (рис. 117). Сразу нажмите кнопку Больше, чтобы получить доступ к заданию параметров поиска.
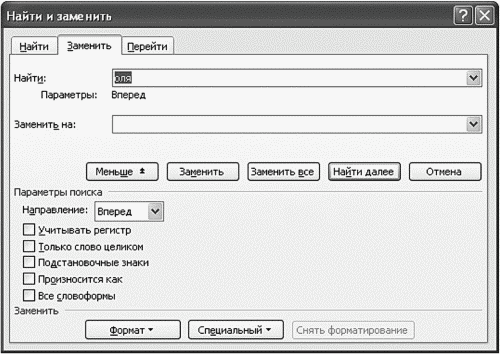 Рис. 117. Окно поиска и замены.
Рис. 117. Окно поиска и замены.
В поле Найти нужно ввести текст, который вы хотите заменить текстом, введенным в поле Заменить на:. Тут все просто. Однако нужно учитывать параметры поиска. Предположим, что вы хотите заменить все слова «Оля» словом «Маша». Если встретится слово «Коля», то по понятным причинам оно превратится в слово «КМаша», что не очень желательно. Поэтому не забываем использовать параметры Учитывать регистр и Только слово целиком.
Параметр Все словоформы работает совсем не так, как хотелось бы. Хочется, чтобы он заменял все словоформы одного слова на соответствующие словоформы другого слова. А он заменяет все словоформы одного слова на заданное слово, что не очень удобно.
С другой стороны, можно использовать подстановочные знаки. Например, строка «к*й» будет соответствовать строкам «какой», «который» и т. д. Подстановочный символ «*» заменяет последовательность символов любой длины, а символ «?» – один любой символ. Если вы используете подстановочные знаки, то включите параметр Подстановочные знаки, иначе символы «*» и «?» будут трактоваться как есть. Параметр Подстановочные знаки относится только к тексту для поиска (поле Найти:).
Кнопка Заменить используется для замены первого совпадения по указанному направлению поиска (параметр Направление), а кнопка Заменить все – для замены всех совпадений.
Иногда полезно выделить найденные слова цветом. В этом случае в поле Заменить на: можно ничего не вводить. Нажмите кнопку Формат и выберите команду Выделение цветом, затем нажмите кнопку Заменить все (рис. 118).
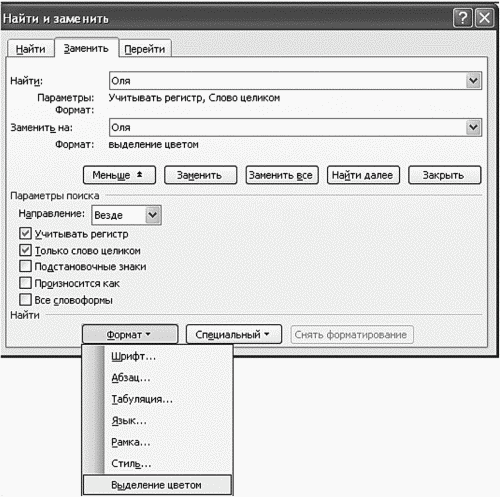 Рис. 118. Выделение слов текстом.
Рис. 118. Выделение слов текстом.
Автозамена
Word настолько умен, что может исправлять ваши опечатки при вводе. Конечно, не все, но очень многие. Например, ДВе ПРописные буквы в начале слова, устранять последствия случайного нажатия Caps Lock, а также производить ряд автоматических замен текста, которые можно просмотреть и отредактировать в области Заменять при вводе окна Автозамена (рис. 119), вызвать которое можно командой меню Сервис, Параметры автозамены.
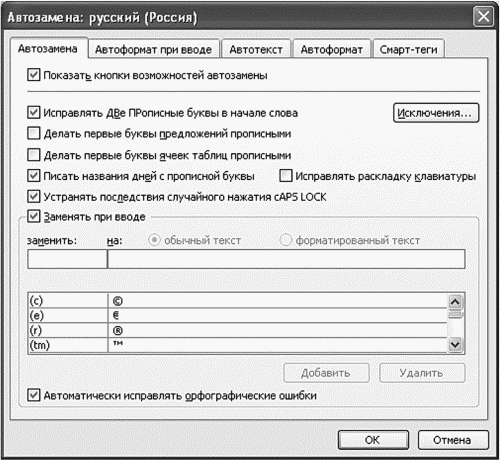 Рис. 119. Параметры автозамены.
Рис. 119. Параметры автозамены.
Изучите параметры автозамены – там все просто. Если вас что-то не устраивает (например, мне не нравится, когда Word при вводе адреса Интернета делает его ссылкой), выключите их и, наоборот, включите нужные вам.
Вставка специальных символов
Вам нужно вставить в текст специальный символ, например изображение телефона? Выполните команду Вставка, Символ (рис. 120). Окно символов позволяет вставить в текущую позицию курсора любой символ любого шрифта. Шрифт Webdings содержит очень много специальных символов. Еще много интересных символов можно найти в шрифтах Windings, Windings 2, Windings 3 и Symbol.
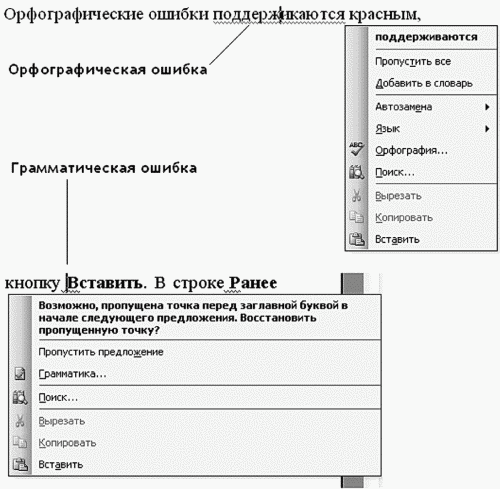 Рис. 120. Выделение ошибок.
Рис. 120. Выделение ошибок.
Для вставки символа нужно выбрать символ и нажать кнопку Вставить. В строке Ранее использовавшиеся символы отображаются символы, которые вы ранее использовали, что позволяет быстро отыскать нужный.
Проверка правописания
Орфографические ошибки подчеркиваются красным, грамматические (например, вы написали слово не в том падеже или пропустили запятую) – зеленым. Щелкните на подчеркнутом слове правой кнопкой – Word предложит вам один или несколько вариантов его правильного написания.
На рис. 120 показан процесс исправления орфографических и грамматических ошибок. Не всегда Word предлагает правильные варианты – все зависит от степени искажения слова. Например, на рис. 120 подразумевалось слово «подчеркиваются», но Word предложил слово «поддерживаются», поскольку слово с ошибкой «поддержикаются» более походит на последнее.
Поэтому всегда внимательно читайте предлагаемые текстовым процессором варианты правильных слов – они могут оказаться не теми, что вам нужны.
Возможно, вам будет удобнее исправлять ошибки в расширенном окне проверки правописания. Для его вызова нажмите F7 (рис. 121). Вы увидите тип ошибки (грамматическая или орфографическая), варианты исправления ошибки, а также кнопки, позволяющие выполнить действие над текстом:
Пропустить – пропустить текущую ошибку;
Пропустить все – пропустить все подобные ошибки;
Следующее – перейти к следующей ошибке без исправления текущей;
Изменить – вы можете редактировать текст документа прямо в окне проверки правописания. Если вы исправили текст в окне проверки правописания, станет доступна кнопка Изменить, вносящая изменения в основной текст документа.

Рис. 121. Исправление ошибок.
Если вы не хотите, чтобы слова с ошибками подчеркивались, выполните команду Сервис, Параметры, перейдите на вкладку Правописание (рис. 122). Включите параметры Не выделять слова с ошибками в областях Орфография и Грамматика.
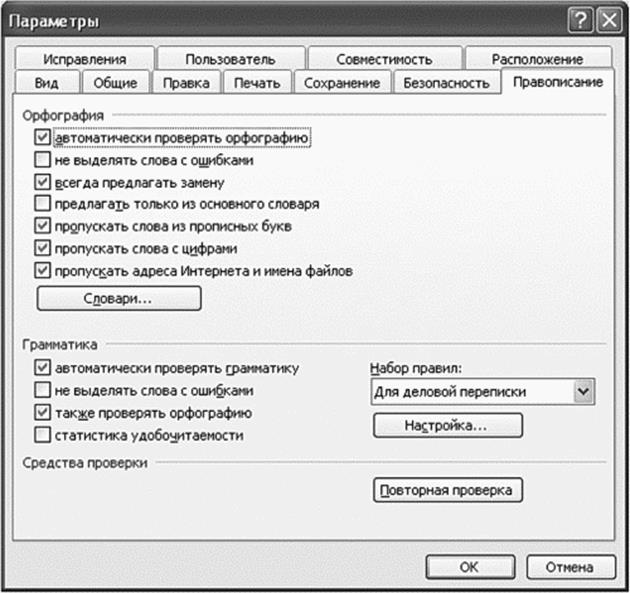 Рис. 122. Параметры правописания.
Рис. 122. Параметры правописания.
Изменение языка текста
Чтобы средство проверки правописания работало правильно, нужно установить правильный язык текста, т. е. указать программе, что текст написан, к примеру, на русском или английском языке. Обычно Word правильно определяет язык текста, но если этого не случилось, нужно выделить текст и выполнить команду Формат, Язык, Выбрать язык (рис. 123). Выберите нужный язык и нажмите кнопку ОК.

Рис. 123. Изменение языка.
Создание оглавления
Многие документы Word, к примеру учебные и научные работы, многостраничные служебные документы и т. д., должны содержать оглавление. При большом объеме оно помогает быстро перейти к нужному разделу. Как создать оглавление?
Можно очень просто, как многие и поступают. Написать ту же курсовую работу, затем «пробежаться» по ней и вынести на отдельную страничку названия всех разделов и номера страниц. А разделов может быть порядком. Что делать, если затем номера страниц изменились? Тогда придется заново все просматривать. Времени перед сдачей работы как всегда мало (хороший студент делает курсовую за день до сдачи), поэтому лучше потратить 5 минут на создание оглавления, и тогда всю рутинную работу возьмет на себя Word. Как вы уже догадались, здесь мы поговорим об автоматическом создании оглавления.
Для этого нужно заголовки разделов и подразделов выделить соответствующими стилями. Заголовки разделов первого уровня (например, ВВЕДЕНИЕ, ЗАКЛЮЧЕНИЕ, названия глав) выделяем стилем Заголовок 1. Заголовки подразделов – стилем Заголовок 2 и т. д.
После этого переходим на страничку, где должно быть оглавление, и выполняем команду Вставка, Ссылки, Оглавление и указатели. В появившемся окне (рис. 124) нужно перейти на вкладку Оглавление. На этой вкладке нужно определить только количество уровней оглавления. Подсчитать его легко. Например, если в документе имеются только разделы и подразделы, то будет всего два уровня. Если в ваших подразделах есть более мелкие части, то это уже три уровня, и т. д.
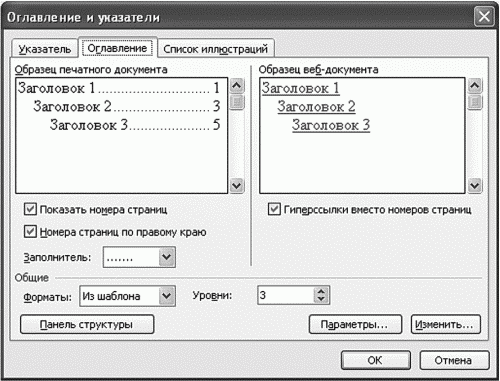 Рис. 124. Оглавление и указатели.
Рис. 124. Оглавление и указатели.
После того как вы нажмете ОК, в текущую позицию курсора будет вставлено оглавление (рис. 125).
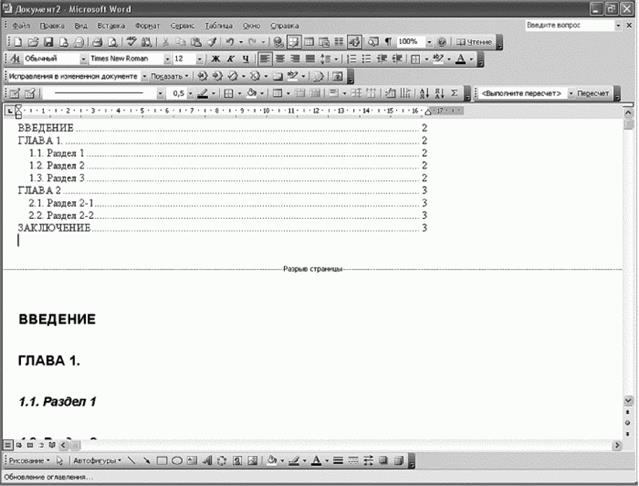 Рис. 125. Созданное оглавление.
Рис. 125. Созданное оглавление.
Из списка Форматы вы можете выбрать формат самого оглавления. Поэкспериментируйте, и ваша курсовая работа станет более изысканной. Сразу предупреждаю: слишком педантичные экзаменаторы могут этого не оценить. Поэтому если в случае с рефератом можно экспериментировать, то с дипломной работой лучше не стоит.
Если в документе произошли серьезные изменения и вы видите, что оглавление пора обновить, поскольку оно не соответствует действительности, щелкните на нем правой кнопкой мыши и выберите команду Обновить поле. Как видите, в создании оглавления ничего сложного нет.
Сохранение документов
Дата добавления: 2021-05-18; просмотров: 98; Мы поможем в написании вашей работы! |

Мы поможем в написании ваших работ!
