Устройства, для которых есть стандартные драйверы
Драйверы нужны для всех устройств. Но для некоторых устройств есть стандартные (в составе Windows) драйверы, в частности:
мониторы – большинство мониторов нормально работает и без поставляемого драйвера (хотя практически все они поставляются с драйверами);
жесткие диски, приводы CD/DVD – данные устройства используют стандартный протокол обмена данными, поэтому драйверов не требуется. Вы можете подключать к своей системе жесткие диски и приводы CD/DVD любого производителя;
USB-диски, USB-фотокамеры – здесь ситуация та же, что и с жесткими дисками;
клавиатуры, мыши – драйвер не нужен даже для самых «навороченных» из них (правда, он может понадобиться для использования всех функций таких клавиатур и мышей, например для программирования реакции на нажатие некоторых дополнительных клавиш, но основные функции этих устройств будут работать и при стандартном драйвере).
Устройства, для которых нужно обязательно устанавливать драйверы
Скорее всего, в составе Windows не будет драйверов для следующих устройств:
видеокарта – в составе Windows есть драйверы для многих видеокарт, но если вы купили компьютер недавно и в нем установлена современная видеокарта, то драйвера может и не быть;
звуковая карта – драйверы для звуковой платы обычно находятся на компакт-диске, поставляемом с материнской платой; для некоторых звуковых карт есть драйверы в составе Windows, может, вам повезет;
|
|
|
принтер, сканер, другие периферийные устройства – обычно драйвер нужен;
модем, мобильный телефон и другие средства связи – также требуется драйвер.
Драйверы, поставляемые вместе с компьютером
Обычно с компьютером поставляется как минимум один диск – с драйверами для материнской платы, точнее, для интегрированных в материнскую плату устройств. Если у вас отдельная (а не интегрированная) видеокарта, то будет еще один диск – с драйвером для видеокарты.
При установке диска с драйвером в привод CD/ DVD сработает автозапуск, и программа установки предложит вам установить драйверы для материнской платы и интегрированных устройств. На рис. 99 изображена программа автозапуска компакт-диска с драйверами для моей материнской платы.
Материнские платы, основанные на чипсете фирмы VIA, чрезвычайно популярны. При установке драйверов материнской платы нужно соблюдать осторожность. Инсталлятор (рис. 100) предлагает выбрать, какие драйверы нужно установить: IDE и Device. Первая группа драйверов – это так называемый VIA Service Pack. Вторая группа – драйверы встроенных устройств (для звуковой платы и сети). По умолчанию выбраны обе группы драйверов. Но в различных обзорах уже неоднократно отмечалось, что VIA Service Pack лучше не устанавливать, поскольку Windows ХР стабильнее работает без него. Данный факт проверен и мной: действительно, VIA Service Pack устанавливать не стоит.
|
|
|
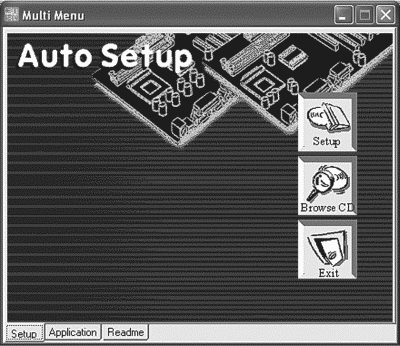
Рис. 99. Программа, позволяющая установить драйверы.
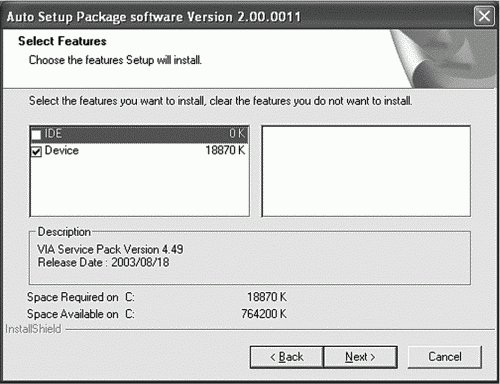
Рис. 100. Установка драйверов VIA.
Скорее всего, на вашем компьютере уже будут установлены Windows и все необходимые для первоначальной работы драйверы. Но рано или поздно вам придется переустановить ОС, и тогда вы столкнетесь с установкой драйверов материнской платы.
Диспетчер устройств
Диспетчер устройств – это специальная программа, с помощью которой мы можем узнать, какие устройства установлены в нашей системе. Также Диспетчер устройств позволяет определить состояние любого устройства нашей системы.
Чтобы открыть Диспетчер устройств, нужно открыть окно свойств системы (через панель управления или щелкнув правой кнопкой на пиктограмме Мой компьютер и выбрав команду Свойства), перейти на вкладку Оборудование и нажать кнопку Диспетчер устройств.
На рис. 101 изображен Диспетчер устройств. По умолчанию программа формирует список устройств по типам. Изменить порядок отображения можно с помощью меню Вид. На рис. 101 видно, что в компьютере установлено два привода CD/DVD (правда, один из них виртуальный), два жестких диска, видеокарта Inno3D GeForce, звуковая плата VIA и т. д.
|
|
|
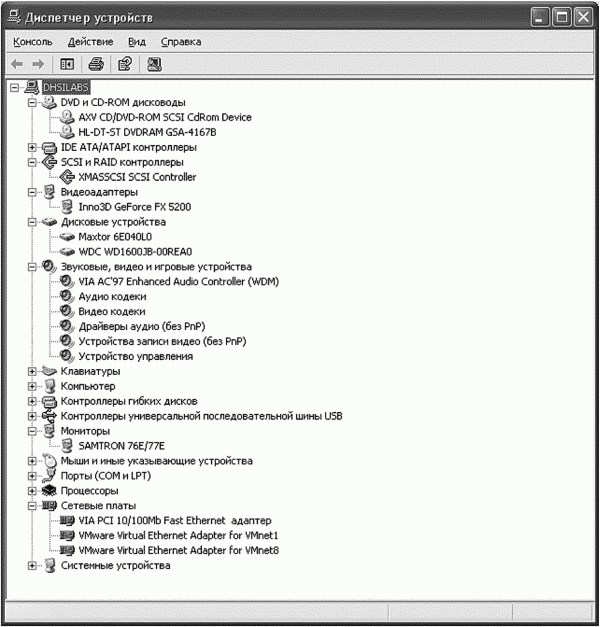 Рис. 101. Диспетчер устройств.
Рис. 101. Диспетчер устройств.
Если устройство работает неправильно, например, для него не установлен драйвер или же что-то случилось с самим устройством, то оно будет помечено в списке устройств восклицательным знаком. Чтобы привести такое устройство в чувство, нужно щелкнуть по нему правой кнопкой мыши, выбрать команду Свойства, в появившемся окне перейти на вкладку Драйвер и нажать кнопку Обновить. Предварительно нужно вставить диск с драйвером в привод CD/DVD.
Если устройство отключено, то на его пиктограмму наносится красный крестик (см. рис. 101). Для включения устройства нужно щелкнуть по нему правой кнопкой мыши и выбрать команду Задействовать. Отключение устройства может понадобиться при диагностике аппаратных сбоев, если вы подозреваете, что причина именно в том устройстве. Да, намного проще извлечь устройство физически, но иногда это сделать невозможно: к примеру, компьютер на гарантии, а вы хотите докопаться до истины самостоятельно и в то же время не потерять гарантию. Для отключения устройства нужно щелкнуть по нему правой кнопкой мыши и выбрать команду Отключить.
|
|
|
Если вы подключили устройство, но мастер нового оборудования почему-то не появился и не определил ваше устройство, можно запустить принудительный поиск устройств, выбрав команду меню Действие, Обновить конфигурацию оборудования.
Профили оборудования
Вернемся в окно свойств системы на вкладку Оборудование. На ней есть кнопка Профили оборудования (рис. 102).

Рис. 102. Нажмите кнопку Профили оборудования.
Нажав эту кнопку, вы можете управлять профилями аппаратной конфигурации вашего компьютера (рис. 103).
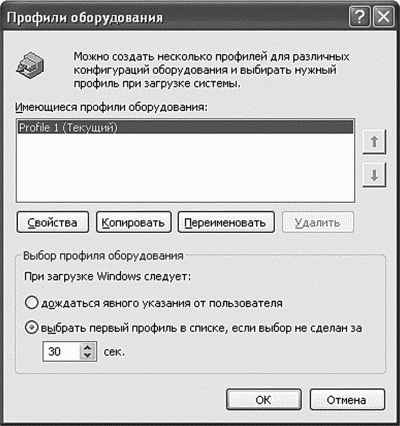 Рис. 103. Профили оборудования.
Рис. 103. Профили оборудования.
Профили оборудования будут полезны вам, если вы любите экспериментировать с «железом», т. е. аппаратными средствами. Вы можете создать основной профиль, который будет хранить сведения об основной (обычной) конфигурации компьютера, и несколько дополнительных. Например, один – для видеокарты ATI Radeon, другой – вообще для другого компьютера с другой конфигурацией, если вы хотите загрузиться с вашего винчестера, подключенного к другому компьютеру. При загрузке Windows предложит вам выбрать один из профилей устройств. Это удобно, хотя рядовому пользователю такая возможность обычно не нужна. Вообще профили устройств появились в Windows довольно давно. Первоначально они должны были облегчить жизнь пользователям портативных компьютеров, которые часто перемещались с места на место и подключали к своим ноутбукам различные устройства. Но с усовершенствованием системы обнаружения устройств и повсеместным распространением USB потребность в профилях оборудования практически отпала. Сейчас профили оборудования используются в основном экспериментаторами, которые не прочь «пошаманить» с «железом».
Часть III
Пакет Microsoft Office

Глава 12
Лучший офисный пакет
О MS Office
Наверное, я никого не удивлю, если скажу, что Microsoft Office является самым лучшим офисным пакетом из всех существующих. Я нисколько не преувеличиваю. Это действительно так, иначе он не был бы установлен на 90 % компьютеров под управлением Windows.
В состав MS Office входят четыре основных приложения:
Word – текстовый процессор, можно даже сказать, система подготовки текста, с помощью которой можно и реферат написать, и брошюру подготовить для сдачи в типографию;
Excel – популярная программа для работы с электронными таблицами;
PowerPoint – программа для создания презентаций;
Access – локальная (не сетевая) система управления базами данных.
Мы рассмотрим первые два приложения этого офисного пакета. Но сделаем это позже – для каждого из них отведена целая глава, в которой вы сможете прочитать, как использовать соответствующее приложение.
Установка MS Office
Для начала – об установке MS Office. Чтобы ее осуществить, нужно запустить программу установки – setup.exe (рис. 104). Откуда ее запускать – вам лучше знать, компьютер ваш. Наверное, с лицензионного диска MS Office. У меня дистрибутив MS Office хранится на жестком диске (согласно лицензионному соглашению, допускается сделать резервную копию дистрибутива, вот я ее и сделал), поэтому программу установки я запустил именно с него.
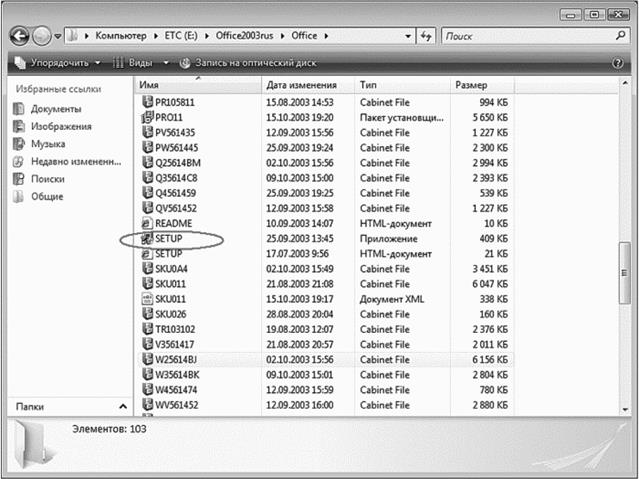 Рис. 104. Для запуска установки MS Office нужно запустить setup.exe.
Рис. 104. Для запуска установки MS Office нужно запустить setup.exe.
Первым делом программа установки запросит лицензионный ключ. Обычно он пишется с обратной стороны коробки компакт-диска с MS Office. Если нет ключа, где его взять? Позвонить в Microsoft и поинтересоваться, как можно купить офисный пакет. А вы думали, что я порекомендую найти генератор ключей для MS Office в Интернете?..
После этого, если ключ продукта правильный, программа попросит ввести ваше имя (рис. 105), а также инициалы – не поленитесь и введите эту информацию: она будет использоваться при создании документов.
 Рис. 105. Установка Office.
Рис. 105. Установка Office.
Вам нужно будет согласиться с условием лицензионного соглашения. Пока вы этого не сделаете, установка продолжена не будет. Так что быстрее соглашайтесь и нажимайте кнопку Далее. Следующий шаг – это выбор типа установки (рис. 106). По умолчанию предлагается обычная. Нам она не подходит. Нужно выбрать Выборочная установка, поскольку мы сами хотим определить компоненты, которые будем использовать.
 Рис. 106. Выбор типа установки.
Рис. 106. Выбор типа установки.
Теперь нужно выбрать приложения, которые мы собираемся использовать (рис. 107). Это Word, Excel. Также можно выбрать PowerPoint. Остальные можете не отмечать. Если вам интересно, то Outlook – это своеобразный органайзер, также осуществляющий функции почтового клиента. «Урезанная» версия Outlook – Outlook Express, обычный почтовый клиент, есть на каждом компьютере. Органайзер поможет вам спланировать рабочий день. Если он вам нужен, тогда установите Outlook. Лично мне больше нравится использовать функции органайзера моего мобильного телефона только потому, что последний всегда со мной, чего не скажешь о компьютере.
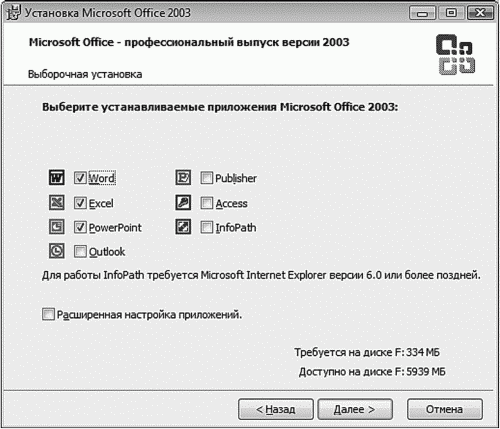 Рис. 107. Выбор приложений.
Рис. 107. Выбор приложений.
Publisher – это издательская система от Microsoft. Обычному пользователю она не нужна, как и Access – система управления базами данных. InfoPath – приложение для сбора данных, которое не нужно тем более. Конечно, в образовательных целях можете установить все, хуже от этого не станет.
Программа установки выведет сводку об устанавливаемых компонентах. Если вы согласны, то нажмите кнопку Установить.
Подождите несколько минут, пока программа установки скопирует файлы. После этого вы можете сразу же запускать Word, Excel или другую программу из состава пакета MS Office.
Глава 13
Дата добавления: 2021-05-18; просмотров: 99; Мы поможем в написании вашей работы! |

Мы поможем в написании ваших работ!
