Сохранение документа в другом формате
По умолчанию документы сохраняются в родном формате MS Word. Формат документа современных версий MS Word совместим с довольно старым форматом MS Word 97. Другими словами, если кто-то из ваших друзей до сих пор работает в Windows 95/98 с офисным пакетом MS Office 97, ваши документы будут открываться в Word 97 без всяких потерь оформления. А вот чтобы открыть ваш документ в более «древней» версии MS Word, например в Word 95, нужно сохранить его в формате RTF (Rich Text Format). Можно вообще сохранить документ в формате Обычный текст, но тогда ни картинок, ни таблиц вам не увидеть. А формат RTF их поддерживает, но все равно часть оформления при сохранении ваших документов в этом формате будет потеряна.
Для сохранения документа в другом формате выполните команду Файл, Сохранить как (рис. 130). В появившемся окне в поле Тип файла выберите Текст в формате RTF (или другой тип файла) и нажмите кнопку Сохранить. При сохранении в формате RTF расширение результирующего файла будет. rtf, а при сохранении в формате Обычный текст —.txt.
 Рис. 130. Сохранение документа в другом формате.
Рис. 130. Сохранение документа в другом формате.
Автоматическое сохранение. Параметры сохранения
У вас частенько отключают электропитание, источник бесперебойного питания еще не купили, но зато постоянно забываете сохранить документ? История знакомая. Вам может помочь сам Word – просто настройте автоматическое сохранение документа. Для этого выполните команду Сервис, Параметры. В появившемся окне перейдите на вкладку Сохранение. По умолчанию включено автосохранение каждые 10 минут. Целесообразно уменьшить данный параметр до 5 минут (рис. 131). Входить в крайности и устанавливать 1 минуту не стоит: помните, что вы не сможете отменить действие после сохранения документа, поэтому такое автосохранение нежелательно. А еще лучше усвоить привычку периодически нажимать Ctrl+S вне зависимости от периодичности автосохранения.
|
|
|
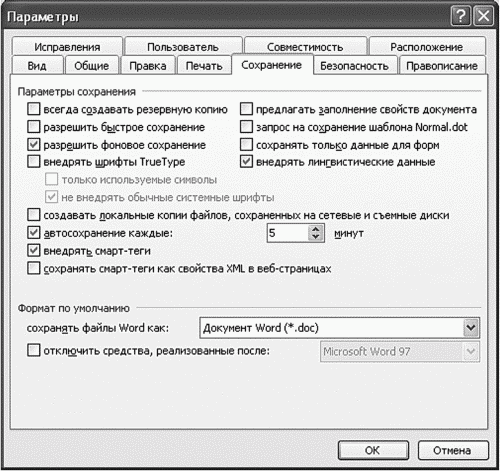 Рис. 131. Параметры сохранения.
Рис. 131. Параметры сохранения.
Также полезен параметр всегда создавать резервную копию. Расширение у файла резервной копии —.wbk, имя файла – такое же, как у оригинала. В этом случае будет дополнительная гарантия того, что после отключения электропитания вы восстановите хоть какую-то часть своего документа.
Если вы использовали экзотические шрифты и подозреваете, что у человека, которому вы хотите передать свой документ, их не будет, установите параметр внедрять шрифты TrueType. В этом случае размер файла может быть существенно увеличен (ведь в него будут включены все ТгиеТурешрифты, которые использованы в документе), но зато на другом компьютере документ будет выглядеть так же, как и у вас.
Открытие документов
Для открытия документа используется команда меню Файл, Открыть. Ей соответствует комбинация клавиш. В результате выполнения данной команды откроется окно Открытие документа, в котором вы сможете выбрать файл (рис. 132).
|
|
|
 Рис. 132. Открытие документа.
Рис. 132. Открытие документа.
Быстрое открытие документа
Для быстрого открытия документа, с которым вы недавно работали, можно использовать само меню Файл. Откройте его. Перед командой Выход вы найдете список из четырех файлов, с которыми вы недавно работали (рис. 133). Просто выберите из них нужный.

Рис. 133. Быстрое открытие документа.
Вы можете увеличить количество элементов этого списка до девяти. Для этого откройте окно параметров (Сервис, Параметры), на вкладке Общие (рис. 134) измените значение параметра помнить список из:, установив нужное вам значение (максимальное – 9).
 Рис. 134. Параметры Word.
Рис. 134. Параметры Word.
Поиск документа
Вы забыли имя документа? Не беда – вам нужно использовать поиск документов, который можно выполнить средствами самого Word, не прибегая к помощи операционной системы. Нажмите кнопку открытия документа, выполните команду Сервис, Найти. Откроется окно поиска файлов (рис. 135). На вкладке Обычный можно произвести самый обычный поиск – вводите текст, который хотите найти, выбираете область поиска (можете отметить один из каталогов, отдельный диск или Мой компьютер) и нажимаете кнопку Найти. Типы файлов можно не указывать – будет произведен поиск только по документам Word, что нам и нужно.
|
|
|
 Рис. 135. Поиск файлов.
Рис. 135. Поиск файлов.
Для более детального поиска нужно перейти на вкладку Расширенный (рис. 136). Сначала нужно выбрать Свойство. Выбор достаточно широк – можно производить поиск по тексту, имени файла, автору, дате создания, дате печати и т. д. Затем нужно определить условие. Для текстовых свойств это будет условие содержит. Для даты можно указать такие свойства, как «сегодня», «вчера», «в прошлом месяце» и т. д. Для числовых свойств, например для свойства Размер, можно указать условия «больше», «меньше», «равно» и др.
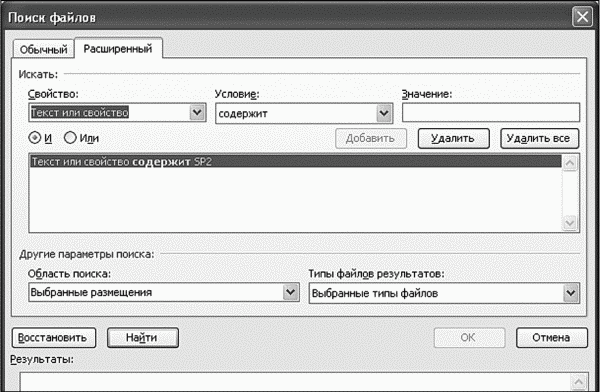 Рис. 136. Расширенные параметры поиска.
Рис. 136. Расширенные параметры поиска.
Затем указываете значение (искомый текст, нужную дату, число и т. д.) и нажимаете кнопку Добавить для добавления условия в список условий. После этого вам надо выбрать область поиска и нажать кнопку Найти.
Ответ появится в области Результаты (рис. 137).
 Рис. 137. Результаты поиска.
Рис. 137. Результаты поиска.
Форматирование текста
Настало время поговорить о форматировании текста. Это процесс выбора гарнитуры шрифта, его размера и начертания, установки выравнивания. Все это позволяет украсить документ и выделить его из числа прочих. Для форматирования текста используется панель инструментов Форматирование, функции которой мы рассмотрим в этом разделе.
|
|
|
Выбор шрифта
В вашем компьютере установлено много различных шрифтов. Шрифт по умолчанию, который используется в MS Word, – Times New Roman. Он подойдет для сухого делового документа, служебной записки. Чтобы изменить гарнитуру шрифта (далее мы просто будем говорить «изменить шрифт»), выделите текст и выберите шрифт из списка шрифтов на панели Форматирование (рис. 138).

Рис. 138. Выбор шрифта.
Рядом со списком выбора шрифта находится список изменения размера шрифта. Размер шрифта измеряется в пунктах. Оптимальным для чтения является размер 12 пунктов. Но иногда его нужно увеличить, например, чтобы выделить заголовок. Если у вас будут подзаголовки, то целесообразно заголовки первого уровня выделять самым крупным шрифтом, например размером в 18 пунктов, заголовки второго уровня – шрифтом размером в 16 пунктов (говорят «шестнадцатым шрифтом»), а заголовки третьего уровня – «четырнадцатым шрифтом».
Примечание. В деловых документах использование более трех разных шрифтов считается дурным тоном. Помните об этом.
Начертание шрифта
Шрифт может быть курсивным, жирным и подчеркнутым. Начертание используется для выделения текста, на который вы хотите обратить внимание читателя. Например, термины можно выделить жирным или жирным+курсивом.
Для изменения начертания используются кнопки Ж, К и Ч на панели инструментов форматирования. Назначение кнопок понятно: жирный, курсив и подчеркнутый. Как их использовать, думаю тоже ясно: выделяете текст и нажимаете нужную кнопку. Вы можете присвоить сразу несколько атрибутов шрифту, например жирный и курсив, жирный и подчеркнутый или все сразу. Для изменения начертания можно также использовать следующие комбинации клавиш:
Ctrl+B – жирный;
Ctrl+I – курсив;
Ctrl+U – подчеркнутый.
Дата добавления: 2021-05-18; просмотров: 162; Мы поможем в написании вашей работы! |

Мы поможем в написании ваших работ!
