Есть в наличии весь товар на одном складе.
1. Создаем заказ со статусом К отгрузке, выбираем нужный склад.
2. Через Быстрый подбор забиваем весь необходимый товар.
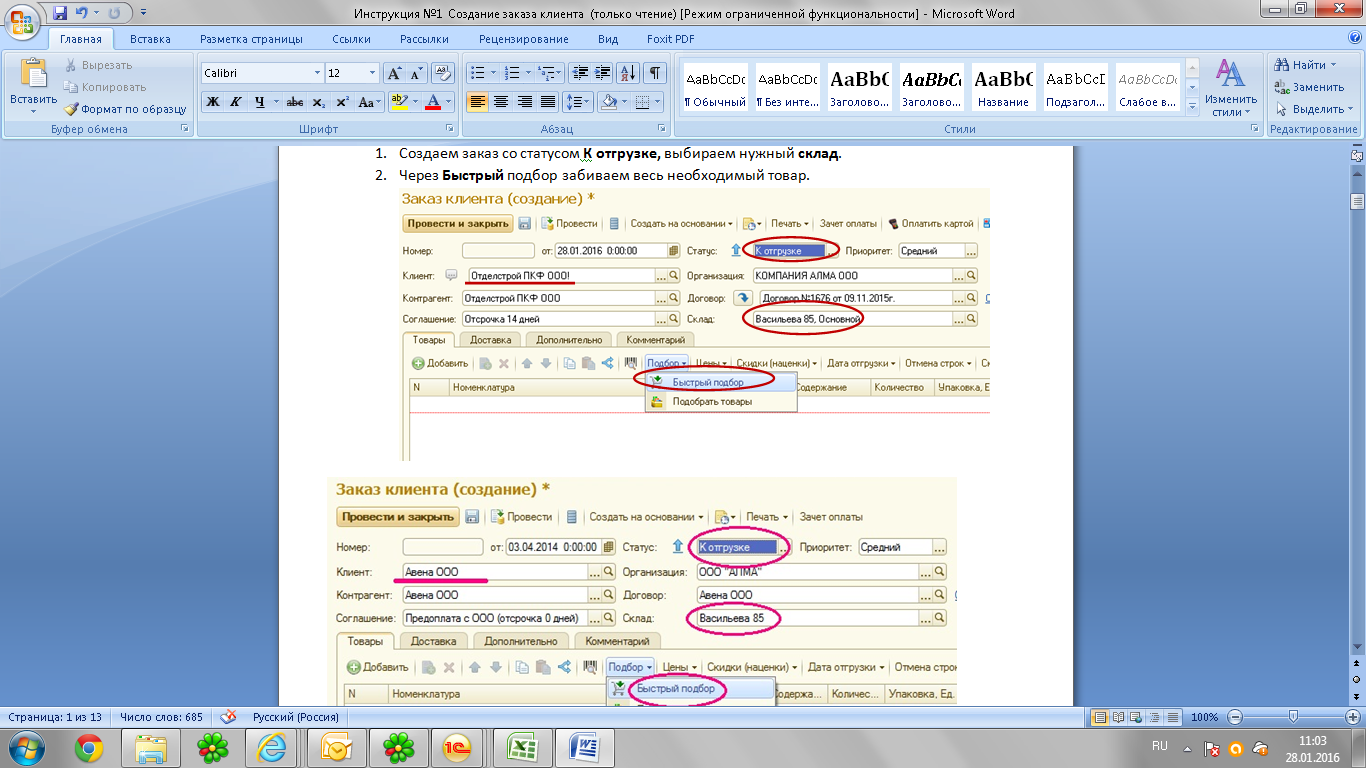
3.Переносим из подбора в документ.

4.Проводим заказ клиента.

5. Создать на основании, Реализация товаров и услуг.
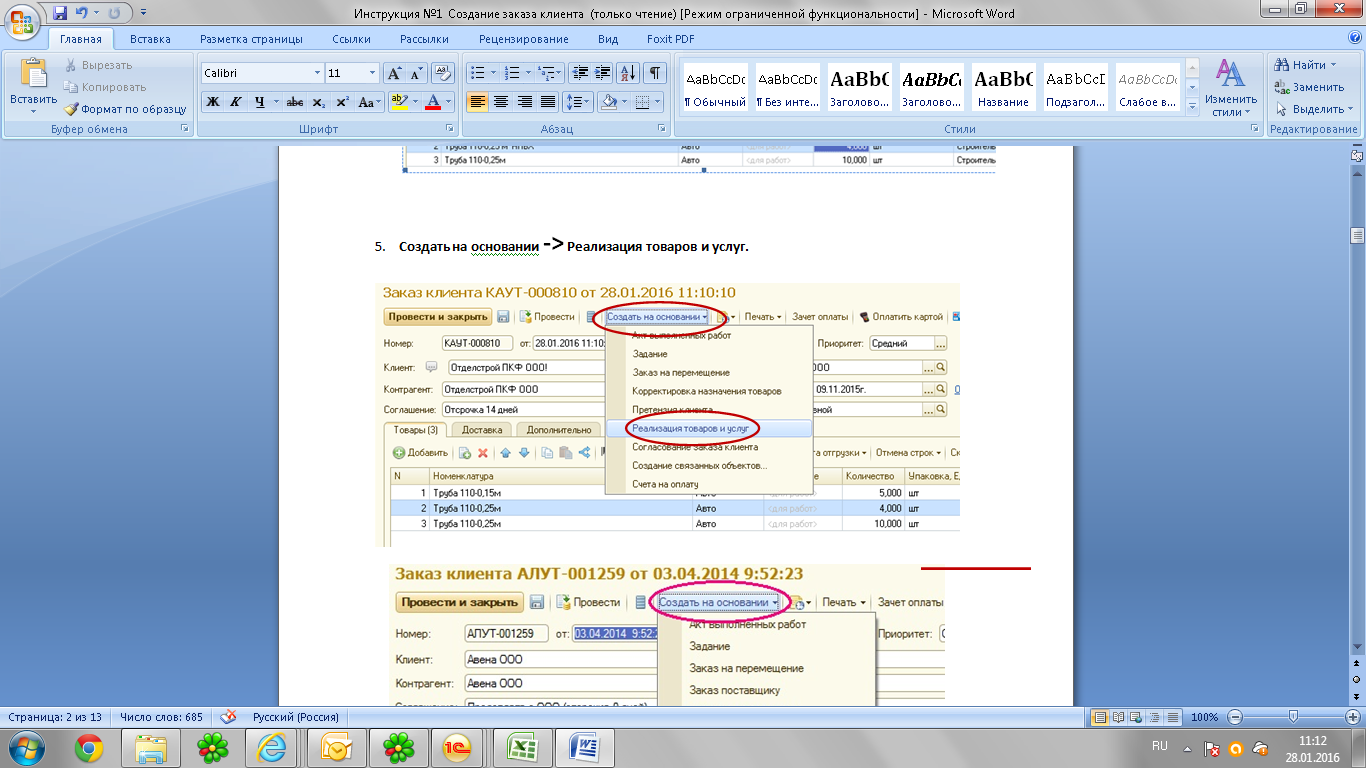
6. Проводим реализацию.

7.Возвращаемся в заказ клиента. 
8.Устанавливаем в заказе клиента статус: Закрыт. 
Есть в наличии весть товар на нескольких складах.
1. Создаем заказ со статусом «К отгрузке», выбираем склад, с которого будет происходить отгрузка.
2. Через Быстрый подбор забиваем весь необходимый товар.
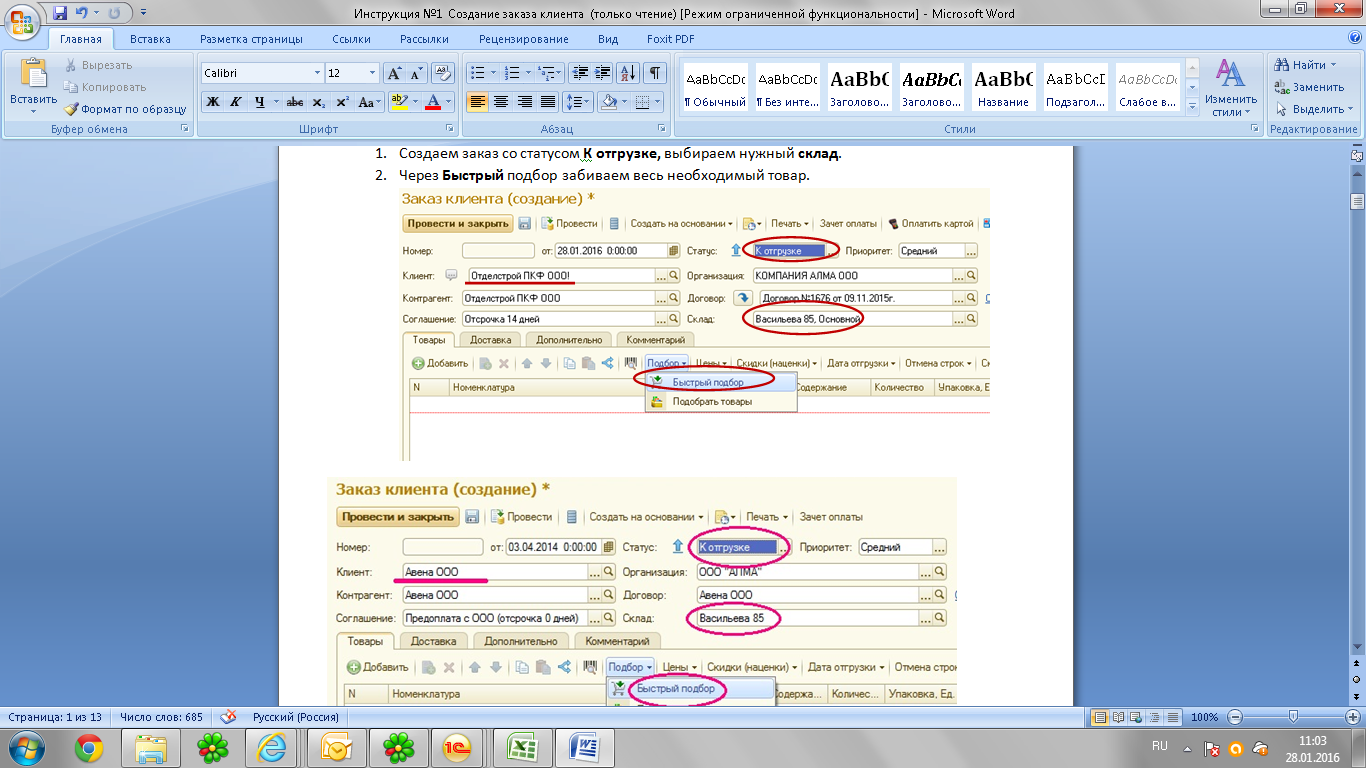
3. Предположим, что нам нужно какого-либо товара в количестве 30 шт. Но на распределительном складе Бийска на Васильева 85 такого количества нет, а есть часть на распределительном складе Барнаула на Попова 179б. В подборе мы забиваем 30 шт и переносим отобранные позиции в заказ.

4. Так как товара на одном складе не достаточно, нужно переместить со второго. Выделяем строку с товаром, который нужно переместить, нажимаем кнопку «Разделить строку», вводим количество товара в новой строке (количество, которое будем перемещать с другого склада).

5. Строки разделятся. В той строке, в которой товар в наличии ставим Вариант обеспечения-Авто, В той, в которой товара не, Вариант обеспечения - Под заказ. Нажимаем Провести.
6. Создаем Заказ на перемещение.
|
|
|

7. В заказе на перемещение выйдет та строка, которая стояла «Под заказ».
Ставим склад, с которого будем перемещать товар, проводим.

Далее логист сделает перемещение. Товар поступит на склад с ближайшим перемещением. После чего можно будет сделать отгрузку.
Есть не весь товар в наличии и клиент отказывается ждать приход отсутствующего товара, а товар, который есть, покупает.
1. Выполняем первые пять пунктов из предыдущей мини-инструкции (Есть в наличии весть товар на нескольких складах.), т.е. создаем заказ клиента со статусом «К отгрузке», через Быстрый подбор выбираем все позиции необходимые клиенту, переносим их из подбора в документ заказа. Затем проводим заказ.
2. Проверяем наличие товара. Нажимаем кнопку Состояние обеспечение

Выйдет окно, в котором можно посмотреть наличие товара

Запоминаем полиции, которых нет (или записываем куда-то номера строк), возвращаемся в заказ.
3. Далее необходимо отменить строки, которых нет и указать причину

После того как отменили все строки, проводим заказ и делаем реализацию. В реализацию попадут те позиции, которые есть в наличии.
Перемещение товара
Логист создает документ «Заказ на перемещение» со статусом «К обеспечению». 
|
|
|
Логист в заказе не перемещение меняет статус на «К выполнению» и на основании него создает документ «Перемещение товаров» и ставит статус «К отгрузке».
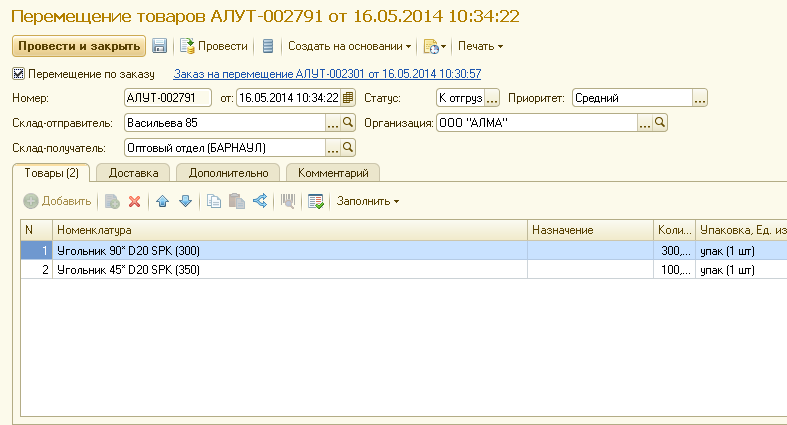
Кладовщик склада-отправителя (либо сотрудник магазина) видит это «Перемещение» в поле «Отгрузка товаров со склада» и на основании него создает «Расходный ордер» на отгрузку товара.


Далее нужно открыть Перемещение, на основании которого был создан Расходный ордер», и провести со статусом «Отгружено».
Далее кладовщик (либо сотрудник магазина) переходит к «Заказу на перемещение», на основании которого было создано «Перемещение» и устанавливает статус документа «Закрыт».
После приёмки товара сотрудником магазина, в случае, если в перемещении не было выявлено расхождений, на основании Заказа на перемещение, появившегося в Приемке склада-получателя (Склад/Приемка), создаёт приходный ордер со статусом «Принят» и в перемещении устанавливает статус «Принято».



В случае, если в ходе приёмки товара были выявлены расхождения, то сотрудник магазина созванивается с кладовщиком склада-отправителя для согласования расхождений и ставит задачу в программе 1С. После этого сотрудник магазина, на основании Заказа на перемещение, создаёт Приходный ордер и вносит изменения «по факту». Кладовщик склада-отправителя также исправляет отгрузочные документы. Для этого в Расходном ордере нужно поставить статус «К отбору» и в Задание на отбор внести изменения. Далее перезаполнить Расходный ордер, Перемещение и Заказ на перемещение.
|
|
|
Внимание!!! Данным способом можно исправить количество товара только в меньшую сторону!!!
Если в ходе приемки товара были выявлены излишки или пересорт, то кладовщик склада-отправителя должен создать новое Перемещение и «огрузить» его, а сотрудник склада-получателя, соответственно, «принять» его.
Логисты еженедельно должны проверять «Приемку» складов на наличие «непринятого» товара, для выяснения причины. Также логисты проверяют документы Заказ на перемещение и Перемещение на «правильность» проставленных статусов (после приёмки перемещений в Заказе на перемещение должен стоять статус «Закрыт», в Перемещении – «Принято»).
Печать ценников
Печать ценников можно осуществлять двумя основными способами: из раздела Маркетинг – Цены номенклатуры и из документа перемещение товара.
|
|
|
Каким образом необходимо поступать при печати ценников (процесс одинаков, если вы делаете печать через переоценку либо перемещения). Рассмотрим на примере перемещения.
На крупный товар необходимо ценники с характеристиками, которые печатаются на обычном принтере. На весь остальной товар печатаются маленькие ценники (этикетки)
В перемещении выбираем печать – ценники.
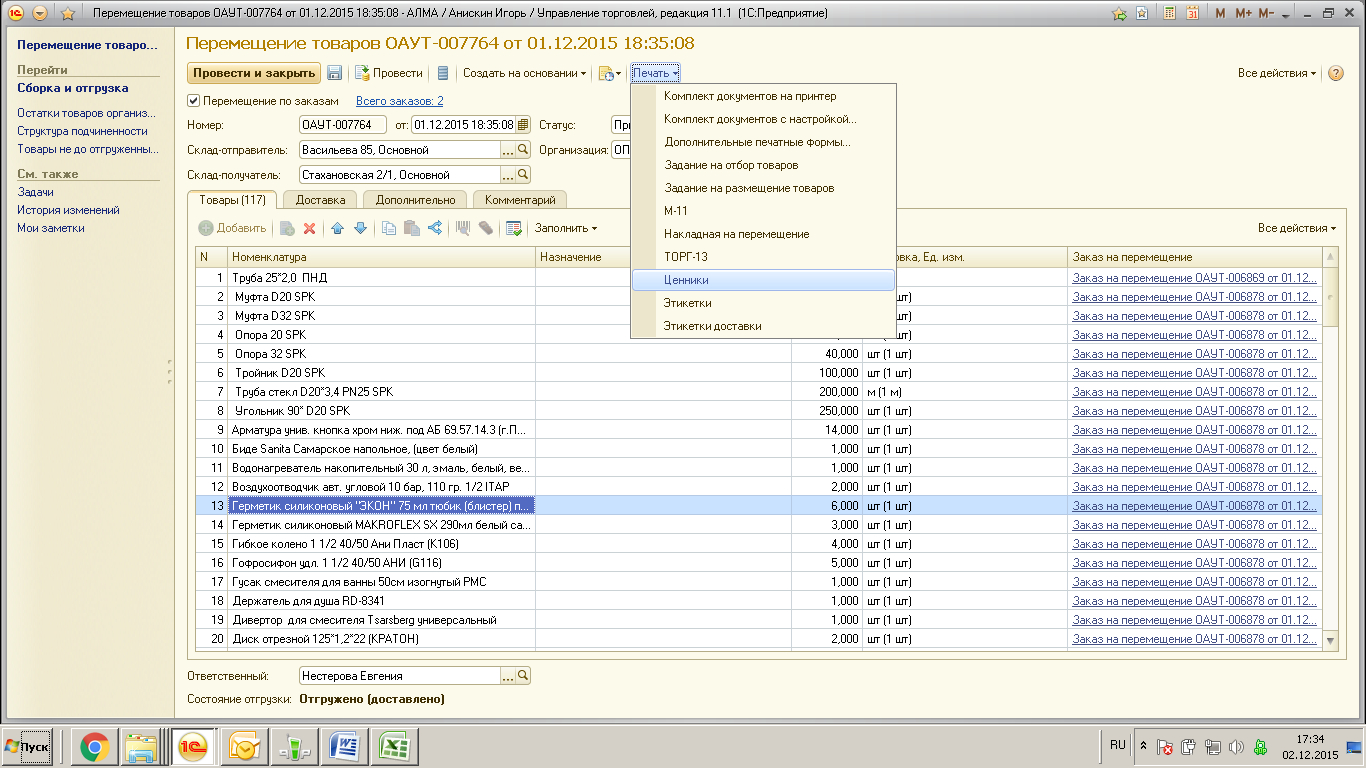
В появившемся окне печати ценников, товар, на который добавлены «ценники с характеристиками» уже выбран и на него автоматически проставлен «шаблон ценника».

Жмем «Печать». В новом окне все ценники с характеристиками подобраны отдельно, распечатываем каждую вкладку.


Далее закрываем вкладки печати и возвращаемся назад в документ печати ценников.
Там необходимо сменить «режим печати» с ценников на этикетки


Далее нажимаем кнопку инвертировать строки, которая будет снимать выделение ценников с характеристиками и выделять все оставшиеся ценники. И распечатать этикетки на оставшиеся ценники также как и раньше. (выделяем весь список товара, устанавливаем шаблон этикетки и отправляем на печать – выходит все кроме товара по которому мы уже напечатали ценники с характеристиками).
Сборка и разборка товара
В процессе работы часто может возникнуть ситуация, когда клиенту необходимо продать часть от товара, который есть в наличии. Данное правило применимо к радиаторам. Поскольку заводские упаковки идут по 4, 6, 8, 10, 12 секций а зачастую клиенту необходимо продать 7 секций, или что-то типо того.
Для продажи такого товара необходимо сначала раскомплектовать товар перед продажей.
Заходим во вкладку «Запасы и закупки» выбираем раздел «Сборки (разборки) товара»

В зависимости от того, что нам необходимо осуществить сборку или разборку создаем нужный документ.

Рассмотрим сначала разборку

В созданном документе проставляем организацию, склад с которого будет происходить операция, выбираем номенклатуру которую будем разбирать и количество. Программа в автоматическом режиме предлагает разобрать мой вариант одну 6 секционную батарею на 6ть по 1 секции. Необходимые варианты комплектации уже заполнены в разделе комплектация

Выбираем нужный нам, например 2+4, в итоге получаем следующую картину
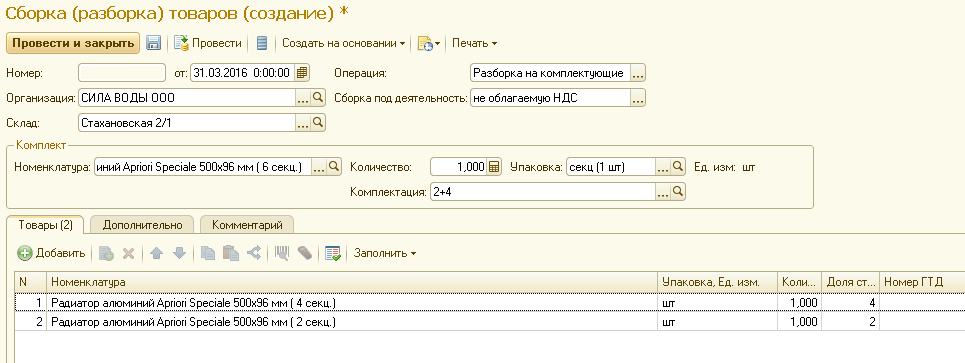
Из 6ти секционной батарее программа предлагает создать 2 батареи по 4 и 2 секции.
Проводим документ. После этого необходимо будет создать расходный ордер на товар, чтобы списать 6ти секционную батарею, и после создать приходный ордер на 4 и 2 секционные батареи.
Процесс сборки товара аналогичен, только изначально необходимо будет выбрать товар который мы хочем получить в процессе комплектации, а затем выбрать каким образом будет осуществлена комплектация (при этом товар из которого комплектуем должен быть в наличии)
Дата добавления: 2020-04-25; просмотров: 132; Мы поможем в написании вашей работы! |

Мы поможем в написании ваших работ!
