Заведение нового партнера (Частное лицо, монтажник)
Правила работы с программой 1С для сотрудников отдела продаж
1. 1С Управление торговлей (редакция 11.1). Основные разделы………………….. 2
2. Номенклатура товара……………………………………………………………………………………… 4
3. Заведение нового партнера……………………………………………………………………………. 12
4. Заведение дисконтных карт……………………………………………………………………………. 17
5. Оформление документа продажи – «Реализация товаров и услуг»……………. 30
6. Кассовые документы……………………………………………………………………………………….. 37
7. Расходный и приходный ордер на товары……………………………………………………. 49
8. Возврат товара надлежащего качества………………………………………………………….. 53
9. Возврат бракованного товара…………………………………………………………………………. 55
10. Заказы клиентов и резерв товара…………………………………………………………………… 65
11. Перемещения товара (приемка и отгрузка)…………………………………………………… 71
12. Печать ценников………………………………………………………………………………………………. 75
13. Сборка и разборка товара в 1С ……………………………………………………………………….. 78
14. Формирование отчетов по продажам, по финансам, по движению товара, по остаткам товара на складе, по новым заведенным партнерам……………………. 81
С управление торговлей (редакция 11.1). Основные разделы.
Для удобства работы с программой пользователю, все различные операции разделены на разделы. Они располагаются в верхней части рабочего окна и в зависимости от настроек в программе могут отличаться по внешнему виду.
|
|
|

1. Рабочий стол. Отображает список поставленных задач от других сотрудников. Необходимо ежедневно проверять, либо обращать внимание на всплывающие окна-подсказки о новой поставленной задаче.
2. Маркетинг. Раздел необходим для работы с переоценкой товара, работой с картами лояльности клиентов и т.п.
3. Продажи. Основной раздел для работы сотрудников отдела продаж. Содержит в себе списки клиентов, заведенных в программе, списки документов необходимых для продажи и заказа клиентов, различные отчеты по продажам, а также документы по работе с возвратами.
4. Запасы и закупки. Раздел говорит сам за себя, поскольку включает весь необходимый перечень документов, необходимых для работы с закупом товара. В основном используется сотрудниками коммерческого отдела.
5. Склад. В данном разделе содержатся документы по работе со складом (документы приемки и отгрузки товара, документы по инвентаризации и т.п.)
6. Финансы. Данный раздел необходим для работы с кассовыми документами (расходные и приходные финансовые ордера, заявки на расходование денежных средств и различные отчеты)
|
|
|
7. Номенклатурно-справочная информация. Данный раздел содержит в себе общие списки по партнерам, заведенным в программе, общая номенклатура и т.п. Часть информации из данного раздела уже продублирована в других разделах, для удобства работы и оперативного доступа.
8. Органайзер. Очень необходимый раздел, поскольку позволяет обмениваться информацией среди всех сотрудников компании. Остановимся подробнее на различных разделах, которые здесь представлены.

Раздел Задания – позволяет ставить задачи любому сотруднику компании, сохраняет историю переписки и т.п. Тем самым избавляет от различных неприятных ситуаций, когда сотрудники забывают о том, что им была поставлена какая-либо задача, поскольку она будет отображать у сотрудника на Рабочем столе.
Раздел Файлы – предназначен для хранения файлов, которыми приходится часто пользоваться (различные инструкции, правила работы и еще много всего полезного)
Раздел Сообщения пользователям – позволяет вести переписку между сотрудниками внутри программы 1С (при этом одно сообщение может быть отправлено любому количеству сотрудников, для этого необходимо просто выбрать нужных адресатов). Очень удобно для быстрого оповещения сотрудников какой-либо информацией.
|
|
|
Номенклатура товара.
Первое с чего стоит начинать новому сотруднику, это с ознакомления с ассортиментом компании, каким образом он называется, на какие категории и подкатегории разделен. Быстрое и грамотное ориентирование в многообразии товара гарантирует вам в будущем оперативную и быструю работу при выписке товара клиенту.
Весь перечень номенклатуры можно просмотреть, зайдя в раздел Запасы и закупки – Номенклатура (остатки и цены).

Открывшийся раздел отображает категории, на которые поделен товар в нашей компании.

Передвижения по номенклатуре осуществляются при помощи клавиатуры или мыши. Переход между папками осуществляется нажатием клавиши Ctrl и стрелочек вверх или вниз на клавиатуре (либо нажатием мыши на значок «+» или «-» расположенный слева от папки).
Внутри папок располагается товар, относящийся к данной категории.

Справа от раздела номенклатуры есть два раздела, которые показывают остатки товаров на складах и стоимость данного товара. В случае, если товар находится в резерве на каком-либо складе, то эта информация также отображается.
|
|
|
Общий список номенклатуры с остатками и ценами также доступен при работе с документом продажи товара «Реализация товаров и услуг». При выписке товара покупателю подбор товара происходит как раз оттуда. Но на начальном этапе знакомится с номенклатурой можно именно тем методом, который мы рассмотрели. Очень важно, чтобы сотрудник после прохождения испытательного срока мог спокойно ориентироваться в многообразии товара, а также в какой папке находится та или иная позиция. Важно помнить, что быстрая выписка сокращает время ожидания покупателя в магазине, тем самым добавляя позитивных моментов от покупки. Зачастую, такие клиенты компании как монтажники, приходят с большим списком товара на покупку. Поэтому по завершению испытательного срока сотрудник компании должен уметь выписывать 40 монтажных позиций со скоростью не более 8 минут.
При работе с разделом Номенклатура есть еще различные дополнительные функции, которые рассмотрим ниже.
Функция «Товары в резерве» - позволяет просмотреть список документов, по которым товар поставлен в резерв.

Как мы видим в нашем примере, резервов несколько, и все они по «Заказам клиента» (работу с данным документом мы разберем в другом, соответствующем разделе). Также резервы на товар могут стоять по документам на перемещение товара, как правило они создаются логистами компании.

Функция «Товары в пути» - показывает документы по которым ожидается поступление товара.

Как мы видим на нашем примере, ожидается поступление товара от поставщика на распределительный склад Васильева, а также ожидается поступление на магазин Социалистическая по перемещению товара между складами. При этом также указана дата поступления товара. В отношении перемещений она актуальная, а в отношении поступлений от поставщика могут быть определенные расхождения обусловленные задержкой доставки транспортными компаниями и пр.
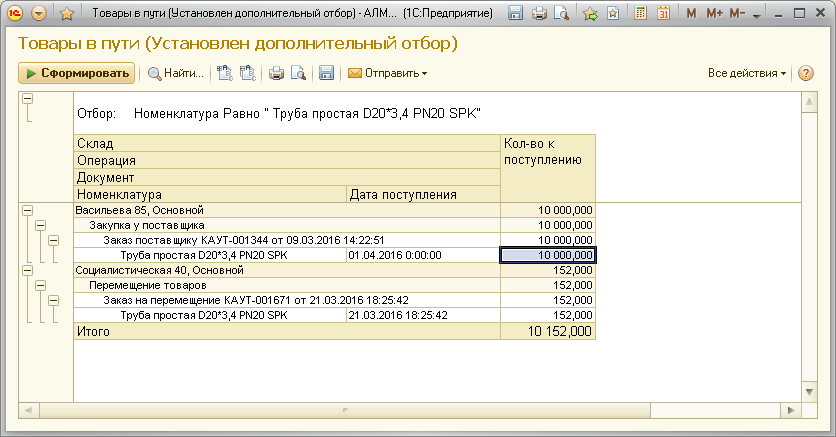
Раздел «Найти» - позволяет с помощью быстрого поиска перейти к интересующей вас позиции, если вы, к сожалению, забыли в какой папке она расположена, но при этом помните ее название в программе 1С либо код товара.
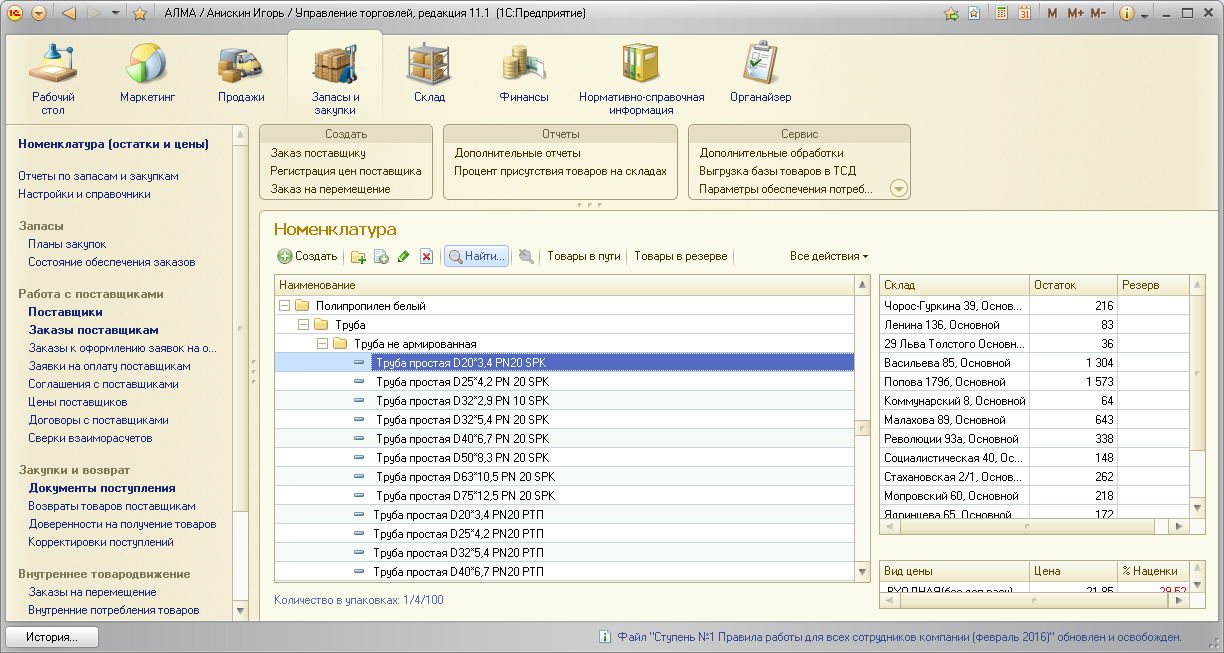
Всплывающее окно поиска выглядит следующим образом.

Важно помнить, что в зависимости от того по названию или коду вы осуществляете поиск, курсор мыши должен быть установлен в соответствующее поле.

Последнее о чем стоит знать, работая с разделом номенклатура, это то, что при необходимости можно зайти в номенклатурную карточку товара и воспользоваться дополнительными возможностями. Зайти в нее очень просто, достаточно нажать значок «карандаш» на рабочем поле, либо клавишу F2 на клавиатуре, либо комбинацию Shift+Enter (последняя может не срабатывать у некоторых пользователей из-за настроек в программе).

В номенклатурной карточке товара можно ознакомиться с описанием на товар в правом нижнем углу. Страна производитель, ответственный категорийный менеджер, краткими характеристиками на товар, спицификой работы с браком и прочая информации о товаре расположена в рабочем поле вкладки «Описание».

Во вкладке «Учетная информация» можно посмотреть срок гарантии на конкретную позицию.

Слева расположена панель навигации. Нужными для работы там являются разделы:
Присоединенные файлы – в нем содержатся фотографии на товар (удобно демонстрировать клиенту отсутствующий на витрине товар, например Душевые Кабины), а также прочие документы, например упаковочные листы на Душевые кабины.
Доступные остатки – в данном разделе показаны остатки по всем складам, а также товары в резерве и товары которые уже отгружаются.
Продажи – в данном разделе отображается аналитика продаж по данной позиции.
Аналоги – здесь можно посмотреть является ли данный товар аналогом какого-либо другого, либо сам является чьим-либо аналогом
Текущее состояние ассортимент – отображает информацию о том, на каких складах данная позиция включена в товарную матрицу. Товар в матрице, если у него Роль ассортимента – Постоянный ассортимент, и Стадия ассортимента – Разрешены закупки и продажи.
Товарные ограничения – здесь отображается оптимальный остаток данной позиции на конкретных складах компании. Изменения оптимальных остатков происходят путем согласования с категорийными менеджерами, ответственными за данную категорию товара.
Товары в пути – данный раздел уже рассматривали выше.
Задачи – отображает список задач, которые уже ставились по данной позиции (создание и работу с задачами в 1С разберем в отдельном разделе)
Заведение нового партнера (Частное лицо, монтажник)
При продаже товара клиенту зачастую необходимо вводить нового партнера в программе, поэтому прежде чем перейти к важным для сотрудников отдела продаж документам по продажам разберем заведение нового партнера.
Прежде, чем заводить нового клиента, необходимо убедиться, что его уже нет в нашей базе. Сделать это можно несколькими способами.
Заходим в раздел Продажи – Клиенты и вводим Фамилию Имя Отчество клиента в разделе поиска. Если клиент не найден, то необходимо будет создавать нового.

Также проверить наличие клиента в программе 1С можно находясь в документах продаж: Реализация или Заказ клиента. При создании нового документа в графе Клиент необходимо начать вводить Фамилию клиента, при этом программа выведет список имеющихся клиентов. Отсутствие предложений означает, что клиент не занесен в программу и вам необходимо будет создать нового партнера.

Для удобства создания партнеров созданы два помощника – первый для создания партнеров-компаний, и второй для создания частного покупателя (монтажника).

Перейти в раздел партнеры, в том случае, если вы находитесь в документе продажи очень просто, для этого необходимо нажать на значок «…» в разделе Клиент.

В данном разделе рассмотрим создание нового партнера Частное лицо (либо монтажник). Заведение нового партнера-организацию рассмотрим отдельно.
Для создания воспользуемся помощником для создания частного лица (кнопка по его созданию правая, с изображением человечка)
Шаг первый: необходимо заполнить Фамилию, Имя, Отчество клиента, его телефон (при наличии и желании) и жмем далее.

Шаг второй: в следующем окне необходимо заполнить следующие данные по партнеру.
Бизнес-регион: для определения принадлежности клиента к конкретному городу. Достаточно начать вводить в строке название города, программа автоматически даст вариант выбора.
Дата рождения: информацию можно просить у монтажников, для рассылки поздравительных смс.
Вид клиента: необходимо выбрать из списка нужное нам – Монтажник или частное лицо. В этом случае программа автоматически присвоит клиенту нужный тип цен. В случае с частником – соглашение со скидкой 3%, в случае с монтажниками – соглашение Монтажника (скидка до 30% и более).
А также заполнить информацию от клиента: Как узнали о нас; Сравнивали ли цену у конкурентов, если да то у каких; в случае отсутствия магазина-конкурента в списке предложенных – заносим его в поле комментарии.

Виды клиентов:

Уточнить у клиента, желает ли он получать СМС рассылку от нашей компании. В случае положительного ответа – установить галочку в соответствующем поле и распечатать бланк подтверждения. Взять с клиента подпись. В случае если галочка не установлена клиенту компании не будет осуществляться рассылка по акциям и предложениям.

Шаг третий: Форма заведения партнера универсальная для всех контрагентов, и на данном шаге никаких действий предпринимать не стоит, поскольку здесь необходимо внести банковские реквизиты (а они применимы к парнерам-компаниям)

Шаг четвертый: Проверяем внесенную выше информацию, если все верно ждем «Создать» и на этом завершаем процесс создания нового партнера.

Дата добавления: 2020-04-25; просмотров: 169; Мы поможем в написании вашей работы! |

Мы поможем в написании ваших работ!
