Список источников, рекомендуемых для выполнения практической работы
1. Создание видео из презентации PowerPoint [Электронный ресурс]. – Режим доступа http://lumpics.ru/save-powerpoint-presentation-as-video/ (дата обращения 19.01.2019)
2. Служба поддержки Office: добавление гиперссылки на слайд [Электронный ресурс]. – Режим доступа https://support.office.com/ (дата обращения 19.01.2019)
3. Как создать гиперссылку и кнопку в презентации Power Point [Электронный ресурс]. – Режим доступа http://pedsovet.su/powerpoint/5690_kak_sdelat_ssylku_v_prezentacii_powerpoint (дата обращения 19.01.2019)
Практическое занятие № 9. Вставка различных объектов в программе создания презентаций M S Power Point
1. Цель работы:
Научиться создавать слайды различной структуры; задавать необходимый фон; добавлять в презентацию рисунки, с ними; создавать гиперссылки и управляющие кнопки; вставлять звук; настраивать анимацию.
2. Пояснения к работе:
Обучающийся выполняет работу по заданию.
Перед выполнением задания изучить лекционный материал и теоретические сведения.
При выполнении практической работы обучающийся должен:
знать процесс вставки различных объектов и настройки анимации;
уметь вставлять различные объекты и настраивать анимацию.
Теоретические сведения
PowerPoint позволяет «оживить» демонстрацию презентации с помощью анимации.
Любой объект, находящийся на слайде, можно заставить возникнуть на экране необычно: появиться, вылететь с боку, развернуться. Текст может появляться целиком, по словам или по отдельным буквам.
|
|
|
- Выделить объект слайда для настройки анимации;
- В области задач «Настройка анимации» выбрать «Добавить эффект»;
- Выбрать эффект: на вход, выделение, выход или указать путь перемещения;
- Изменение эффекта в области задач «Настройка анимации» позволяет настроить время начала анимации, скорость анимации, последовательность и многое другое;
· Перейти в режим «Показ слайдов» (быстрая клавиша F5) и просмотреть презентацию.
Можно создать эффекты анимации при смене одного слайда следующим.
Для настройки перехода одного слайда к другому необходимо выделить слайд и ввести команду Показ слайдов – Переход слайда… с помощью раскрывающихся списков и установки флажков можно указать, какой анимационный эффект будет использоваться при смене слайдов, какими звуками это будет сопровождаться, что будет вызывать смену кадров – щелчок мыши или истекший интервал времени.
Интерактивная презентация
Мультимедийная презентация создана, слайды содержат красиво оформленный текст, иллюстрации, звуковые эффекты и даже анимацию. Теперь необходимо сделать презентацию интерактивной. Для этого необходимо в процессе демонстрации презентации иметь возможность изменять последовательность предъявления слайдов.
|
|
|
Существуют два различных способа создания переходов. Первый способ состоит в создании гиперссылок на другие слайды. (Вставка – Гиперссылка…)
Второй способ состоит в размещении на слайдах управляющих элементов. (Показ слайдов – Управляющие кнопки) или (в контекстном меню – Настройка действия)
Задания
Создать презентацию «Животный мир» в программе MS Power Point, используя гиперссылки.
Порядок выполнения работы
1. Запустить программу MS PowerPoint.
СОЗДАНИЕ СЛАЙДОВ. ВСТАВКА КАРТИНОК.
1. Запустите программу PowerPoint. Для этого выполните Пуск/ Все программы/ Microsoft Office/ PowerPoint. В открывшемся окне, предназначенном для открытия или выбора презентации, по умолчанию, создается 1 слайд – титульный лист

2. . Выберите цветовое оформление слайдов. Вкладка Дизайн/ Стили фона/ Формат фона/Градиентная заливка/ Рассвет/ Применять ко всем.
· 

3.Оформление заголовка «Животный мир» - фиолетовым цветом: вкладка Вставка/ WordArt.
Шрифт Calibri, полужирное начертание, размер шрифта 66. В подзаголовке пишем кто выполнил работу

3. Заходим во Вкладку Дизайн/ Стили фона/ Формат фона/Рисунок или текстура нажимаем по слову Файл выбираем путь Рабочий стол/9класс/Презентации/Практическая работа№2/картинку фон
|
|
|

4. 2 слайд: Главная/ Создать слайд/Заголовок и объект
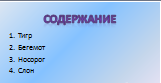

В заголовке с помощью объекта WordArt написать Содержание. Размер шрифта 54
3 слайд Главная/ Создать слайд/Два объекта Вставляем картинки, набираем текст

4-6 слайд аналогично 3 слайду
4 слайд

5 слайд

6 слайд

НАСТРОЙКА АНИМАЦИЙ И ВСТАВКА ЗВУКА
1 слайд Вставка звука. Выбираем вкладку Звук/Звук из файла выбираем путь Рабочий стол /9класс/ Презентации /Практическая работа№2звуковой файл с названием пение птиц

2 слайд
Вставляем картинку с тигром и слоном. Вставка-Рисунок выбираем путьи сам файл нажимаем ОК. Чтобы убрать белый фон у слона выделяем картинку, выбираем вкладку Работа с рисунком - Перекрасить - Установить прозрачный цвет
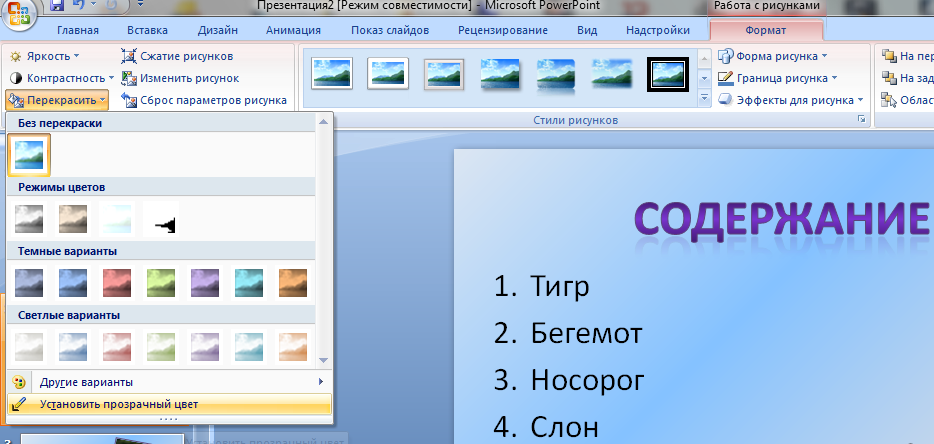

Выделяем тигра выбираем вкладку Анимация/Настройка анимации справа появляется кнопка Добавить эффект/Пути перемещения/Нарисовать пользовательский путь/Кривая. Точно также для слона

По своему усмотрению настройте Анимацию для картинок на слайдах (Анимация-Настройка анимации)
ВСТАВКА SMARTART
7 слайд
Выбираем вкладку Вставка-SmartArt - Иерархия выбираем любую схему
На слайде появляется схема с помощью Конструктора добавляем или удаляем фигуру. Заполняем схему
|
|
|
.ГИПЕРССЫЛКИ. УПРАВЛЯЮЩИЕ КНОПКИ
Возвращаемся к второму слайду для создания гиперссылок
1.Выделяем слово ТИГР. Выбираем вкладку Вставка-Гиперссылка
Появляется диалоговое окно выбираем Место в документе и слайд про тигров и нажимаем ОК.
Аналогично для слайдов Бегемот, Носорог, Слон.
Переходим на третий слайд выбираем Вставка - Фигуры - Управляющие кнопки.
Рисуем в левом нижнем углу слайда три кнопки
Настраиваем гиперссылки. Выделяем кнопку . Выбираем в меню Вставка-Гиперссылка
Выбираем Слайд -Второй слайд - ОК
Аналогично для 4-6 слайда вставка управляющих кнопок и создание гиперссылок
Создаем последний пустой слайд с помощью объекта WordArt вставляем надпись Спасибо за внимание!
Настраиваем презентацию в автоматический режим. Выбираем вкладку Анимация ставим галочку Автоматически после, устанавливаем количество секунд и нажимаем на кнопку Применить ко всем.
6. Контрольные вопросы:
1. Опишите процесс создания анимации.
Содержание отчета
Отчет должен быть выполнен в соответствии с Общими требованиями к оформлению документов учебной деятельности обучающихся. Отчет должен содержать следующие разделы:
1. Наименование работы.
2. Цель работы.
3. Конечные результаты выполненной работы в виде скриншотов.
4. Ответы на контрольные вопросы.
5. Вывод.
Дата добавления: 2019-11-16; просмотров: 145; Мы поможем в написании вашей работы! |

Мы поможем в написании ваших работ!
