Рассмотрим использование команды «Итоги» на нашем примере. Подсчитаем, на какую сумму было продано отдельно ксероксов и отдельно факсов.
1.Установим курсор на любую ячейку отсортированной таблицы.
2.Выполним команду Данные-Итоги. В появившемся диалоговом окне «Промежуточные итоги» в строке При каждом изменении ввыберем из открывшегося списка название графы «Товары», в строке Операция - функцию Сумма, в строке Добавить итоги по - выберем название графы «Сумма» - ОК
Создание макросов.
Установите курсор на исходную таблицу. Если таблица не отсортирована ,отсортируйте по полю «Товар» Данные-Сортировка.
1.Для создания 1 макроса активизируйте любую ячейку таблицы и MacroRecorde с помощью команды Сервис-Макрос-Начать запись. Назначте имя макроса «Итоги»- ОК
2.Выполним команду Данные-Итоги
В диалоговом окне выберете в строке
При каждом изменении в выберем из открывшегося списка название графы «Товары», в строке Операция - функцию Сумма, в строкеДобавить итоги по - выберем название графы «Сумма» - ОК
3.Активизируйте опцию Итоги под данным. Нажмите клавишу ОК
Остановите запись макроса, нажав на кнопку Остановить запись.
Просмотрите записанную программу. Для этого выполните команду Сервис-Макрос-Макросы. Выделите макрос «Итоги» и нажмите кнопку Изменить. Это вызовет появление главного окна редактора VВА с текстом записанного макроса .
4. Для создания 2-ого макроса «Убрать промежуточные итоги»:
Активизируйте MacroRecorde с помощью команды Сервис-Макрос-Начать запись. Появится диалоговое окно «Запись макроса». Назначить имя макроса «Убратьитоги» Установите курсор в исходную таблицу. Выполните команду Данные—Итоги. В появившемся окне щелкнуть по кнопке «Убрать все».Остановите запись макроса, нажав на кнопку Остановить запись.
|
|
|
На листе «Итоги» создадим кнопки и привяжем к ним созданные макросы .
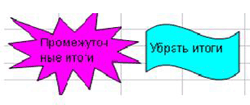
7. Контрольные вопросы:
1. Перечислите функции, с помощью которых выполнялись вычисления.
- Содержание отчета
Отчет должен быть выполнен в соответствии с Общими требованиями к оформлению документов учебной деятельности обучающихся. Отчет должен содержать следующие разделы:
1. Наименование работы.
2. Цель работы.
3. Конечные результаты выполненной работы в виде скриншотов.
4. Ответы на контрольные вопросы.
5. Вывод.
Список источников, рекомендуемых для выполнения практической работы
1. ExcelTable.com работа с таблицами: работа с функциями в Excel на примерах [Электронный ресурс]. – Режим доступа https://exceltable.com/funkcii-excel/rabota-s-funkciyami-excel (дата обращения 18.01.2019).
Служба поддержки Office: функции Excel (по категориям) [Электронный ресурс]. – Режим доступа https://support.office.com/ (дата обращения 18.01.2019)
Практическое занятие № 7. Построение поверхностей и использование математических функций в MS Excel.
|
|
|
1. Цель работы:
Научиться строить диаграмму «Поверхность» , использовать функции при расчетах.
2. Пояснения к работе:
Обучающийся выполняет работу по заданию.
Перед выполнением задания изучить лекционный материал и теоретические сведения.
При выполнении практической работы обучающийся должен:
знать основы работы с диаграммами, использование функций при расчетах;
уметь создавать массив данных, необходимых для построения поверхности, использовать функции при расчетах.
Теоретические сведения
Чтобы построить диаграмму типа Поверхность, необходимо создать массив данных. При попытке построить поверхность на основе одного ряда данных Excel может сказать, что требуется как минимум два ряда. На самом деле, для большей наглядности лучше построить 10 и дольше рядов. Так поверхность построится более детально и плавно.
Уравнение для поверхности обязательно включает три неизвестных: XYZ. Следовательно, для построения диаграммы используется 3 оси: горизонтальная ось (категорий), вертикальная (значений), ось Z (рядов значений).
Функции
Функция Excel- это заранее определенная формула, которая работает с одним или несколькими значениями и возвращает результат.
|
|
|
Наиболее распространенные функции Excelявляются краткой записью часто используемых формул.
Например функция =СУММ(А1:А4)аналогична записи=А1+А2+А3+А4.
А некоторые функции выполняют очень сложные вычисления.
Каждая функция состоит из именииаргумента.
В предыдущем случае СУММ- этоимяфункции, аА1:А4-аргумент. Аргумент заключается в круглые скобки.
Автосумма
Т.к. функция суммы используется наиболее часто, то на панель инструментов "Стандартная" вынесена кнопка "Автосумма".
Введите в ячейки А1, А2, А3 произвольные числа. Активизируйте ячейку А4 и нажмите кнопку автосуммы. Результат показан ниже.
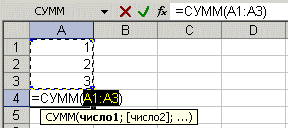
Нажмите клавишу ввода. В ячейку А4 будет вставлена формула суммы ячеек А1..А3. Кнопка автосуммы снабжена выпадающим списком, из которого можно выбрать другую формулу для ячейки.
Для выбора функции служит кнопка "Вставка функции" в строке формул. При ее нажатии появляется следующее окно.
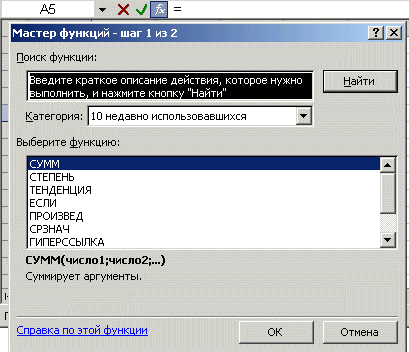
Если точно неизвестна функция, которую надо применить в данный момент, то в окне диалога "Поиск функции" можно произвести поиск.
В выпадающем списке "Категория" надо выбрать подходящую категорию для использования функции. Саму функцию выбирают в нижнем окне "Выберите функцию".
|
|
|
Если формула очень громоздкая, то можно включить в текст формулы пробелы или разрывы строк. Это никак не влияет на результаты вычислений. Для разрыва строки надо нажать комбинацию клавиш Alt+Enter.
Дата добавления: 2019-11-16; просмотров: 140; Мы поможем в написании вашей работы! |

Мы поможем в написании ваших работ!
