Первым символом имени макроса должна быть буква. В имени макроса не опускается использование пробелов.

Рисунок2.
· Выполнить действия, которые нужно записать.
· Нажать кнопку «Остановить запись» на панели Visual Basic.
Задание
Выполнить работу по заданному условию, производя необходимые вычисления и применяя функции
Порядок выполнения работы
1. Составьте прайс-лист по образцу:

| Прайс-лист магазина "РОГА И КОПЫТА" | |
| 28.09.11 | ||
| Курс доллара | 4,6 грн. | |
| Наименование товара | Цена в у.е. | Цена в грн. |
| Тетрадь в клеточку | $0,20 | 0,92 грн. |
| Тетрадь в линеечку | $0,20 | 0,92 грн. |
| Пенал | $2,00 | 9,20 грн. |
| Ручка | $0,50 | 2,30 грн. |
| Карандаш | $0,20 | 0,92 грн. |
| Линейка | $0,30 | 1,38 грн. |
| Резинка | $0,40 | 1,84 грн. |
1. Выделите ячейку В1 и введите в нее заголовок таблицы Прайс-лист магазина "РОГА И КОПЫТА"
2. В ячейку С2 введите функцию СЕГОДНЯ (Поставьте знак «=» ðê Нажмите кнопку <fx> на панели инструментов. В поле КАТЕГОРИЯ выберите Дата и Время. В нижнем поле выберите функцию Сегодня).
3. В ячейку В3 введите слова «Курс доллара», в С3 – курс доллара на сегодняшний день.
4. К ячейке С3 примените денежный формат (Формат ð Формат ячеек ð Вкладка Число ð Числовой формат ð Денежный ð Обозначение можно выбрать произвольное).
5. В ячейки А5:В5 введите заголовки столбцов таблицы.
6. Выделите их и примените полужирный стиль начертания и более крупный шрифт.
7. В ячейки А6:А12 и В6:В12 введите данные.
8. В ячейку С6 введите формулу: = В6*$C$3. ($ означает, что используется абсолютная ссылка).
|
|
|
9. Выделите ячейку С6 и протяните за маркер заполнения вниз до ячейки С13.
10. Выделите диапазон ячеек С6:С13, примените к ним денежный формат.
11. Выделите заголовок – ячейки В1:С1 и выполните команду Формат Ячейки, вкладка Выравнивание и установите переключатель «Центрировать по выделению» (Горизонтальное выравнивание), «Переносить по словам». Увеличьте шрифт заголовка.
12. В левой части прайс-листа вставьте картинку по своему вкусу.
13. Измените название ЛИСТ1 на Прайс-лист.
2. Рассчитайте ведомость выполнения плана товарооборота киоска №5 по форме:
| № | Месяц | Отчетный год | Отклонение от плана | ||
| план | фактически | выполнение, % | |||
| i | Mi | Pi | Fi | Vi | Oi |
| 1 | Январь | 7 800,00 р. | 8 500,00 р. | ||
| 2 | Февраль | 3 560,00 р. | 2 700,00 р. | ||
| 3 | Март | 8 900,00 р. | 7 800,00 р. | ||
| 4 | Апрель | 5 460,00 р. | 4 590,00 р. | ||
| 5 | Май | 6 570,00 р. | 7 650,00 р. | ||
| 6 | Июнь | 6 540,00 р. | 5 670,00 р. | ||
| 7 | Июль | 4 900,00 р. | 5 430,00 р. | ||
| 8 | Август | 7 890,00 р. | 8 700,00 р. | ||
| 9 | Сентябрь | 6 540,00 р. | 6 500,00 р. | ||
| 10 | Октябрь | 6 540,00 р. | 6 570,00 р. | ||
| 11 | Ноябрь | 6 540,00 р. | 6 520,00 р. | ||
| 12 | Декабрь | 8 900,00 р. | 10 00,00 р. | ||
1. Заполнение столбца Mi можно выполнить протяжкой маркера.
|
|
|
2. Значения столбцов Vi и Oi вычисляются по формулам: Vi=Fi / Pi; Oi=Fi – Pi
3. Переименуйте ЛИСТ 2 в Ведомость.
4. В эту таблицу добавьте снизу ячейки максимальное и среднее значение у и выполните соответствующие вычисления. (Используйте статистические функции МАКС и СРЗНАЧ)
5. Сохраните таблицу в своей папке.
6. Покажите работу учителю.
Задание № 2
1. Перейти на новый рабочий лист и назвать его Возраст.
2. Создать список из 10 фамилий и инициалов.
3. Внести его в таблицу с помощью автозаполнения.
4. Занести в таблицу даты рождения.
5. В столбце Возраст вычислить возраст этих людей с помощью функций СЕГОДНЯ и ГОД
6. Отформатировать таблицу.
7. Сделать заголовок к таблице «Вычисление возраста»
| № | ФИО | Дата рождения | Возраст |
| 1 | Иванов И.И. | ||
| 2 | Петров П.П. | ||
| 3 | Сидоров С.С. | ||
| … | |||
| 10 | Мышкин М.М. |
Задание 3
Рассмотрим процедуру записи макросов на примере очень простого макроса, который изменяет шрифт и цвет в выделенном диапазоне ячеек. Эти действия в Ехсеl можно выполнить многими различными способами (например, применение стилей, автоформатирования и т.д.), этот пример продемонстрирует последовательность действий пользователя, необходимые для записи макроса).
|
|
|
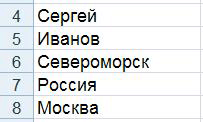
Рисунок 3.
1. В ячейку А4 введите ваше имя, в ячейку А5 введите фамилию, в ячейку А6 - город, где вы родились, в ячейку А7 - название страны.
2. Установите курсор в ячейке А4.
3. На панели Visual Basic нажмите кнопку «Запись макроса»  Рисунок4.
Рисунок4.
4. Введите название макроса «ЦветШрифт» и нажмите клавишу «ОК». На экране появится панель инструментов «Остановить запись»  Рисунок 5.
Рисунок 5.
ВНИМАНИЕ! КАЖДОЕ ВАШЕ ДЕЙСТВИЕ ЗАПИСЫВАЕТСЯ.
5. Выполните команду Формат – Ячейки - Шрифт - Размер 11- Цвет красный - ОК.
6. Щелкните на кнопке «Остановить запись» на панели Visual Basic. Запись макроса завершена.
Выполнение макросов.
При выполнении макроса Ехсеl повторяет те же действия, которые вы выполнили в процессе его создания. Продолжим работу с созданным макросом.
1.Установить курсор в ячейку А4.
2.Выполнить команду Сервис-Макрос-Макросы
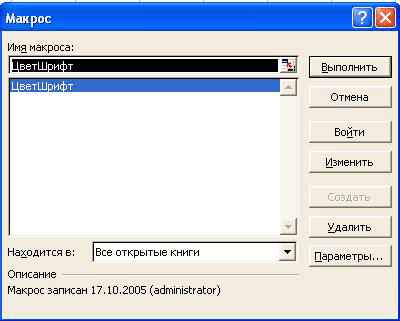
Рисунок 6.
3.Выделите макрос ЦветШрифт и Выполнить.
4.Аналогично с ячейками А3 и А4.
Дата добавления: 2019-11-16; просмотров: 167; Мы поможем в написании вашей работы! |

Мы поможем в написании ваших работ!
