Список источников, рекомендуемых для выполнения практической работы
1. Основы работы с текстовым редактором Microsoft Word 2010 в Windows 7 средствами программы экранного доступа JAWS 14 [Электронный ресурс]. – Режим доступа http://jaws.tiflocomp.ru/docs/apps/msword2010.php (дата обращения 30.01.2017)
Практическое занятие № 3. Редактирование текстового документа в текстовом редакторе MS Word
Цель работы.
Изучение технологии создания сложных комплексных документов в среде Microsoft Office Word.
Пояснения к работе
Обучающийся выполняет работу по заданию.
Перед выполнением задания изучить лекционный материал и теоретические сведения.
При выполнении практической работы обучающийся должен:
знать основные элементы создания документов MS Word
уметь использование элементов MS Word при создании сложного документа.
Теоретические сведения
Для размещения дополнительной информации в документе используют сноски и примечания. В Word различают обычные и концевые сноски. Обычная сноска располагается внизу страницы, а концевая - в конце раздела или документа.
По умолчанию символ сноски является целым числом, соответствующим порядковому номеру вводимой сноски. Для просмотра сноски надо навести на номер сноски мышь, при этом указатель мыши сменит вид на флажок, затем появится текст сноски на желтом поле.
Примечания представляют собой комментарии, привязанные к любому месту документа. Обычно они используются для вопросов и замечаний автору документа.
|
|
|
Для вставки примечания следует
- выделить слово или фрагмент текста, к которому нужно сделать примечание.
- выбрать команду Рецензирование → Примечания → Создать примечание. При этом для выделенного текста вставляется знак примечания и открывается панель Примечания.
- Ввести текст примечания в панели Примечания.
Задания
Создать текстовый документ, содержащий рисунок в виде схемы и маркированный список.
5. Порядок выполнения работы:
Задание 1
1. Запустить текстовый процессор Microsoft Office Word.
2. Установить с помощью команды Вид - Разметка страницы следующие параметры: масштаб 80%, поля страницы - 2,5 см.
3. Перед началом набора текста установить размер шрифта 12 пт; гарнитуру шрифта – Times New Roman. Командами Разметка страницы –Расстановка переносов установить автоматическую расстановку переносов.
4. Набрать образец текста (Приложение 7.1).
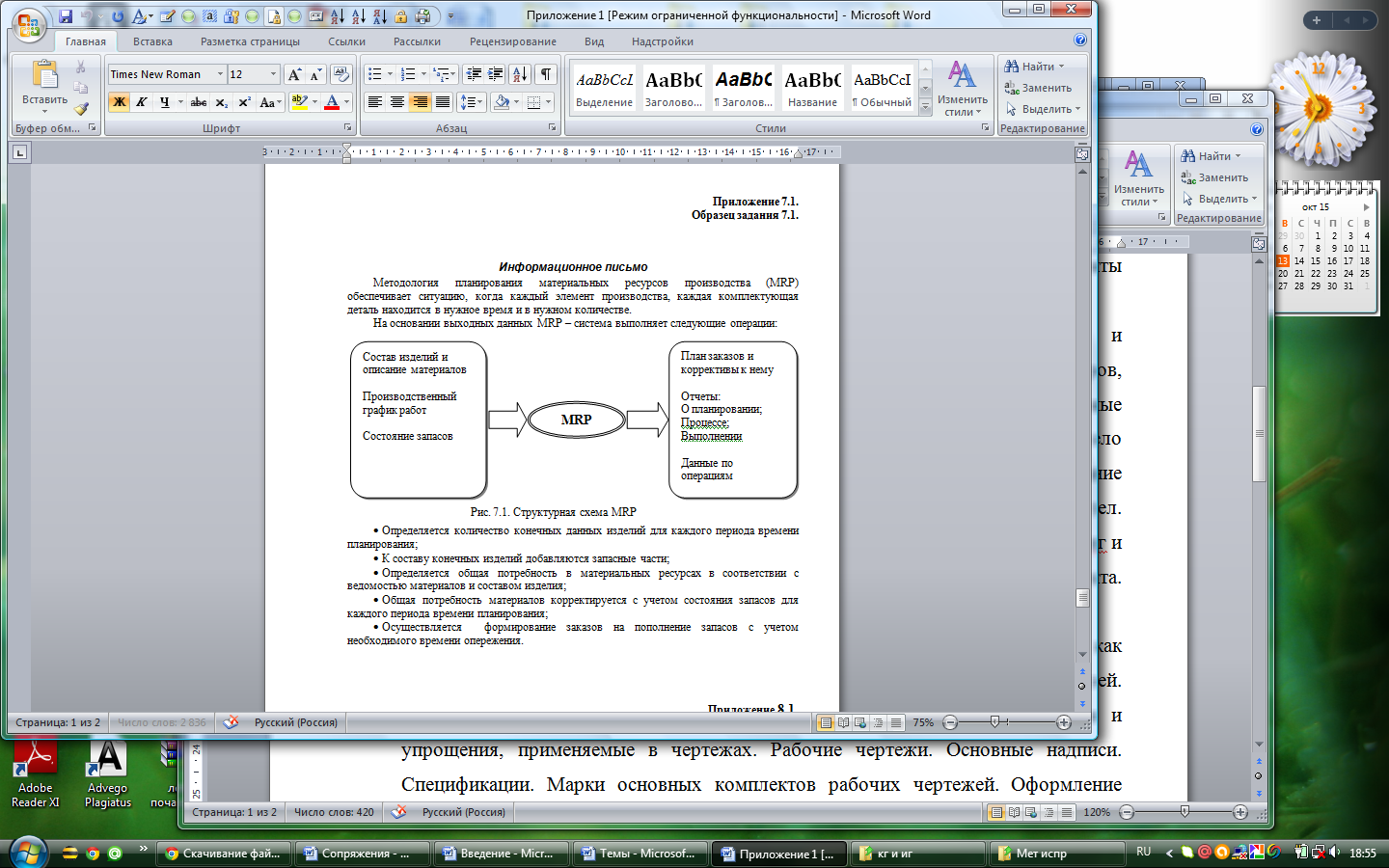
Примечание. Для создания схемы можно воспользоваться возможностями вкладки Вставка - фигуры – новое полотно. Рекомендуется все элементы схемы разместить на появившемся после выбора полотне.
5. Создать маркированный список, используя команду Список – Маркированный.
6. Проверить введенный текст с точки зрения грамматики командой Рецензирование - Правописание. Исправить все найденные ошибки.
|
|
|
Сохранить документ.
Задание 2.
Приемы работы с многостраничным текстовым документом.
1. Скопировать информационное письмо четыре раза, CTRL+ А (выделить все) пользуясь пунктами меню Правка – Копировать и Правка - Вставить или соответствующими кнопками на панели инструментов, а также горячими клавишами.
Выполнить принудительное разделение на страницы после каждого информационного письма клавишами [ Ctrl ]+[ Enter ]. В результате этих действий каждое информационное письмо будет располагаться на новой странице.
Всего страниц должно получиться 5.
Задать нумерацию страниц (внизу – по центру) командой Вставка/Номера страниц.
К заголовку на каждой странице добавить номер, соответствующий номеру страницы. На первой странице - Информационное письмо 1, на второй - Информационное письмо 2, на третьей - Информационное письмо 3 и т.д.
2. Отформатировать первый абзац текста каждого информационного письма командами Формат/Абзац следующим образом:
· 1-е письмо: шрифт Times New Roman, 12пт, с красной строкой (абзацным отступом) – 1 см; выравнивание по ширине;
· 2-е письмо: шрифт Arial, 14пт, с висячей строкой (выступом); выравнивание по левой границе; абзацные отступы – по 2 см слева и справа;
|
|
|
· 3-е письмо: шрифт Times New Roman, 10пт, первая строка абзаца без отступа и выступа; выравнивание по ширине;
· 4-е письмо: фрагмент отформатировать, как во втором письме, пользуясь режимом Формат по образцу, который вызывается кнопкой Копировать формат на панели инструментов (метелкой) 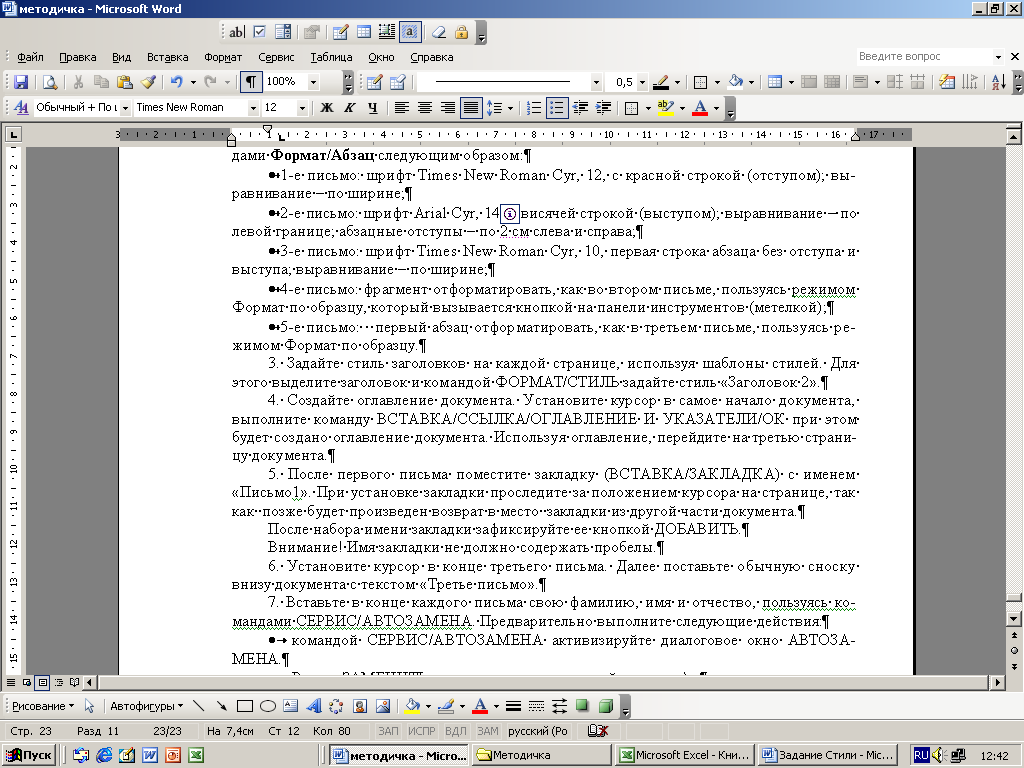 ;
;
· 5-е письмо: первый абзац отформатировать, как в третьем письме, пользуясь режимом Формат по образцу.
3. Задать стиль заголовков на каждой странице, используя шаблоны стилей. Для этого открыть окно стилей, выделить заголовок «Информационное письмо» и задать стиль «Заголовок 1».
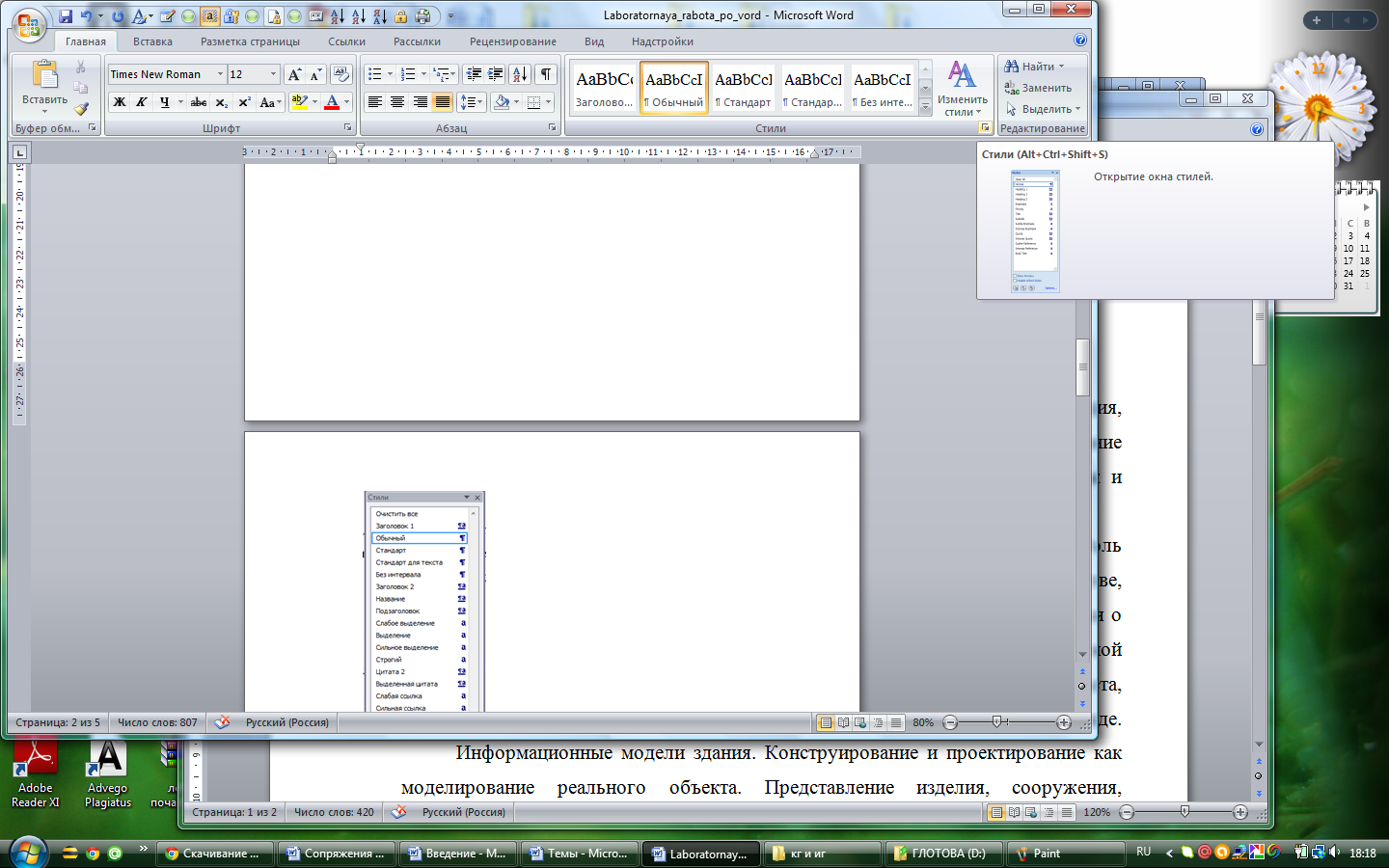

4. Создать оглавление документа. Установить курсор в начало документа, выполнить команду Вставка – Ссылка - Оглавление и указатели – Оглавление. При этом будет создано оглавление документа. Используя оглавление, перейти на третью страницу документа.
На 3 и 5 страницах заголовку «Информационное письмо» задать стиль «Заголовок 2»
Обновить оглавление.
На третьей странице отменить применение стиля (В окне стилей нажать команду – Очистить все в окне стилей). Обновить оглавление.
5. После первого письма поместите закладку (Вставка - Закладка) с именем «Письмо1». При установке закладки проследить за положением курсора на странице, так как позже будет произведен возврат в место закладки из другой части документа.
|
|
|
После набора имени закладки зафиксировать ее кнопкой Добавить.
Внимание! Имя закладки не должно содержать пробелы.
Создайте свой стиль. Нажав кнопку -  в окне стилей. Стиль назовите – стандартный. С настройками:
в окне стилей. Стиль назовите – стандартный. С настройками:
· Шрифт – Times New Roman, 13 пт.
· Выравнивание - по ширине
· Отступ слева и справа – 0.
· Первая строка – отступ. Размер отступа 1,25 см. Задать при помощи линейки.
· Интервал перед – 0
· Интервал- после -0
· Междустрочный интервал – 1,5.
Отформатируйте новым стилем второй абзац в каждом письме.
Измените стиль – цвет текста – красный.
6. Установить курсор в конце третьего письма. Поставить обычную сноску внизу документа с текстом «Третье письмо» командой (Вставка – Ссылка – Сноска – Вставить).
7. Вставить в конце каждого письма свою фамилию, имя и отчество, пользуясь автозаменой. Предварительно выполнить следующие действия:
· командой Файл – Параметры – правописание - параметры автозамены активизировать диалоговое окно Автозамена.
· В поле Заменить ввести символ наклонной черты – «\»;
· В поле На набрать полностью свои ФИО.
· Нажать кнопки Добавить и Ок и ОК.
Этими действиями вы подвязали символу «\» свои ФИО.
Перейти к первому абзацу с помощью закладки с помощью команды ГЛАВНАЯ – Найти- Перейти – Закладка - Письмо1.
Ввести с клавиатуры символ «\», после чего должны появиться ваши ФИО. Далее следует поставить ФИО после каждого письма.
8. Выберите команду на ленте Главная - Найти – Заменить в окне найти наберите Информационное письмо, а в окне заменить – Служебная записка и нажать заменить все.
9. Пользуясь кнопкой  - Регистр, переформатировать текст первого абзаца каждого письма следующим образом:
- Регистр, переформатировать текст первого абзаца каждого письма следующим образом:
письмо 1 – «Все прописные»;
письмо 2 – «Все строчные»;
письмо 3 – «Начинать с прописных»;
письмо 4 – «Изменить регистр»;
письмо 5 – «Как в предложениях».
10. Добавить в верхней части документа колонтитул – «Дополнительные возможности текстового процессора Microsoft Office Word» и добавить поле даты. Для этого щелкните дважды в области верхнего поля на любой странице.
Дата добавления: 2019-11-16; просмотров: 195; Мы поможем в написании вашей работы! |

Мы поможем в написании ваших работ!
