Список источников, рекомендуемых для выполнения практической работы
7. Microsoft Excel для начинающих: диаграммы в MS Excel: советы, хитрости и приёмы [Электронный ресурс]. – Режим доступа http://office-guru.ru/excel/diagrammy-v-microsoft-excel-sovety-hitrosti-i-pri-my-200.html (дата обращения 16.01.2019).
8. Создание диаграмм от начала до конца [Электронный ресурс]. – Режим доступа https://support.office.com/ (дата обращения 16.01.2019).
Практическое занятие № 8. Создание документов при помощи шаблонов в программе создания презентаций M S Power Point
1. Цель работы:
Научиться разрабатывать презентации при помощи макетов оформления и разметки, добавлять рисунков и эффектов анимации в презентацию, создавать анимационную презентацию.
2. Пояснения к работе:
Обучающийся выполняет работу по заданию.
Перед выполнением задания изучить лекционный материал и теоретические сведения.
При выполнении практической работы обучающийся должен:
знать процесс создания презентации при помощи макетов оформления и разметки, процесс добавления рисунков и эффектов анимации в презентацию; процесс создания анимационной презентации;
уметь создавать презентации при помощи макетов оформления и разметки, добавлять рисунков и эффектов анимации в презентацию, создавать анимационную презентацию, сохранять и подготавливать презентацию к демонстрации.
Теоретические сведения
Гиперссылки. В презентацию можно добавить гиперссылки и использовать их для перехода в разные места, например, к произвольному показу, определенному слайду в данной презентации, к совершенно другой презентации, документу Microsoft Word или листу Microsoft Excel, адресу в Интернете, локальной сети или к редактированию сообщения для определенного адреса. Гиперссылку можно представить любым объектом, включая текст, фигуры, таблицы, графики и рисунки. Чтобы добавить гиперссылку, нажмите кнопку Гиперссылка, перед чем, нужно выбрать элемент, с помощью которого будет происходить переход. Гиперссылки можно создавать из текста или из объекта, например, из изображения, графика, фигуры или объекта WordArt.
|
|
|
Управляющие кнопки. В PowerPoint также включены некоторые готовые к использованию управляющие кнопки (пункт Управляющие кнопки в меню Показ слайдов), которые можно добавить в презентацию, назначив соответствующую гиперссылку. На управляющих кнопках изображены значки, такие как стрелки влево и вправо. Они служат для создания интуитивно понятных обозначений для перехода к следующему, предыдущему, первому и последнему слайдам. Эти кнопки можно использовать в автоматической или в презентации, которую планируется опубликовать в локальной сети компании или в Интернете. В PowerPoint также имеются управляющие кнопки для воспроизведения фильмов и звуков.
|
|
|
Текст, представляющий гиперссылку, подчеркнут и окрашен цветом, соответствующим цветовой схеме. После выбора гиперссылки и перехода к объекту, на который она указывает, цвет гиперссылки меняется, показывая, что она уже была открыта.
Гиперссылки становятся активными во время показа слайдов (а не во время редактирования).
Автоматическая презентация позволяет распространить сведения без участия докладчика. Например, можно настроить презентацию на работу в автономном режиме в кабинете или выставочном павильоне во время выставки-ярмарки или конференции. Кроме того, можно выслать клиенту компакт-диск с автоматической презентацией. При этом большинство управляющих элементов можно сделать недоступными, чтобы слушатели не могли вносить изменения в автоматическую презентацию. После окончания показа автоматические презентации запускаются повторно заново.
Репетиция и запись временных интервалов показа слайдов
Давайте рассмотрим один из возможных вариантов, а именно - настройку презентации для автоматической демонстрации.
Примечание:
Возможно, что перед настройкой показа вам потребуются такие элементы ручной навигации, как гиперссылки или управляющие кнопки. Работу с этими интерактивными элементами мы уже рассмотрели ранее.
|
|
|
На вкладке Показ слайдов в группе Настройка выберите команду Настройка демонстрации. В области Показ слайдов выберите параметр автоматический (полный экран) - ( рис. 7.20).

Если требуется, чтобы презентация просматривалась в указанном темпе, задайте временные интервалы смены слайдов. Для этого на вкладке Показ слайдов в группе Настройка нажмите на кнопку Настройка времени - появится панель инструментов Запись, и в поле Время слайда начнется отсчет времени для презентации ( рис. 7.21).
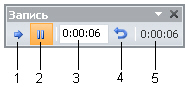
Рис. 7.21. Панель Запись
На рисунке имеются следующие обозначения:
- 1- Далее (переход к следующему слайду).
- 2 - Пауза.
- 3- Время показа слайда.
- 4- Повтор.
- 5 - Общее время презентации.
Для настройки временных интервалов показа слайда презентации выполните одно или несколько следующих действий (на панели инструментов Запись ):
- Чтобы перейти к следующему слайду, нажмите на кнопку Далее.
- Чтобы приостановить запись времени, нажмите на кнопку Пауза.
- Чтобы продолжить запись времени после паузы, повторно нажмите на кнопку Пауза еще раз.
- Чтобы точно указать продолжительность показа слайда, введите ее в поле Время показа слайда.
- Чтобы повторить запись времени для текущего слайда, нажмите на кнопку Повтор.
После того как установлено время для последнего слайда, появится окно сообщений, содержащее общее время презентации
|
|
|

В этом окне:
- Чтобы сохранить записанные временные интервалы показа слайдов, нажмите на кнопку Да.
- Чтобы удалить записанные временные интервалы, нажмите на кнопку Нет.
В завершении вашей работы откроется представление Сортировщик слайдов, в котором будет отображено время демонстрации каждого слайда в презентации.
Дата добавления: 2019-11-16; просмотров: 113; Мы поможем в написании вашей работы! |

Мы поможем в написании ваших работ!
